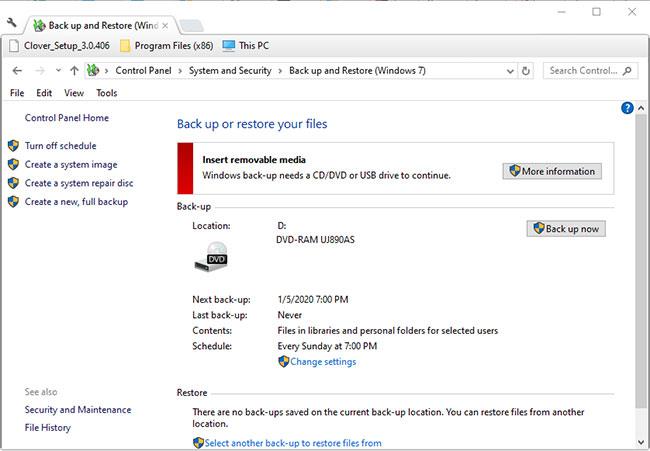Ορισμένοι χρήστες των Windows έχουν αναφέρει ότι δεν μπορούν να βγουν από τη λειτουργία διαγνωστικού υπολογιστή. Μετά από αναμονή για αρκετές ώρες, ορισμένοι χρήστες που επηρεάστηκαν προσπάθησαν να κάνουν επανεκκίνηση για έξοδο από αυτήν τη λειτουργία, αλλά ο υπολογιστής τους σκοτείνιασε, εμφάνισε το λογότυπο και στη συνέχεια εμφανίστηκε ξανά η οθόνη Διαγνωστικού υπολογιστή. Το πρόβλημα εμφανίζεται στα Windows 7, Windows 8.1 και Windows 10.
Σφάλμα "Διάγνωση του υπολογιστή σας" Windows 10 - Αιτίες και λύσεις
Τι προκαλεί το πρόβλημα «Διαγνωστικός Η/Υ»;
Με βάση τις διάφορες αναφορές χρηστών και τη δοκιμή των διαφόρων μεθόδων επισκευής που προτείνονται από ορισμένους χρήστες που επηρεάζονται, υπάρχουν αρκετοί λόγοι για τους οποίους ένας υπολογιστής κολλάει στην οθόνη Διάγνωση του υπολογιστή σας .

Ο υπολογιστής έχει κολλήσει στη Διάγνωση της οθόνης του υπολογιστή σας
Παρακάτω είναι μια λίστα καταστάσεων που μπορούν να προκαλέσουν αυτό το πρόβλημα:
- Ανεπαρκής χωρητικότητα συστήματος - Όπως αποδεικνύεται, αυτό το συγκεκριμένο πρόβλημα μπορεί επίσης να παρουσιαστεί σε περιπτώσεις όπου το σύστημα δεν έχει αρκετή χωρητικότητα για να φορτώσει όλες τις διαδικασίες και τις υπηρεσίες που είναι απαραίτητες για την εκκίνηση. Σε αυτήν την περίπτωση, μπορείτε να επιλύσετε το πρόβλημα εκκινώντας τον υπολογιστή σε ασφαλή λειτουργία και ελευθερώνοντας χώρο, ώστε η λειτουργία να ολοκληρωθεί χωρίς προβλήματα.
- Σφάλμα αρχείου συστήματος - Το σφάλμα αρχείου συστήματος μπορεί επίσης να είναι η αιτία της εμφάνισης του εργαλείου System Diagnostic σε κάθε εκκίνηση του συστήματος. Θα κολλήσει σε έναν βρόχο εάν το γραφικό στοιχείο επηρεαστεί από το πρόβλημα. Εάν αντιμετωπίσετε αυτήν την κατάσταση, θα πρέπει να μπορείτε να επιλύσετε το πρόβλημα εκτελώντας βοηθητικά προγράμματα επισκευής όπως το DISM και το SFC ή επαναφέροντας την εγκατάσταση των Windows σε υγιή κατάσταση χρησιμοποιώντας την Επαναφορά Συστήματος.
- Δυσλειτουργία του βοηθητικού προγράμματος Automatic Repair - Όπως αναφέρθηκε από πολλούς διαφορετικούς χρήστες, αυτό το ζήτημα μπορεί επίσης να προκληθεί από ορισμένα άγνωστα ζητήματα που σχετίζονται με τη μονάδα δίσκου συστήματος. Σε αυτήν την περίπτωση, το βοηθητικό πρόγραμμα Automatic Repair θα προσπαθήσει να ανοίξει σε κάθε εκκίνηση για να προσπαθήσει να επιλύσει το πρόβλημα, αλλά δεν θα μπορεί να εντοπίσει τον ένοχο. Ένας τρόπος για να αποφύγετε αυτό το πρόβλημα είναι να παρακάμψετε την οθόνη Automatic Repair απενεργοποιώντας το βοηθητικό πρόγραμμα από ένα παράθυρο CMD με δικαιώματα διαχειριστή.
- Κατεστραμμένα δεδομένα BCD - Σε πιο σοβαρές περιπτώσεις, αυτό το ζήτημα μπορεί επίσης να προκύψει λόγω κατεστραμμένων περιπτώσεων δεδομένων εκκίνησης που εμποδίζουν την ολοκλήρωση της διαδικασίας εκκίνησης. Σε αυτήν την περίπτωση, μπορείτε να ανανεώσετε όλα τα στοιχεία του λειτουργικού συστήματος, συμπεριλαμβανομένων των δεδομένων εκκίνησης, πραγματοποιώντας μια εγκατάσταση επισκευής ή καθαρή εγκατάσταση.
Εάν αυτή τη στιγμή δυσκολεύεστε να βρείτε έναν τρόπο να διορθώσετε το σφάλμα "Διάγνωση του υπολογιστή σας", αυτό το άρθρο θα σας παρέχει μερικές διαφορετικές μεθόδους αντιμετώπισης προβλημάτων.
Για καλύτερα αποτελέσματα, εκτελέστε τις επιδιορθώσεις με την ακριβή σειρά με την οποία τις ταξινομεί το άρθρο.
Ας αρχίσουμε!
Πώς να διορθώσετε το σφάλμα "Διάγνωση του υπολογιστή σας" στα Windows 10
Μέθοδος 1: Εκκίνηση σε ασφαλή λειτουργία και ελευθερώστε λίγο χώρο

Εκκίνηση σε ασφαλή λειτουργία
Όπως ανέφεραν ορισμένοι χρήστες, αυτό το συγκεκριμένο ζήτημα μπορεί επίσης να προκύψει σε περιπτώσεις όπου το σύστημα δεν έχει αρκετό χώρο για εκκίνηση, με όλες τις διαδικασίες και τις υπηρεσίες τρίτων κατασκευαστών να έχουν προγραμματιστεί να φορτωθούν κατά την εκκίνηση. Εάν τα Windows προσπαθήσουν να φορτώσουν τα πάντα κατά την εκκίνηση και αποτύχουν, θα εκκινήσουν αυτόματα στη λειτουργία διάγνωσης για να προσπαθήσουν να καταλάβουν ποιο στοιχείο αποτυγχάνει.
Ωστόσο, σε περιπτώσεις όπου δεν μπορεί να εκκαθαριστεί ο απαιτούμενος χώρος, ο υπολογιστής θα κολλήσει σε έναν βρόχο διαγνωστικής λειτουργίας. Ορισμένοι χρήστες σε παρόμοιες καταστάσεις κατάφεραν τελικά να επιλύσουν το πρόβλημα εκκινώντας τον υπολογιστή σε ασφαλή λειτουργία και ελευθερώνοντας χώρο .
Μέθοδος 2: Εκτελέστε μια σάρωση SFC και DISM
Όπως αποδεικνύεται, αυτό το πρόβλημα είναι επίσης πιθανό να οφείλεται σε κάποιο επίπεδο καταστροφής του αρχείου συστήματος που εμποδίζει την ολοκλήρωση της διαδικασίας εκκίνησης. Υπό κανονικές συνθήκες, πρέπει να ανοίξετε ένα παράθυρο CMD με δικαιώματα διαχειριστή και να εκτελέσετε δύο βοηθητικά προγράμματα: SFC και DISM.
Αλλά επειδή δεν μπορείτε να ξεπεράσετε την οθόνη Διαγνωστικά, θα πρέπει να εκτελέσετε σαρώσεις πριν από την ακολουθία εκκίνησης. Ανατρέξτε στα ακόλουθα 2 άρθρα για λεπτομέρειες σχετικά με το πώς να το κάνετε αυτό:
Μέθοδος 3: Εκτελέστε το βοηθητικό πρόγραμμα Επαναφορά συστήματος

Εκτελέστε το βοηθητικό πρόγραμμα Επαναφορά Συστήματος
Εάν οι παραπάνω μέθοδοι δεν σας βοηθήσουν να λύσετε το πρόβλημα, το πιθανότερο είναι ότι αντιμετωπίζετε ένα σοβαρό πρόβλημα που δεν μπορεί να επιλυθεί με τον συνηθισμένο τρόπο.
Η Επαναφορά Συστήματος είναι σε θέση να λύσει τα περισσότερα προβλήματα εκκίνησης που προκαλούνται από κατεστραμμένα αρχεία συστήματος, επαναφέροντας το μηχάνημα σε υγιή κατάσταση, όπου όλα τα στοιχεία λειτουργούν κανονικά.
Ανατρέξτε στο άρθρο: Οδηγίες σχετικά με τον τρόπο χρήσης της Επαναφοράς Συστήματος στα Windows για περισσότερες λεπτομέρειες.
Μέθοδος 4: Απενεργοποιήστε την αυτόματη επισκευή
Εάν έχετε φτάσει σε αυτό το βήμα χωρίς αποτελέσματα, τότε προφανώς αντιμετωπίζετε ζητήματα που σχετίζονται με τη μονάδα δίσκου συστήματος. Όποτε συμβαίνει αυτό, το βοηθητικό πρόγραμμα Automatic Startup Repair ανοίγει σε κάθε εκκίνηση του συστήματος. Αλλά αν το βοηθητικό πρόγραμμα δυσλειτουργεί, μπορεί να σας εμποδίσει να περάσετε την οθόνη εκκίνησης.
Ορισμένοι χρήστες Windows 7 και Windows 10 σε αυτήν την κατάσταση προσπάθησαν να λύσουν το πρόβλημα απενεργοποιώντας το βοηθητικό πρόγραμμα Automatic Startup Repair για να αποφύγουν την οθόνη "Διάγνωση του υπολογιστή σας" .
Αλλά για να το κάνετε αυτό, πρέπει πρώτα να κάνετε εκκίνηση σε ασφαλή λειτουργία για να ξεπεράσετε την οθόνη σφάλματος και να απενεργοποιήσετε τη δυνατότητα Αυτόματης επιδιόρθωσης:
1. Πατήστε επανειλημμένα το πλήκτρο F8 μόλις δείτε την αρχική οθόνη. Κάνοντας αυτό θα μεταφερθείτε τελικά στο μενού Επιλογές εκκίνησης για προχωρημένους .
2. Μόλις βρεθείτε στο μενού Επιλογές εκκίνησης για προχωρημένους , επιλέξτε Ασφαλής λειτουργία με δικτύωση πατώντας το αντίστοιχο πλήκτρο ( F5 ) ή τα πλήκτρα βέλους.
3. Όταν ολοκληρωθεί η ακολουθία εκκίνησης, πατήστε τα πλήκτρα Win + R για να ανοίξετε το πλαίσιο διαλόγου Εκτέλεση . Μέσα στο πλαίσιο κειμένου, πληκτρολογήστε "cmd" και πατήστε Ctrl + Shift + Enter για να ανοίξετε τη γραμμή εντολών με δικαιώματα διαχειριστή. Όταν σας ζητηθεί από το UAC (User Account Control) , κάντε κλικ στο Yes για να εκχωρήσετε δικαιώματα διαχειριστή.
4. Μόλις βρεθείτε μέσα στη Γραμμή εντολών , πληκτρολογήστε την ακόλουθη εντολή και πατήστε Enter για να απενεργοποιήσετε το βοηθητικό πρόγραμμα Automatic Repair από τη σειρά εκκίνησης:
bcdedit /set recoveryenabled NO
5. Μετά την επιτυχή επεξεργασία της εντολής, επανεκκινήστε τον υπολογιστή για εκκίνηση ως συνήθως. Στην επόμενη ακολουθία εκκίνησης, δεν θα βλέπετε πλέον τον βρόχο αυτόματης επιδιόρθωσης.
Μέθοδος 5: Εκτελέστε μια εγκατάσταση επισκευής ή καθαρή εγκατάσταση
Εάν καμία από τις στρατηγικές επισκευής που παρουσιάζονται παραπάνω δεν σας επιτρέπει να επιλύσετε το πρόβλημα, τότε πιθανότατα έχετε μια σοβαρή αποτυχία συστήματος που δεν μπορεί να επιλυθεί με τον συνηθισμένο τρόπο. Σε αυτήν την περίπτωση, ο καλύτερος τρόπος για να λυθεί το πρόβλημα είναι να επαναφέρετε όλα τα στοιχεία των Windows, συμπεριλαμβανομένων όλων των διεργασιών που σχετίζονται με την εκκίνηση που μπορεί να προκαλέσουν βρόχους αυτόματης επιδιόρθωσης .
Μπορείτε πάντα να ξεκινήσετε μια καθαρή εγκατάσταση, αλλά έχετε κατά νου ότι εάν επιλέξετε να το κάνετε αυτό, θα χάσετε τυχόν δεδομένα που είναι αποθηκευμένα αυτήν τη στιγμή στην εγκατάσταση των Windows. Προσωπικά αρχεία, εφαρμογές, παιχνίδια, έγγραφα και οποιοσδήποτε άλλος τύπος περιεχομένου πολυμέσων θα χαθούν, εάν εκτελέσετε καθαρή εγκατάσταση.
Μια καλύτερη λύση θα ήταν η εγκατάσταση επισκευής (επιτόπια αναβάθμιση). Αυτό θα επαναφέρει επίσης όλα τα στοιχεία του λειτουργικού συστήματος, συμπεριλαμβανομένων των δεδομένων εκκίνησης, αλλά δεν θα επηρεάσει τα αρχεία σας. Οι εφαρμογές, τα παιχνίδια, το προσωπικό περιεχόμενο πολυμέσων, ακόμη και ορισμένες προτιμήσεις των χρηστών θα παραμείνουν ανέπαφα.