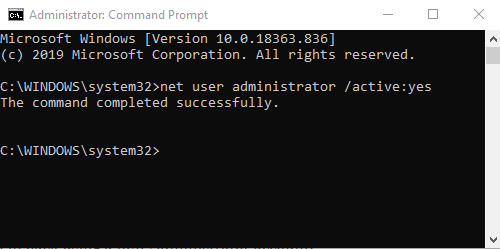Τα σφάλματα του Windows Update είναι ένα από τα σοβαρά προβλήματα που αντιμετωπίζουν οι χρήστες αρκετά συχνά. Αυτό συμβαίνει επειδή ορισμένα σφάλματα μπορούν εύκολα να διορθωθούν ενώ άλλα απαιτούν μια διαδικασία. Εάν αντιμετωπίσετε ποτέ τον κωδικό σφάλματος 0x8e5e03fa κατά την ενημέρωση του συστήματός σας, οι παρακάτω οδηγίες μπορούν να σας βοηθήσουν να διορθώσετε αυτό το σφάλμα.
Το σφάλμα 0x8e5e03fa εμφανίζεται όταν οποιοδήποτε αρχείο συστήματος ή διεργασία έχει καταστραφεί στο Windows Component Store ή στο Component-Based Servicing (CBS).
Μέθοδοι για τη διόρθωση του κωδικού σφάλματος 0x8e5e03fa
Πριν ξεκινήσετε, δημιουργήστε πρώτα ένα σημείο επαναφοράς συστήματος. Αυτό θα σας βοηθήσει να αναιρέσετε τις αλλαγές εάν χρειαστεί.
Λεπτομέρειες υπάρχουν στις παρακάτω μεθόδους
1. Ανοίξτε το Windows Update Troubleshooter
Το λειτουργικό σύστημα Windows 10 διαθέτει ένα ενσωματωμένο εργαλείο αντιμετώπισης προβλημάτων που μπορεί να διορθώσει αποτελεσματικά κοινά σφάλματα που σχετίζονται με το Windows Update. Συνήθως λύνει το πρόβλημα ή τουλάχιστον δείχνει πού βρίσκεται πραγματικά το σφάλμα. Επομένως, δοκιμάστε αυτήν τη μέθοδο πριν εφαρμόσετε άλλες μεθόδους.
Για να εκτελέσετε το Windows Update Troubleshooter , επιλέξτε πρώτα Έναρξη > Ρυθμίσεις > Ενημερώσεις και ασφάλεια > Αντιμετώπιση προβλημάτων .
Στη δεξιά πλευρά, κάντε κύλιση προς τα κάτω και επιλέξτε Windows Update .
Κάντε κλικ στην επιλογή Εκτέλεση του εργαλείου αντιμετώπισης προβλημάτων και αφήστε το να διορθώσει το σφάλμα αυτόματα.
Μπορεί να χρειαστεί λίγος χρόνος για να αναγνωρίσει η συσκευή το πρόβλημα, γι' αυτό να είστε υπομονετικοί.
Όταν ολοκληρωθεί η διαδικασία, κλείστε το παράθυρο και επανεκκινήστε τη συσκευή σας.
Ελέγξτε εάν το πρόβλημα έχει επιλυθεί. Εάν εξακολουθεί να υπάρχει, μπορούμε να κάνουμε τον ακόλουθο δεύτερο τρόπο.
2. Εγκαταστήστε ξανά τους δύο φακέλους SoftwareDistribution και Catroot2
Για να το κάνετε αυτό, ανοίξτε το Σημειωματάριο και αντιγράψτε και επικολλήστε την ακόλουθη γραμμή
net stop wuauserv
net stop cryptSvc
net stop bits
net stop msiserver
ren C:\Windows\SoftwareDistribution SoftwareDistribution.old
ren C:\Windows\System32\catroot2 Catroot2.old
net start wuauserv
net start cryptSvc
net start bits
net start msiserver
Κάντε κλικ στο Αρχείο και επιλέξτε Αποθήκευση ως για να ανοίξετε το παράθυρο ως εξής.

Αποθήκευση ως παράθυρο
Επιλέξτε την κατάλληλη τοποθεσία, κάντε κλικ στην επιλογή Όλα τα αρχεία στις παρακάτω ενότητες Αποθήκευση ως τύπου .
Στη συνέχεια, πληκτρολογήστε WindowsUpdate.bat στο πλαίσιο Όνομα αρχείου .
Κάντε κλικ στην Αποθήκευση και κλείστε το παράθυρο Σημειωματάριο.
Μεταβείτε στην προηγούμενη ενότητα, επιλέξτε το αρχείο που δημιουργήθηκε πρόσφατα, κάντε δεξί κλικ και επιλέξτε Εκτέλεση ως διαχειριστής .
Εάν εμφανιστεί το παράθυρο διαλόγου UAC στην οθόνη, επιλέξτε Ναι για να εκχωρήσετε δικαιώματα διαχειριστή.
Η γραμμή εντολών θα ενεργοποιηθεί και το Windows Update θα εκτελεστεί ξανά.
3. Ξεκινήστε το System File Checker και το εργαλείο DISM
Εάν το σφάλμα 0x8e5e03fa εξακολουθεί να εμφανίζεται, ανοίξτε τον Έλεγχο αρχείων συστήματος και το εργαλείο DISM. Θα σαρώσουν ολόκληρο τον σκληρό δίσκο για να βρουν αρχεία που λείπουν ή έχουν καταστραφεί. Αυτά τα δύο προγράμματα θα επιδιορθώσουν ή θα αντικαταστήσουν αυτόματα τα αρχεία.
4. Επανεγκαταστήστε τα Windows Update Components
Επανεγκαταστήστε τα Windows Update Components για να δείτε εάν το σφάλμα έχει επιλυθεί.
5. Εγκαταστήστε ενημερώσεις χρησιμοποιώντας λογαριασμό super admin
Ένας άλλος τρόπος για να διορθώσετε αυτό το σφάλμα είναι ότι μπορείτε να χρησιμοποιήσετε έναν λογαριασμό σούπερ διαχειριστή για λήψη και εγκατάσταση νέων ενημερώσεων χωρίς διακοπή. Το μόνο που χρειάζεται να κάνετε είναι να δημιουργήσετε έναν νέο λογαριασμό χρήστη στη συσκευή σας Windows και, στη συνέχεια, να συνδεθείτε και να χρησιμοποιήσετε αυτόν τον λογαριασμό. Ακολουθήστε αυτά τα βήματα για να διορθώσετε το σφάλμα 0x8e5e03fa.
Πατήστε το συνδυασμό Win + R για να ανοίξετε το παράθυρο διαλόγου Εκτέλεση. Πληκτρολογήστε cmd και πατήστε Ctrl + Shift + Enter . Η γραμμή εντολών θα ανοίξει με δικαιώματα διαχειριστή.
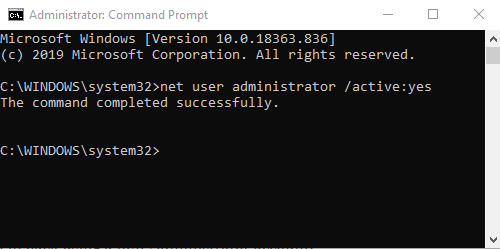
Παράθυρο γραμμής εντολών
Πληκτρολογήστε την ακόλουθη εντολή στη γραμμή εντολών
net user administrator /active:yes
Πατήστε Enter για να ανοίξετε τον λογαριασμό διαχειριστή που είναι διαθέσιμος στο λειτουργικό σύστημα.
Όταν η εντολή ενεργοποιηθεί με επιτυχία, κλείστε το παράθυρο της γραμμής εντολών.
Τώρα πρέπει να αποσυνδεθείτε από τη συσκευή σας. Πατήστε Ctrl + Alt + Del , επιλέξτε Έξοδος .
Στη συνέχεια, συνδεθείτε ξανά με τον νέο λογαριασμό διαχειριστή.
Τώρα ελέγξτε αν το σφάλμα σας έχει διορθωθεί.
6. Εγκαταστήστε τις ενημερώσεις με μη αυτόματο τρόπο
Ένας άλλος τρόπος που θα σας βοηθήσει να διορθώσετε αυτό το σφάλμα είναι να κάνετε λήψη και εγκατάσταση των απαιτούμενων ενημερώσεων με μη αυτόματο τρόπο μέσω του καταλόγου του Microsoft Update.
Το Quantrimang σάς καθοδηγεί για το πώς να διορθώσετε τον κωδικό σφάλματος 0x80070070 που εμφανίζεται επίσης στα Windows 10: Πώς να διορθώσετε το σφάλμα 0x80070070 στα Windows 10