5 nejlepších aplikací pro automatické zálohování fotografií pro Android

Níže je 5 nejlepších aplikací pro automatické zálohování fotografií pro Android, na které se můžete odvolávat a používat je.

Každý účet ve Windows 10 má vestavěnou výchozí složku, složky jako Plocha, Dokumenty, Stažené soubory, Hudba, Obrázky a Videa, takže můžete své soubory kategorizovat. Operační systém navíc obsahuje také složku OneDrive pro ukládání synchronizovaných souborů, nastavenou na automatickou aktualizaci.
Pokud však chcete „sloučit“ tyto dvě složky, v zásadě je Plocha stále Plocha, ale je synchronizována s cloudovou službou OneDrive, místo abyste museli zálohovat ručně, stále to můžete udělat.
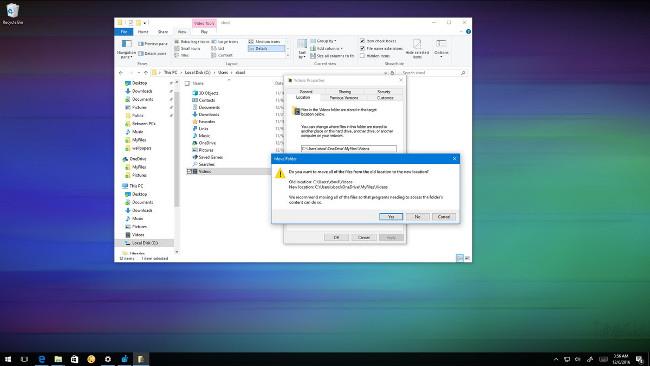
1. Jak přesunout výchozí uživatelskou složku na OneDrive?
1. Otevřete Průzkumník souborů .
2. Dále přejděte na cestu:
C:\Users\
Dobrý tip :
Nebo můžete stisknutím kombinace kláves Windows + R otevřít okno příkazu Spustit, poté zadat %HOMEPATH% a kliknutím na OK otevřít aktuální umístění domovské složky.
3. Otevřete složku OneDrive .
4. Vytvořte novou složku a dejte jí název, který chcete (například Moje soubory), aby „sbíral“ složky, které chcete synchronizovat s OneDrive.
5. Ve složce, kterou jste právě vytvořili, vytvořte složku pro každé umístění, které chcete přesunout na OneDrive. Pokud například chcete přesunout složku Dokumenty, vytvořte novou složku Dokumenty na OneDrivu.

6. Vraťte se do složky s názvem vašeho účtu – kde jsou uloženy všechny výchozí složky.
7. Klepněte pravým tlačítkem myši na Dokumenty a vyberte Vlastnosti .
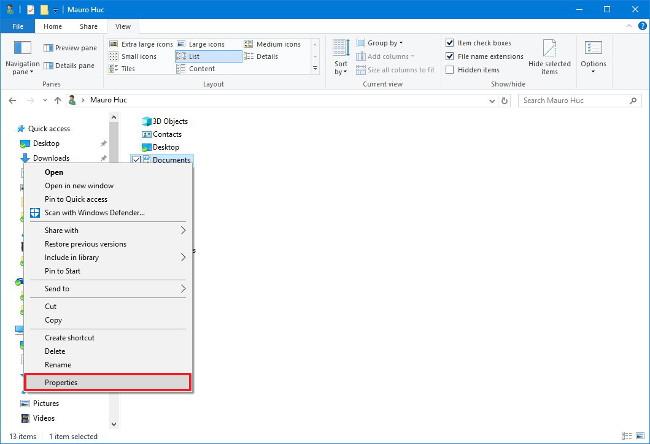
8. V okně Vlastnosti vyhledejte a klikněte na kartu Umístění .
9. Klepněte na tlačítko Přesunout .
10. Přejděte do složky OneDrive a otevřete složku Dokumenty , kterou jste právě vytvořili.
11. Klepněte na tlačítko Vybrat složku a pokud budete dávat pozor, uvidíte, že výchozí umístění cesty se změnilo.
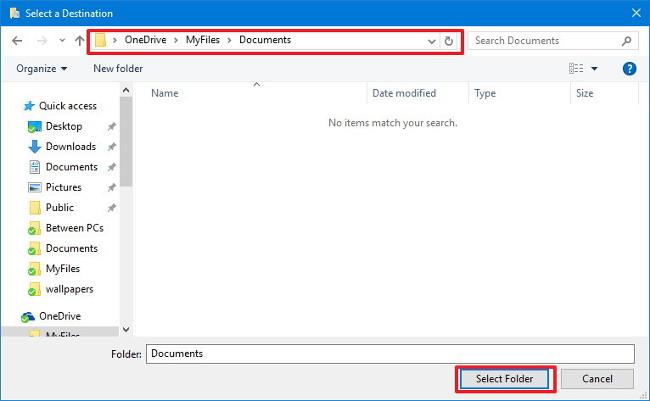
12. Klepněte na tlačítko Použít .
13. Budete upozorněni na přesunutí jakéhokoli obsahu ze starého umístění do nového umístění. Pokračujte kliknutím na Ano .
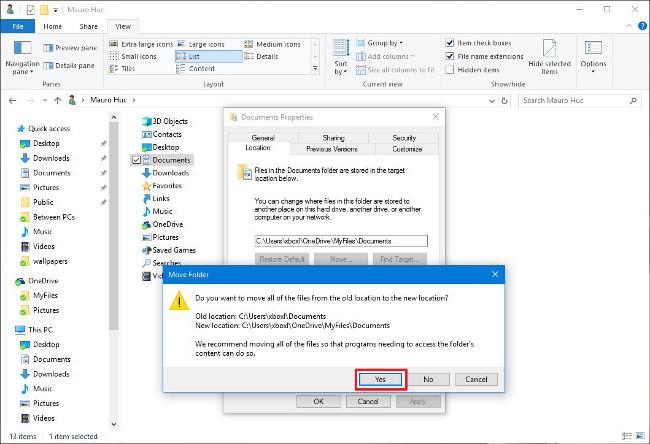
14. Klepnutím na tlačítko OK dokončete proces.
Pokud z internetu stahujete příliš mnoho programů, aplikací, hudby atd., měli byste zvážit přeskočení přesunutí složky Stažené soubory , protože data v této složce nejsou důležitá.. si můžete do zařízení kdykoli stáhnout.
Pokud si to rozmyslíte, můžete proces „vrátit“ zpět do původního nastavení. Postupujte podle následujících kroků:
1. Otevřete OneDrive .
2. Přejděte do složky, kterou chcete obnovit do předchozího umístění.
3. Klepněte pravým tlačítkem na složku a vyberte Vlastnosti .
4. V okně Vlastnosti klepněte na kartu Umístění .
5. Klepněte na Obnovit výchozí .
6. Klepněte na tlačítko Použít .
7. Budete vyzváni k opětovnému vytvoření původní složky ve starém umístění. Pokračujte kliknutím na Ano .
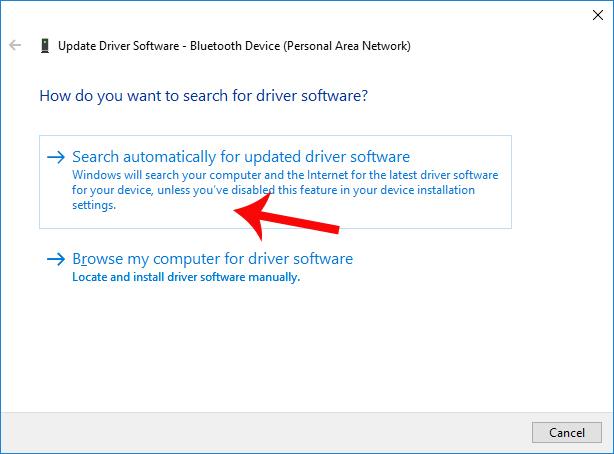
8. Klepnutím na Ano potvrďte, že chcete přesunout složku a její obsah.

9. Klepnutím na tlačítko OK dokončete proces.
10. Proveďte stejné kroky pro každou složku, kterou chcete přesunout zpět do původního umístění.
Podívejte se na některé další články níže:
Hodně štěstí!
Níže je 5 nejlepších aplikací pro automatické zálohování fotografií pro Android, na které se můžete odvolávat a používat je.
Možná to nevíte, ale jednou z největších výhod používání OneDrive je jeho skvělá funkce, nazývaná zástupné symboly.
V posledních letech, kdy potřeba cloudového úložiště pro jednotlivce i firmy roste, se Microsoft OneDrive ukázal jako užitečná a především extrémně stabilní služba.
Onedrive je řešení cloudového úložiště od společnosti Microsoft, které uživatelům umožňuje ukládat všechna data v cloudu a přistupovat k nim přímo z počítače bez nutnosti instalace jakýchkoli programů a je hlouběji integrováno do operačního systému Windows 10.
Windows 10 má mnoho vestavěných nástrojů pro zálohování a obnovu, které si uživatelé mohou vybrat, využít a používat k bezpečné ochraně svých dat a systémů. Microsoft vrátil zálohovací nástroj Windows Backup, který byl ve Windows 8.1 „odstraněn“, funkce Historie souborů je také zachována a řada dalších možností cloudového zálohování a obnovení systému v důležitých případech.
Každý účet ve Windows 10 má vestavěnou výchozí složku, složky jako Plocha, Dokumenty, Stažené soubory, Hudba, Obrázky a Videa, takže můžete své soubory kategorizovat. Operační systém navíc obsahuje také složku OneDrive pro ukládání synchronizovaných souborů, nastavenou na automatickou aktualizaci.
Jakmile OneDrive nastavíte a spustíte, OneDrive automaticky synchronizuje vybrané soubory a složky do vašeho PC. Počínaje aktualizací Windows 10 Anniversary Update můžete v případě potřeby pozastavit synchronizaci souborů a složek na OneDrive.
Nejjednodušší způsob, jak zálohovat obrázky na počítači s Windows 10, je použít OneDrive. Pomocí OneDrive můžete synchronizovat konkrétní složky v počítači pro automatické zálohování, takže se již nebudete muset obávat ztráty důležitých fotografií v počítači.
Pokud OneDrive nepoužíváte, jeho trvalá zkratka v Průzkumníkovi souborů je zbytečná. Naštěstí vám trocha šťouchání v Editoru registru umožní skrýt OneDrive z Průzkumníka souborů ve Windows 10.
Microsoft OneDrive je spolehlivá možnost cloudového úložiště. Můžete nechat OneDrive, aby se spouštěl se systémem Windows, nebo trochu zpozdit spuštění OneDrive. To zkracuje dobu spouštění systému Windows.
Pokud se aplikace OneDrive ve Windows 10 nespustí, můžete to celkem snadno opravit. Chcete-li vyřešit problém se spuštěním OneDrive ve Windows 10, postupujte podle těchto kroků.
Pokud má OneDrive problémy ve vašem zařízení, můžete jej pomocí následujících kroků obnovit ve Windows 10. Připojte se k Tips.BlogCafeIT a zjistěte, jak vyřešit problémy s OneDrive po resetování na Windows 10 v tomto článku Prosím!
Ve výchozím nastavení si můžete vybrat, které složky se mají synchronizovat na OneDrive do počítače. Windows 10 ve výchozím nastavení ukládá složku OneDrive do složky %UserProfile% účtu (například C:\Users\Brink).
Pro mnoho lidí, kteří používají počítače se systémem Windows 8.1 nebo 10, Xbox One, tablety Microsoft Surface nebo Windows Phone, je interakce s OneDrive důležitým a každodenním úkolem.
Windows 11 podporuje možnost, která umožňuje skrýt všechny obrázky z tohoto OneDrive ve vestavěné aplikaci Fotky.
Chyba 0x8004de40 brání uživatelům synchronizovat OneDrive v systému Windows 10.
Microsoft právě oficiálně potvrdil problémy s připojením OneDrive na některých systémech Windows 10 po aktualizaci na verzi 2004 nebo zapnutí funkce Files on Demand na OneDrive.
Kiosk Mode ve Windows 10 je režim pro použití pouze 1 aplikace nebo přístupu pouze k 1 webu s uživateli typu host.
Tato příručka vám ukáže, jak změnit nebo obnovit výchozí umístění složky Camera Roll ve Windows 10.
Úprava souboru hosts může způsobit, že nebudete moci přistupovat k Internetu, pokud soubor není správně upraven. Následující článek vás provede úpravou souboru hosts ve Windows 10.
Snížení velikosti a kapacity fotografií vám usnadní jejich sdílení nebo posílání komukoli. Zejména v systému Windows 10 můžete hromadně měnit velikost fotografií pomocí několika jednoduchých kroků.
Pokud nepotřebujete zobrazovat nedávno navštívené položky a místa z důvodu bezpečnosti nebo ochrany soukromí, můžete to snadno vypnout.
Microsoft právě vydal aktualizaci Windows 10 Anniversary Update s mnoha vylepšeními a novými funkcemi. V této nové aktualizaci uvidíte spoustu změn. Od podpory stylusu Windows Ink po podporu rozšíření prohlížeče Microsoft Edge byly výrazně vylepšeny také nabídky Start a Cortana.
Jedno místo pro ovládání mnoha operací přímo na systémové liště.
V systému Windows 10 si můžete stáhnout a nainstalovat šablony zásad skupiny pro správu nastavení Microsoft Edge a tato příručka vám ukáže postup.
Tmavý režim je rozhraní s tmavým pozadím ve Windows 10, které pomáhá počítači šetřit energii baterie a snižuje dopad na oči uživatele.
Hlavní panel má omezený prostor, a pokud pravidelně pracujete s více aplikacemi, může vám rychle dojít místo na připnutí dalších oblíbených aplikací.
























