Jak opravit chybu 0x8004de40 při synchronizaci OneDrive v systému Windows 10

Chyba 0x8004de40 brání uživatelům synchronizovat OneDrive v systému Windows 10.

Po aktualizaci Windows 10 se může při pokusu o přihlášení k OneDrive zobrazit chyba „Vyskytl se problém s připojením k OneDrive“ . Tato chyba má kódové jméno 0x8004de40. V tomto článku vás zveme, abyste se připojili ke Quantrimangu.com a zkontrolovali několik řešení, která můžete použít k opravě chyby 0x8004de40 v systému Windows 10.
Co je chyba 0x8004de40?
Když narazíte na tento problém, zobrazí se následující chybová zpráva:
Microsoft OneDrive
There was a problem connecting to OneDrive
Check your Internet connection, then try again. (Error Code: 0x8004de40)
Try againK této chybě dochází, když má aplikace OneDrive potíže s připojením k platformě cloud computingu. Hlavní příčinou tohoto problému je špatné nebo nestabilní připojení k internetu.
Existují však také někteří uživatelé, kteří při normálním připojení k internetu narazí na chybu 0x8004de40. Kromě OneDrive mají všechny ostatní aplikace stabilní připojení k internetu.
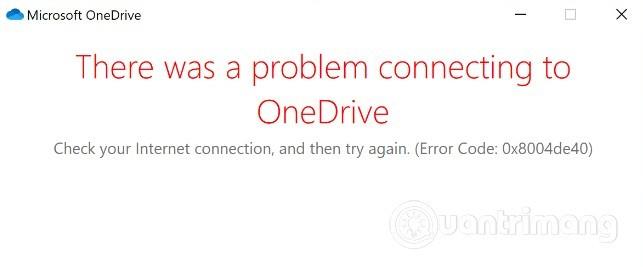
Chyba 0x8004de40 obtěžuje uživatele OneDrive ve Windows 10
Jak opravit chybu 0x8004de40
Pokud narazíte na chybu 0x8004de40, můžete zkusit níže uvedená řešení ve správném pořadí.
1. Zkontrolujte připojení k internetu
První věc, kterou musíte vyzkoušet, je resetování připojení k internetu . Pokud používáte kabelovou síť, můžete kabel odpojit a znovu zapojit. V případě použití WiFi sítě můžete modem vypnout a znovu zapnout.
Postup je následující:
Pokud ne, přejděte k dalšímu řešení.
2. Změňte vlastnosti připojení k internetu
Postupujte následovně:
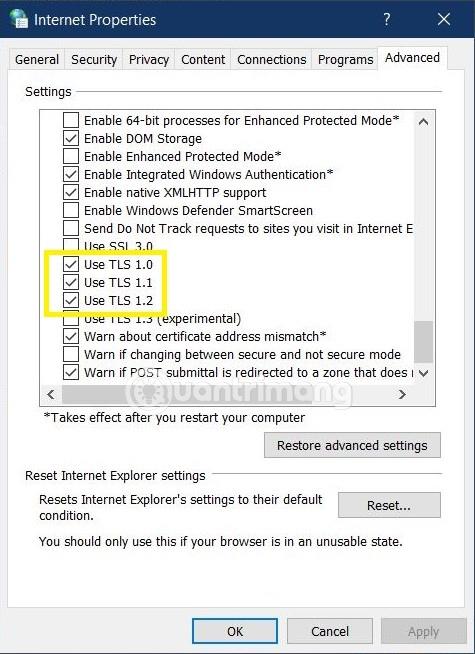
Změňte vlastnosti Internetu
Nyní zkontrolujte, zda byla chyba opravena nebo ne. Pokud ne, přejdeme k řešení 3.
3. Deaktivujte nastavení proxy (pokud existuje)
Proxy servery mohou způsobit chybu 0x8004de40, když dojde k nějakému rušení, které blokuje komunikaci mezi aplikací OneDrive na vašem počítači s Windows 10 a internetem nebo platformou cloud computingu. V takovém případě zkuste zakázat nebo odebrat proxy servery z počítače, abyste zjistili, zda je problém vyřešen.
4. Resetujte OneDrive
Pokud vám výše uvedená řešení stále nepomohou vyřešit chybu 0x8004de40, můžete zkusit resetovat OneDrive. Zde je postup:
Ikona OneDrive v oznamovací oblasti zmizí a poté se znovu objeví. Tento proces může trvat několik minut a po jeho dokončení se aplikace OneDrive vrátí do původního výchozího nastavení.
Pokud se po minutě nebo dvou nezobrazí ikona OneDrive, můžete otevřít dialogové okno Spustit a spustit následující příkaz:
%localappdata%\Microsoft\OneDrive\onedrive.exe5. Resetujte Winsock
Windows Sockets, také známý jako Winsock, je programovací rozhraní, které určuje, jak programy zpracovávají vstupní a výstupní požadavky pro internetové aplikace. Winsock může narazit na problémy, když omylem stáhnete soubor obsahující škodlivý kód. Když je Winsock rozbitý, nebudete se již moci připojit k internetu.
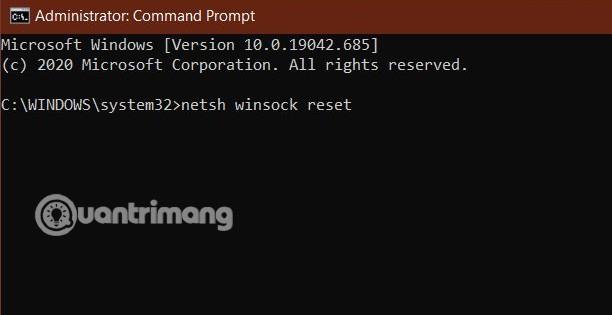
Resetujte Winsock
Před resetováním Winsock byste měli zálohovat svůj systém, abyste minimalizovali rizika. Jak resetovat Winsock je následující:
Přejeme vám úspěch při překonání chyby 0x8004de40!
Kiosk Mode ve Windows 10 je režim pro použití pouze 1 aplikace nebo přístupu pouze k 1 webu s uživateli typu host.
Tato příručka vám ukáže, jak změnit nebo obnovit výchozí umístění složky Camera Roll ve Windows 10.
Úprava souboru hosts může způsobit, že nebudete moci přistupovat k Internetu, pokud soubor není správně upraven. Následující článek vás provede úpravou souboru hosts ve Windows 10.
Snížení velikosti a kapacity fotografií vám usnadní jejich sdílení nebo posílání komukoli. Zejména v systému Windows 10 můžete hromadně měnit velikost fotografií pomocí několika jednoduchých kroků.
Pokud nepotřebujete zobrazovat nedávno navštívené položky a místa z důvodu bezpečnosti nebo ochrany soukromí, můžete to snadno vypnout.
Microsoft právě vydal aktualizaci Windows 10 Anniversary Update s mnoha vylepšeními a novými funkcemi. V této nové aktualizaci uvidíte spoustu změn. Od podpory stylusu Windows Ink po podporu rozšíření prohlížeče Microsoft Edge byly výrazně vylepšeny také nabídky Start a Cortana.
Jedno místo pro ovládání mnoha operací přímo na systémové liště.
V systému Windows 10 si můžete stáhnout a nainstalovat šablony zásad skupiny pro správu nastavení Microsoft Edge a tato příručka vám ukáže postup.
Tmavý režim je rozhraní s tmavým pozadím ve Windows 10, které pomáhá počítači šetřit energii baterie a snižuje dopad na oči uživatele.
Hlavní panel má omezený prostor, a pokud pravidelně pracujete s více aplikacemi, může vám rychle dojít místo na připnutí dalších oblíbených aplikací.









