5 nejlepších aplikací pro automatické zálohování fotografií pro Android

Níže je 5 nejlepších aplikací pro automatické zálohování fotografií pro Android, na které se můžete odvolávat a používat je.

OneDrive je řešení cloudového úložiště od společnosti Microsoft, které uživatelům umožňuje ukládat všechna data v cloudu a přistupovat k nim přímo v cloudu ze svého počítače, aniž by museli instalovat jakékoli jiné programy. V operačním systému Windows 10 je OneDrive hlouběji integrován.
Hluboká integrace této funkce v systému Windows 10 však nejen způsobuje, že zařízení pracuje pomalu, ale také plýtvá prostorem paměti pro ukládání dočasných cloudových dat v počítači. Pokud tedy není potřeba, můžete OneDrive v počítači s Windows 10 zakázat nebo úplně odebrat.
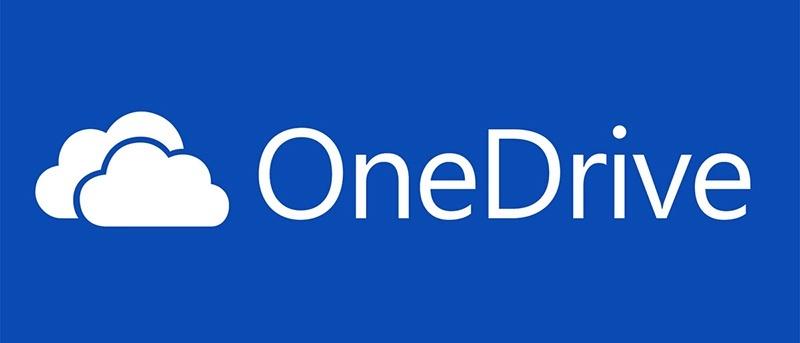
Cloudové řešení společnosti Microsoft bez problémů ukládá fotografie, videa a dokumenty. Nabízí různé upgrady limitů úložiště (někdy zdarma) a lze k němu přistupovat z jakéhokoli zařízení. Proč tedy cítíte nutkání zbavit se OneDrive?
Možná jste fanouškem jiného systému, jako je Dropbox, Box nebo Disk Google. Pokud jste do těchto služeb v průběhu let investovali spoustu času, ve skutečnosti se budete zdráhat přejít.
Na druhou stranu, možná jste s OneDrivem strávili dost času, abyste věděli, že se vám nelíbí. Možná si ani neuvědomujete, že máte OneDrive.
V každém případě můžete stále zakázat OneDrive v počítači. Jen se ujistěte, že jste provedli předběžná opatření. Pokud plánujete ukončit OneDrive, věnujte nejprve čas migraci potřebných dat do nového preferovaného cloudového řešení.
Vypnutí OneDrive ve Windows 10 je velmi jednoduché.
1. Najděte bílou nebo modrou ikonu cloudu OneDrive na hlavním panelu .
2. Klikněte pravým tlačítkem a vyberte Nastavení (nebo klikněte levým tlačítkem a vyberte Nápověda a nastavení ).
3. Zobrazte kartu Účet.
4. V části OneDrive klikněte na Odpojit tento počítač .
5. V potvrzovacím poli klikněte na Odpojit účet.
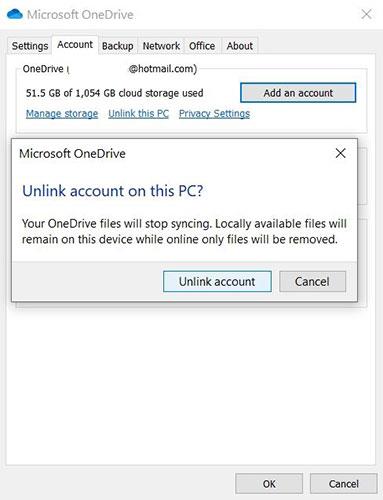
Zakažte OneDrive ve Windows 10
Jakmile je OneDrive deaktivován, můžete pokračovat v odinstalaci OneDrive.
Zakázat OneDrive pomocí Editoru místních zásad skupiny (pro uživatele Pro a Enterprise)
Pokud používáte Windows 10 Professional, Enterprise nebo Education, nejjednodušší způsob, jak zakázat a skrýt OneDrive, je použít Editor místních zásad skupiny . Jedná se o docela mocný nástroj, takže pokud jste jej ještě nikdy nepoužili, měli byste si chvíli nastudovat, co dokáže.
Také, pokud jste v podnikové síti, udělejte všem laskavost a nejprve se poraďte se správcem. Pokud je váš pracovní počítač součástí domény, je také pravděpodobné, že je součástí zásad skupiny domény, která nahradí zásady místní skupiny.
Ve Windows 10 Pro nebo Enterprise klikněte na Start , zadejte gpedit.msc a stisknutím klávesy Enter otevřete Editor místních zásad skupiny .
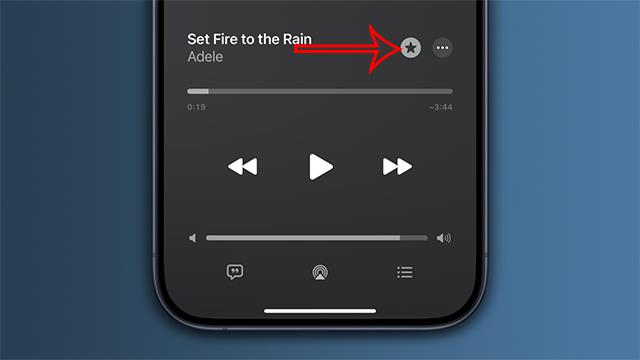
Spusťte gpedit.msc z nabídky Start
V levém podokně Editoru místních zásad skupiny přejděte na Konfigurace počítače > Šablony pro správu > Součásti systému Windows > OneDrive . Dvakrát klikněte na nastavení zásad „Zabránit použití OneDrive pro ukládání souborů“ v pravém podokně, nastavte jej na „Povoleno“ a klikněte na „OK“.
To zcela zakáže přístup k OneDrive. OneDrive bude skryt v Průzkumníkovi souborů a uživatelé jej nebudou moci spustit. Na OneDrive nebudete mít vůbec přístup, a to ani z aplikací Windows Store nebo pomocí funkce nahrávání knihovny fotografií.
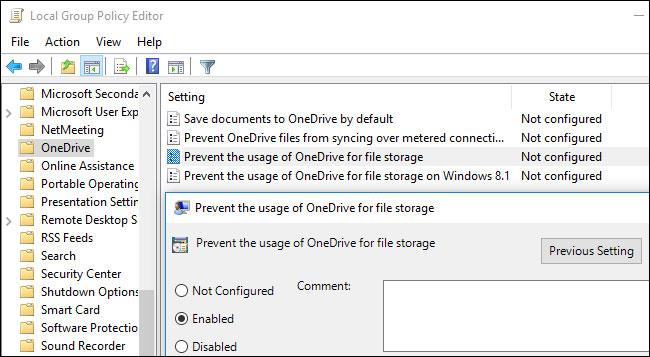
Zakažte OneDrive v Editoru místních zásad skupiny
Pokud použijete tuto metodu, neměli byste OneDrive odinstalovat z ovládacího panelu nebo aplikace Nastavení. Pokud tak učiníte, v Průzkumníku souborů se bude nadále zobrazovat prázdná složka OneDrive. Pokud po změně tohoto nastavení zásad skupiny uvidíte v Průzkumníkovi souborů prázdnou složku OneDrive, budete muset znovu nainstalovat OneDrive ze systémové složky Windows. Jakmile tak učiníte, prázdná složka OneDrive zmizí z Průzkumníka souborů.
Chcete-li tuto změnu vrátit zpět, vraťte se sem a změňte zásadu na „Nenakonfigurováno“ namísto „Povoleno“.
Zdá se, že neexistují žádná související nastavení registru, která byste mohli upravit, abyste dosáhli stejného účinku jako nastavení zásad skupiny v systému Windows 10. Nastavení registru „DisableFileSync“ a „DisableFileSyncNGSC“ , která fungují ve Windows 8.1, již nefungují. Dostupné také ve Windows 10 .
1. Stisknutím klávesy Win + I otevřete Nastavení .
2. V Nastavení přejděte na Aplikace > Aplikace a funkce .
3. Přejděte dolů na Microsoft OneDrive.
4. Vyberte Microsoft OneDrive.
5. Klepněte na Odinstalovat.
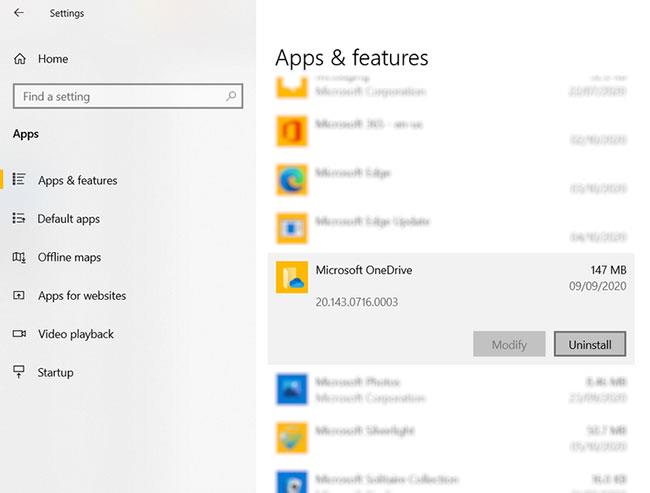
Odinstalujte OneDrive
Je důležité si uvědomit, že soubory a složky synchronizované s OneDrive zůstanou nedotčeny. Stále k nim máte přístup ve svém prohlížeči nebo prostřednictvím jakéhokoli jiného zařízení připojeného k vašemu cloudovému účtu.
Pokud jste počítač se systémem Windows neaktualizovali na aktualizaci Windows 10 Creators Update, můžete aplikaci OneDrive zakázat jiným způsobem prostřednictvím nástroje Spustit. Zde je návod, jak můžete odinstalovat OneDrive ve Windows 10 nebo dokonce na počítači s Windows 8.
Pokud chcete úplně odinstalovat OneDrive z počítače se systémem Windows 10/8, zadejte do příkazového řádku CMD následující příkazy:
Pro 32bitové systémy:
%systemroot%\System32\OneDriveSetup.exe /uninstallPro 64bitové systémy:
%systemroot%\SysWOW64\OneDriveSetup.exe /uninstallTyto příkazy zcela odstraní OneDrive z vašeho PC, ale některé soubory a složky související s aplikací mohou být stále někde na vašem PC. Soubory a složky obsažené ve vašem OneDrive zůstanou nedotčené i po odstranění aplikace. Chcete-li odstranit zbývající soubory a složky aplikací, vyhledejte OneDrive ve složkách ProgramData, LocalAppData a UserProfile a poté je odstraňte ručně.
Otevřete Editor registru a odstraňte z počítače následující zbývající klíče registru OneDrive:
Odstraňte složku OneDrive z Průzkumníka souborů úpravou registru (pro domácí uživatele)
Aktualizace : Chcete-li to provést ve Windows 10 Home, již nemusíte upravovat registr v počítači. Článek doporučuje, abyste místo toho odinstalovali OneDrive.
Pokud používáte Windows 10 Home, můžete upravit registr Windows a odstranit složku OneDrive z levého postranního panelu Průzkumníka souborů. Můžete to udělat také na Windows Pro nebo Enterprise, ale metoda Group Policy Editor je jednoznačně lepším řešením pro deaktivaci OneDrive.
Standardní varování:
Editor registru je mocný nástroj a jeho nesprávné použití může způsobit nestabilitu nebo dokonce nefunkčnost systému. To je docela jednoduché a pokud budete postupovat podle pokynů, neměli byste mít žádné problémy. Pokud jste však s registrem ještě nikdy nepracovali, zvažte, jak používat Editor registru, než začnete, a před provedením změn nezapomeňte registr (a počítač) zálohovat.
Chcete-li začít, otevřete Editor registru stisknutím tlačítka Start a zadáním „regedit“. Stisknutím klávesy Enter otevřete Editor registru a povolte mu provádět změny v počítači.
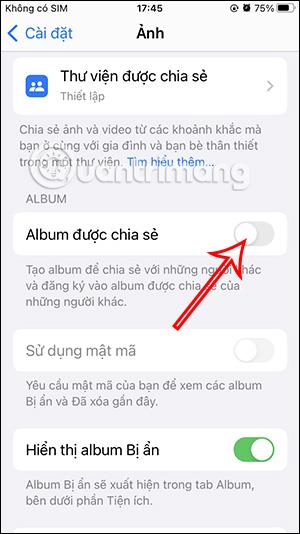
Spusťte regedit z nabídky Start
V Editoru registru přejděte pomocí levé lišty na následující klíč. V aktualizaci Creators Update můžete také jednoduše zkopírovat a vložit tuto adresu do adresního řádku Editoru registru.
HKEY_CLASSES_ROOT\CLSID\{018D5C66-4533-4307-9B53-224DE2ED1FE6}Poklepejte na možnost System.IsPinnedToNameSpaceTree v pravém podokně. Nastavte jej na 0 a klikněte na OK.
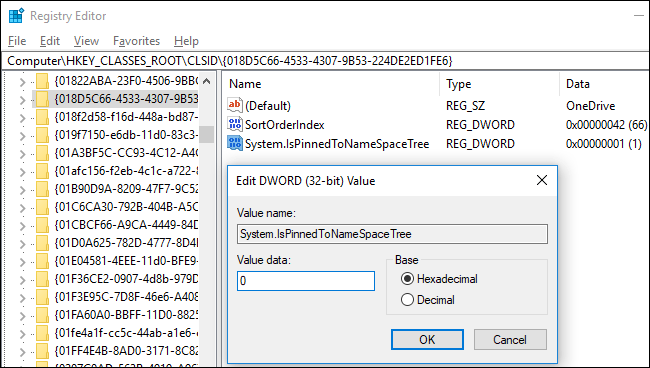
Nastavte hodnotu hodnoty na 0
Pokud používáte 64bitovou verzi Windows 10, budete také muset přejít na následující klávesu na levém postranním panelu.
HKEY_CLASSES_ROOT\Wow6432Node\CLSID\{018D5C66-4533-4307-9B53-224DE2ED1FE6}Poklepejte na možnost System.IsPinnedToNameSpaceTree v pravém podokně. Nastavte jej na 0 a klikněte na OK.
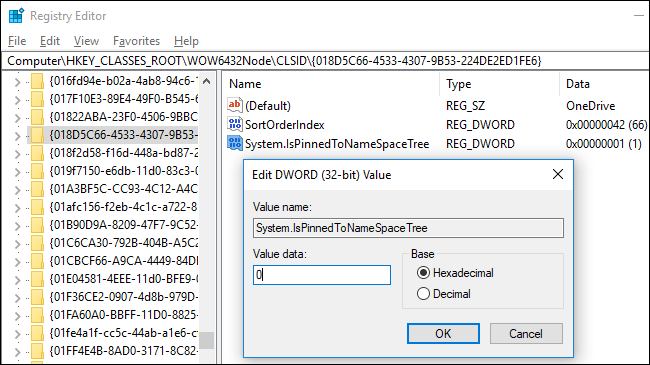
Nastavte data hodnoty registru na 0
Složka OneDrive okamžitě zmizí z postranního panelu Průzkumníka souborů. Pokud ne, zkuste restartovat počítač.
Stáhněte si dostupný hack registru a zakažte OneDrive
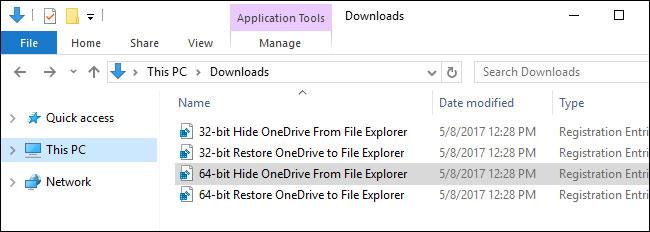
Stáhněte si dostupný hack registru a zakažte OneDrive
Aktualizace : K tomu již nemusíte upravovat registr v počítači. Článek doporučuje odinstalovat klientskou aplikaci OneDrive na Windows 10 Home nebo použít Zásady skupiny na Windows 10 Professional.
Pokud se nechcete ponořit do registru sami, článek vytvořil hacky registru, které lze okamžitě stáhnout a použít. Tento hack odstraní složku OneDrive z Průzkumníka souborů (existuje další soubor k obnovení OneDrive, pokud jej potřebujete). Článek obsahuje možnosti pro 32bitovou i 64bitovou verzi systému Windows 10. Dvakrát klikněte na verzi, kterou chcete použít, proklikejte se výzvami a poté restartujte počítač.
Chcete-li zkontrolovat, zda používáte 32bitovou nebo 64bitovou verzi systému Windows 10 , přejděte do části Nastavení > Systém > O aplikaci . Podívejte se do části „Typ systému“ a zjistěte, zda používáte „64bitový operační systém“ nebo „32bitový operační systém“.
Tyto hacky pouze mění nastavení podobně jako výše. Spusťte soubor „Skrýt OneDrive z Průzkumníka souborů“, nastavte hodnotu na 0 , chcete-li OneDrive odebrat, a spusťte soubor „Obnovit OneDrive do Průzkumníka souborů“, nastavte hodnotu zpět na 1 a obnovte OneDrive. A pokud rádi manipulujete s registrem, měli byste si najít čas a naučit se, jak vytvořit svůj vlastní hack registru.
Pokud se s počítačem synchronizovaly nějaké místní kopie souborů OneDrive, můžete je odstranit, abyste uvolnili místo. Přejděte do složky C:\Users\NAME\OneDrive , kde jsou umístěny stažené soubory OneDrive uživatele. Tyto nebudou automaticky odstraněny, když odpojíte svůj účet a zastavíte synchronizaci. Smazáním souborů ve složce pro uložení je neodstraníte z OneDrive, pokud je váš účet odpojen od OneDrive – budou odstraněny pouze z vašeho místního zařízení.
Hodně štěstí!
Podívejte se na některé další články níže:
Níže je 5 nejlepších aplikací pro automatické zálohování fotografií pro Android, na které se můžete odvolávat a používat je.
Možná to nevíte, ale jednou z největších výhod používání OneDrive je jeho skvělá funkce, nazývaná zástupné symboly.
V posledních letech, kdy potřeba cloudového úložiště pro jednotlivce i firmy roste, se Microsoft OneDrive ukázal jako užitečná a především extrémně stabilní služba.
Onedrive je řešení cloudového úložiště od společnosti Microsoft, které uživatelům umožňuje ukládat všechna data v cloudu a přistupovat k nim přímo z počítače bez nutnosti instalace jakýchkoli programů a je hlouběji integrováno do operačního systému Windows 10.
Windows 10 má mnoho vestavěných nástrojů pro zálohování a obnovu, které si uživatelé mohou vybrat, využít a používat k bezpečné ochraně svých dat a systémů. Microsoft vrátil zálohovací nástroj Windows Backup, který byl ve Windows 8.1 „odstraněn“, funkce Historie souborů je také zachována a řada dalších možností cloudového zálohování a obnovení systému v důležitých případech.
Každý účet ve Windows 10 má vestavěnou výchozí složku, složky jako Plocha, Dokumenty, Stažené soubory, Hudba, Obrázky a Videa, takže můžete své soubory kategorizovat. Operační systém navíc obsahuje také složku OneDrive pro ukládání synchronizovaných souborů, nastavenou na automatickou aktualizaci.
Jakmile OneDrive nastavíte a spustíte, OneDrive automaticky synchronizuje vybrané soubory a složky do vašeho PC. Počínaje aktualizací Windows 10 Anniversary Update můžete v případě potřeby pozastavit synchronizaci souborů a složek na OneDrive.
Nejjednodušší způsob, jak zálohovat obrázky na počítači s Windows 10, je použít OneDrive. Pomocí OneDrive můžete synchronizovat konkrétní složky v počítači pro automatické zálohování, takže se již nebudete muset obávat ztráty důležitých fotografií v počítači.
Pokud OneDrive nepoužíváte, jeho trvalá zkratka v Průzkumníkovi souborů je zbytečná. Naštěstí vám trocha šťouchání v Editoru registru umožní skrýt OneDrive z Průzkumníka souborů ve Windows 10.
Microsoft OneDrive je spolehlivá možnost cloudového úložiště. Můžete nechat OneDrive, aby se spouštěl se systémem Windows, nebo trochu zpozdit spuštění OneDrive. To zkracuje dobu spouštění systému Windows.
Pokud se aplikace OneDrive ve Windows 10 nespustí, můžete to celkem snadno opravit. Chcete-li vyřešit problém se spuštěním OneDrive ve Windows 10, postupujte podle těchto kroků.
Pokud má OneDrive problémy ve vašem zařízení, můžete jej pomocí následujících kroků obnovit ve Windows 10. Připojte se k Tips.BlogCafeIT a zjistěte, jak vyřešit problémy s OneDrive po resetování na Windows 10 v tomto článku Prosím!
Ve výchozím nastavení si můžete vybrat, které složky se mají synchronizovat na OneDrive do počítače. Windows 10 ve výchozím nastavení ukládá složku OneDrive do složky %UserProfile% účtu (například C:\Users\Brink).
Pro mnoho lidí, kteří používají počítače se systémem Windows 8.1 nebo 10, Xbox One, tablety Microsoft Surface nebo Windows Phone, je interakce s OneDrive důležitým a každodenním úkolem.
Windows 11 podporuje možnost, která umožňuje skrýt všechny obrázky z tohoto OneDrive ve vestavěné aplikaci Fotky.
Chyba 0x8004de40 brání uživatelům synchronizovat OneDrive v systému Windows 10.
Microsoft právě oficiálně potvrdil problémy s připojením OneDrive na některých systémech Windows 10 po aktualizaci na verzi 2004 nebo zapnutí funkce Files on Demand na OneDrive.
Kiosk Mode ve Windows 10 je režim pro použití pouze 1 aplikace nebo přístupu pouze k 1 webu s uživateli typu host.
Tato příručka vám ukáže, jak změnit nebo obnovit výchozí umístění složky Camera Roll ve Windows 10.
Úprava souboru hosts může způsobit, že nebudete moci přistupovat k Internetu, pokud soubor není správně upraven. Následující článek vás provede úpravou souboru hosts ve Windows 10.
Snížení velikosti a kapacity fotografií vám usnadní jejich sdílení nebo posílání komukoli. Zejména v systému Windows 10 můžete hromadně měnit velikost fotografií pomocí několika jednoduchých kroků.
Pokud nepotřebujete zobrazovat nedávno navštívené položky a místa z důvodu bezpečnosti nebo ochrany soukromí, můžete to snadno vypnout.
Microsoft právě vydal aktualizaci Windows 10 Anniversary Update s mnoha vylepšeními a novými funkcemi. V této nové aktualizaci uvidíte spoustu změn. Od podpory stylusu Windows Ink po podporu rozšíření prohlížeče Microsoft Edge byly výrazně vylepšeny také nabídky Start a Cortana.
Jedno místo pro ovládání mnoha operací přímo na systémové liště.
V systému Windows 10 si můžete stáhnout a nainstalovat šablony zásad skupiny pro správu nastavení Microsoft Edge a tato příručka vám ukáže postup.
Tmavý režim je rozhraní s tmavým pozadím ve Windows 10, které pomáhá počítači šetřit energii baterie a snižuje dopad na oči uživatele.
Hlavní panel má omezený prostor, a pokud pravidelně pracujete s více aplikacemi, může vám rychle dojít místo na připnutí dalších oblíbených aplikací.
























