Jak nastavit skrytý kurzor při zadávání dat ve Windows 10/11

Zlobí vás situace, kdy se při psaní v textovém poli objeví ukazatel myši?
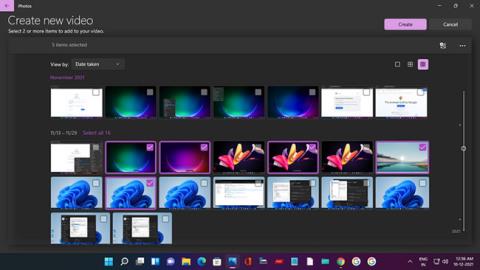
Jednou z nejúžasnějších funkcí Windows 11 je aplikace Fotky, která je skvělá pro vytváření fotoalb. Věděli jste ale, že s tímto nástrojem můžete také snadno vytvářet videa?
Aplikace Fotky pro vás nejenže dokáže automaticky vytvářet videa, ale má dokonce i editor videa, který vám umožňuje vytvářet vlastní videa s pohybem, 3D efekty, hudbou atd. Připojte se na Quantrimang.com a v následujícím článku se dozvíte, jak na to!
Jak vytvářet zajímavá videa pomocí aplikace Fotky ve Windows 11
V aplikaci Fotky můžete vytvářet rychlá videa, jako jsou blahopřání k narozeninám nebo rodinné dovolené.
Na domovské obrazovce Fotografie klikněte na ikonu Nový dvojitý obrázek . Vyberte možnost Automatické video a poté vyberte fotografie zaškrtnutím příslušných políček. Poté klikněte na Vytvořit.

Vyberte fotografie pro videa automaticky v aplikaci Fotky
V zobrazené výzvě přidejte vhodný název, například Motivy Windows 11, jak je znázorněno v příkladu. Potom klepněte na tlačítko OK.
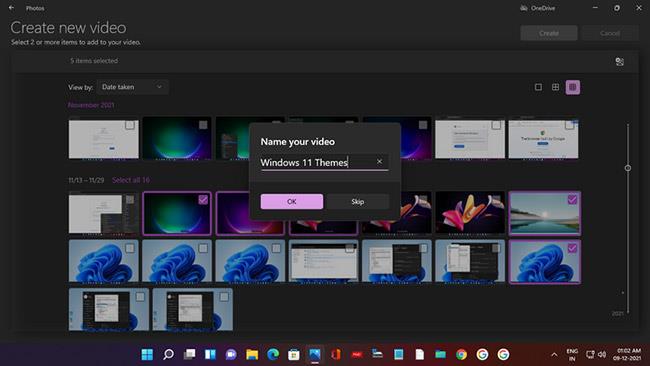
Nastavte název pro automatické vytváření videí v aplikaci Fotky
Video se automaticky vytvoří a v okně uvidíte jeho náhled – doplněný animací, hudbou na pozadí a stylizovaným textem pro název videa.
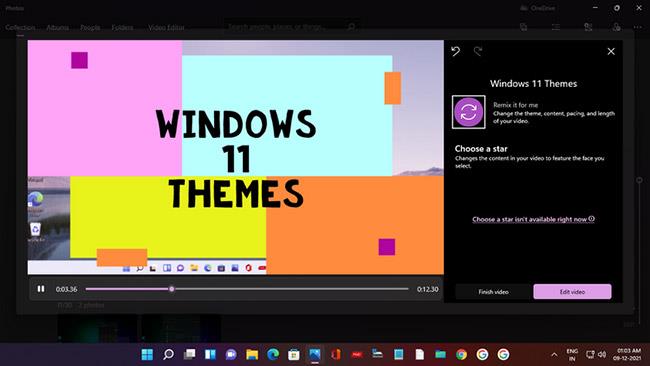
Video se automaticky vytvoří s motivem a hudbou
A pokud se vám video, které jste vytvořili, nelíbí, stačí kliknout na Remix it for me a AI v aplikaci Fotky okamžitě vytvoří další verzi s novým tématem i hudbou. Můžete pokračovat v remixování, dokud nebudete spokojeni.
Poté klikněte na Dokončit video a vyberte rozlišení (doporučeno 1080p), poté kliknutím na Exportovat uložte a vychutnejte si video.
Vytvářejte nová videa pomocí Windows 11 Video Editor
Nyní se podívejme, jak vytvořit vlastní video pomocí videí a obrázků. Nové video můžete spustit dvěma způsoby:
1. Na domovské stránce aplikace Fotky jednoduše klikněte na ikonu Nový dvojitý obrázek a vyberte Nový videoprojekt .
2. Vyhledejte Video Editor a klikněte na Nejlepší shoda . Na domovské stránce Nejlepší shoda klikněte na Nový videoprojekt .
Obě tyto akce otevře stránku Nové video s výzvou k zadání názvu videa. Pojmenujte video a klikněte na OK.
Nyní musíte přidat videa a obrázky, takže klikněte na tlačítko + Přidat v knihovně projektu. Můžete vybrat Z tohoto počítače, Z mé sbírky (z aplikace Fotky) a Z webu (otevře se vyhledávání Bing pro nalezení online mediálního obsahu).
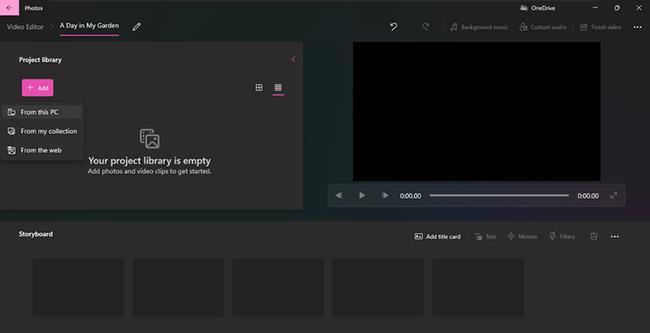
Přidejte fotografie a videa do knihovny projektu
Pro tento tutoriál se autor rozhodl přidat mediální obsah z PC. Klikněte na Z tohoto počítače a otevře se Průzkumník souborů. Chcete-li nejprve přidat videa, klikněte na systémovou složku Videa. Nechybí ani složka MyGarden obsahující videa, která autor nahrál ze svého telefonu.

Přidejte videa ze složky do knihovny projektu
Otevřete složku a vyberte požadované video a poté klikněte na Otevřít.
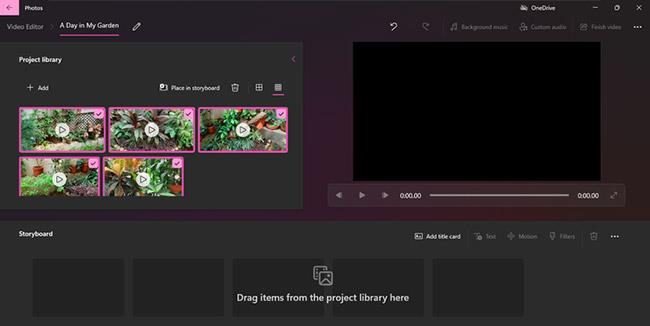
Video bylo přidáno do Project Library ve Windows 11 Video Editor
Přidaná videa se zobrazí v knihovně projektu . Stejným způsobem můžete přidat fotografie z počítače.
Dalším krokem je přidání tagů titulků k videu. Přejděte tedy do nabídky Storyboard, která má možnosti Přidat titulní kartu, Oříznout, Rozdělit, Text, Pohyb, 3D efekty, Filtry, Rychlost a Odebrat nebo Přidat černé pruhy .
Klikněte na Přidat titulní kartu a zobrazí se třísekundová titulní karta. Nyní klikněte na Text a na stránce, která se otevře, můžete zadat název videa, zvolit styl písma, rozvržení a barvu pozadí.
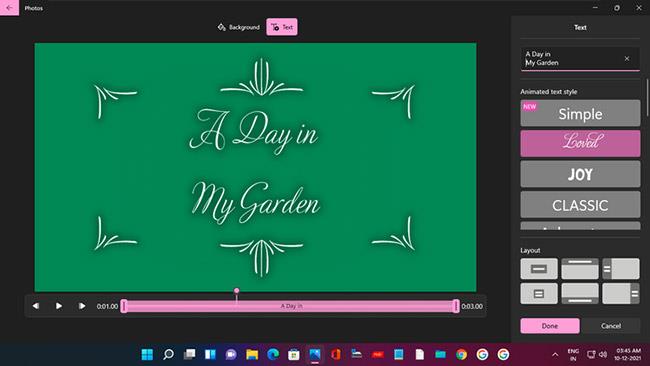
Přidejte a přizpůsobte značky titulků ve Windows 11 Video Editor
Dobu trvání značky title můžete také změnit kliknutím pravým tlačítkem na značku a výběrem jedné z možností trvání.
Nyní můžete do Storyboardu přidávat videa a fotografie. Na každý klip v knihovně projektu můžete kliknout pravým tlačítkem a vybrat Přidat do scénáře nebo je přetáhnout do scénáře.
Pamatujte, že videa a obrázky se zobrazí v pořadí, v jakém byly přidány – první přidané se ve videu objeví jako první. Jejich pořadí však můžete kdykoli změnit přetažením na Storyboard.
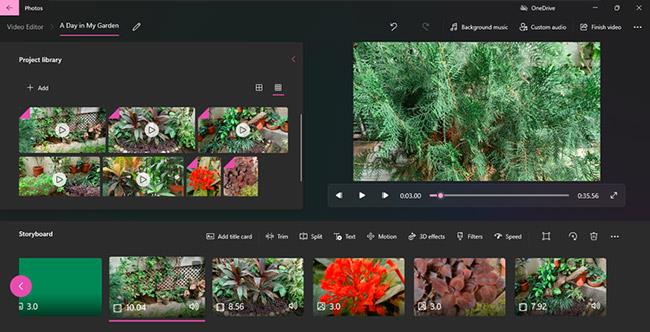
Videa a fotky přidány do Storyboardu
Jak stříhat a rozdělovat videoklipy
Pokud chcete vytvořit produkt konkrétní délky nebo máte pocit, že sledování dlouhého klipu může být nudné, můžete video oříznout.
Klikněte na možnost Trim a otevře se stránka Trim s oknem náhledu videa. Přetažením posuvníku doleva a doprava na časové ose klip oříznete od začátku, od konce a ponecháte část, kterou chcete.
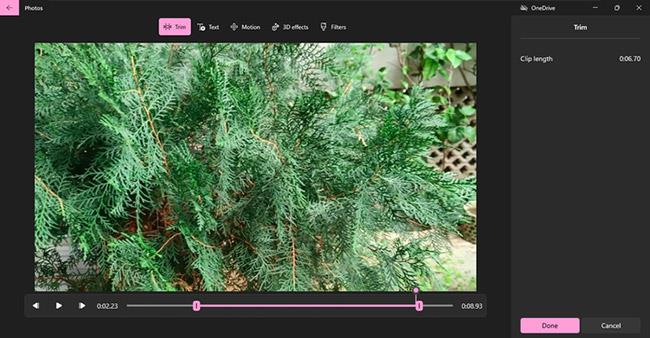
Ořízněte videa ve Windows 11 Video Editor
Poté si zobrazte náhled oříznutého klipu a pokud jste spokojeni, klikněte na Hotovo.
Klip můžete také rozdělit na dva a použít je ve videu v různých časech. Stačí kliknout na možnost Rozdělit a přetáhnout posuvník na náhled časové osy. Doba trvání obou klipů se zobrazí v pravém panelu.
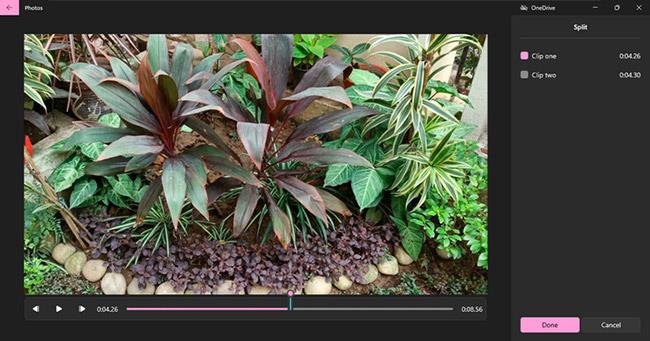
Klip můžete také rozdělit na dva
Pak stačí kliknout na Hotovo a oba klipy se objeví na Storyboardu.
Jak přidat text do videoklipů
Chcete-li svému videu přidat větší význam, můžete přidat titulky. Klikněte na možnost Text a poté vyberte styl a rozvržení písma jako v části Přidat titulní kartu výše.
Přetažením posuvníku v náhledu časové osy můžete také zvolit, jak dlouho se bude text ve videu zobrazovat.
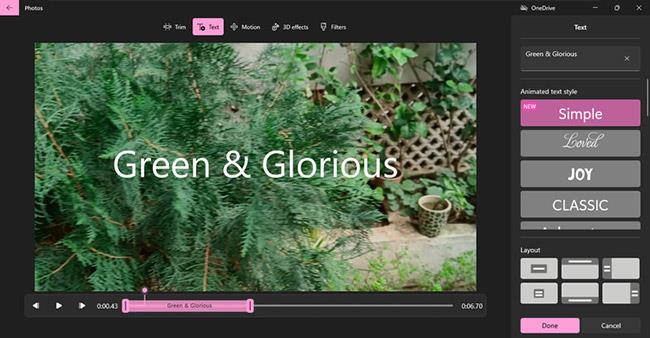
Přidejte text do videoklipů
Zobrazte náhled změn a poté klikněte na Hotovo.
Jak přidat pohyb do fotografií
Pokud do videa zahrnete obrázky, můžete k nim přidat pohyb pro lepší efekt. Klikněte na možnost Pohyb a vyberte si z mnoha možností, jako je Přiblížit, Oddálit, Posunout doleva, Naklonit nahoru atd.
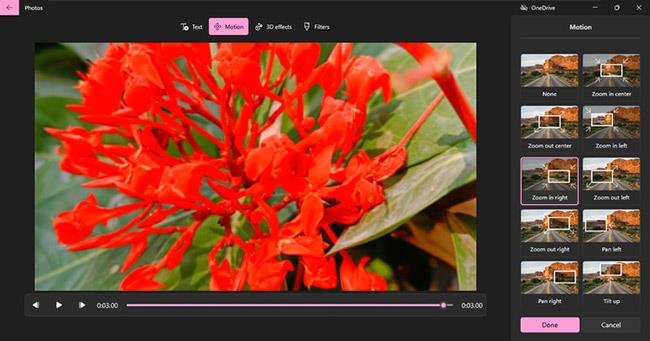
Přidejte pohyb k fotografiím
Poté zobrazte náhled přidaného pohybu a klikněte na Hotovo.
Jak přidat 3D filtry a efekty do fotografií nebo videí
Přidávání filtrů je snadné a zábavné. Klikněte na možnost Filtry a vyberte jednu z možností, jako je Classic, Adventure, Sepia a Energy. Poté zobrazte náhled a klikněte na Hotovo.
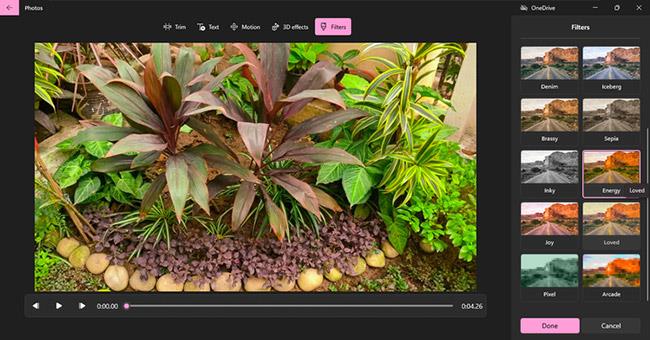
Přidejte filtry
Můžete také přidat skvělé 3D efekty. Klikněte na možnost 3D efektů a vyberte si z několika kreativních efektů, které přicházejí s hudbou, jako je atomový pohyb, narozeninové balónky, laserová studna a fontána s konfetami .
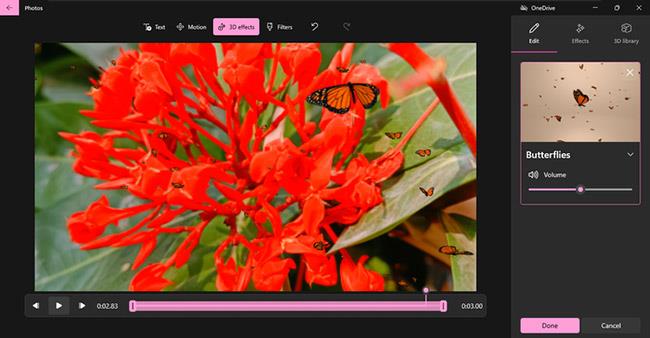
Skvělé 3D efekty
Můžete také přidat skvělé 3D efekty, aby byla videa zajímavější. Poté si je prohlédněte a klikněte na Hotovo.
Jak přidat hudbu na pozadí a vlastní zvuky do videí
Zajímavé video potřebuje napínavou hudbu a zvukové efekty. Na domovské stránce videa máte možnosti přidat hudbu na pozadí a Vlastní zvuk .
Jak můžete vidět na obrázku níže, kliknutím na Hudba na pozadí se otevře seznam vestavěných možností hudby, které si můžete vybrat a přidat do videa. Stačí vybrat stopu a ta se automaticky přizpůsobí délce videa. Poté klikněte na Hotovo.
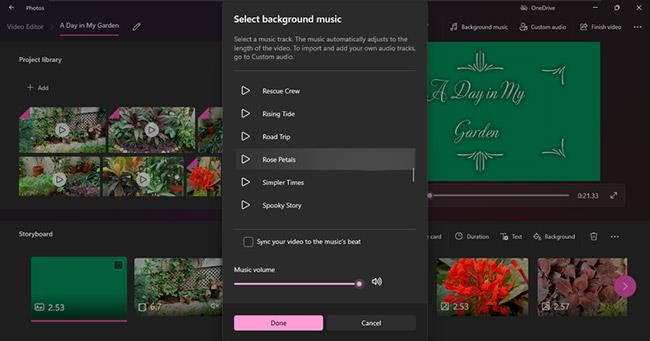
Přidejte hudbu na pozadí
Možnost Vlastní zvuk vám umožňuje vybrat si oblíbenou hudbu a dokonce i zvukové efekty. Stačí kliknout na Přidat nebo přetáhnout zvukové soubory do pravého panelu. Poté klikněte na Hotovo.
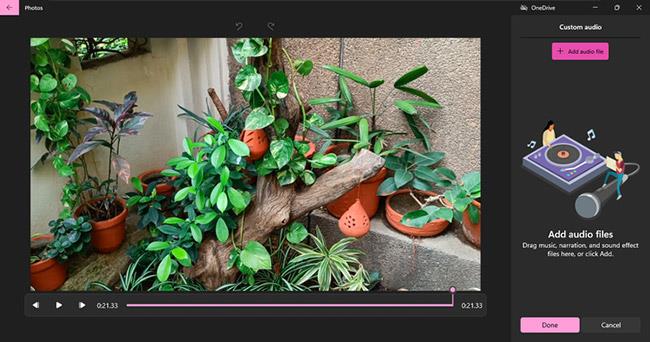
Přidejte oblíbené možnosti
To je skvělá volba, protože můžete také nahrát popis videa svým hlasem a přidat jej do videa.
Navíc můžete dokonce změnit styl a hudbu svých videí pomocí vestavěných motivů. A také zpomalit nebo zrychlit video pro více efektů.
To je vše, můžete kliknout na Dokončit video a vybrat pro něj rozlišení. Poté klikněte na Exportovat.
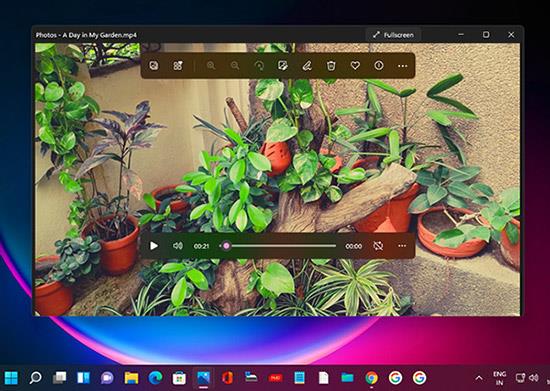
Video je dokončeno
Jsou pro vás připravena vzrušující nová videa!
Zlobí vás situace, kdy se při psaní v textovém poli objeví ukazatel myši?
Zatímco Discord po většinu času běží hladce, občas se můžete setkat s problémem, ze kterého vás bolí hlava, když se snažíte zjistit, jak jej vyřešit.
Pokud Předčítání nepoužíváte nebo chcete používat jinou aplikaci, můžete jej snadno vypnout nebo zakázat.
Windows přichází s tmavým motivem, který zlepšuje celkovou estetiku systému. Tato možnost je však omezená a nemusí mít vliv na některé aplikace.
Zatímco čekáte, až Microsoft oficiálně zavede Copilota do Windows 10, můžete tuto službu chatbota AI zažít brzy pomocí nástrojů třetích stran, jako je ViveTool.
Živé přepisy pomáhají všem, včetně neslyšících nebo nedoslýchavých, lépe porozumět zvuku zobrazením titulků toho, co se říká.
Tato příručka vám ukáže, jak úplně resetovat součásti a zásady služby Windows Update na výchozí nastavení v systému Windows 11.
Mnoho uživatelů má problémy s instalací nástroje pro úpravu videa Clipchamp prostřednictvím obchodu Microsoft Store. Pokud máte stejný problém a chcete si nainstalovat a vyzkoušet tento bezplatný nástroj pro úpravu videa, nebojte se!
Gigabyte se stává dalším výrobcem počítačových komponent, který oznámil seznam modelů základních desek, které podporují kompatibilitu a bezproblémový upgrade na Windows 11.
Běžným problémem mezi nimi je, že po povolení Hyper-V v systému Windows 11 není možné zavést systém na zamykací obrazovku.
Ovladače hardwarových zařízení v počítači se používají pro komunikaci hardwaru s operačním systémem.
Místní zásady zabezpečení je výkonná funkce v systému Windows, která umožňuje řídit zabezpečení počítačů v místní síti.
Paint Cocreator je funkce vložená do aplikace Microsoft Paint. Může vytvářet více verzí obrázků pomocí DALL-E, systému umělé inteligence založeného na zadaném textu.
Ať už si chcete procvičit řeč, ovládat cizí jazyk nebo vytvořit podcast, nahrávání zvuku na počítači s Windows 11 je jednoduchý proces.
Spořič baterie je jednou z užitečných vestavěných funkcí systému Windows 11.
V některých situacích budete muset restartovat počítač se systémem Windows 11, abyste opravili problémy, nainstalovali aktualizace, dokončili proces instalace nebo provedli některé další nezbytné úkoly.
Vytvoření vlastního plánu napájení pro vás nemusí být neobvyklé, pokud Windows používáte mnoho let. Věděli jste ale, že v systému Windows můžete importovat a exportovat plány napájení?
Prostřednictvím bezpečnostní funkce nazvané Dynamic Lock můžete snadno nastavit svůj počítač tak, aby se automaticky bezpečně uzamkl, když opustíte pracoviště, aniž byste museli úplně vypnout systém.
Windows 11 přichází s pokročilým nastavením nazvaným Hardware Accelerated GPU Scheduling, které může zvýšit výkon her a videa optimalizací výkonu GPU na PC.
Ve Windows 10 je změna výchozího webového prohlížeče v systému velmi snadná a rychlá pomocí několika kliknutí. U Windows 11 se však věci trochu zkomplikují.
Kiosk Mode ve Windows 10 je režim pro použití pouze 1 aplikace nebo přístupu pouze k 1 webu s uživateli typu host.
Tato příručka vám ukáže, jak změnit nebo obnovit výchozí umístění složky Camera Roll ve Windows 10.
Úprava souboru hosts může způsobit, že nebudete moci přistupovat k Internetu, pokud soubor není správně upraven. Následující článek vás provede úpravou souboru hosts ve Windows 10.
Snížení velikosti a kapacity fotografií vám usnadní jejich sdílení nebo posílání komukoli. Zejména v systému Windows 10 můžete hromadně měnit velikost fotografií pomocí několika jednoduchých kroků.
Pokud nepotřebujete zobrazovat nedávno navštívené položky a místa z důvodu bezpečnosti nebo ochrany soukromí, můžete to snadno vypnout.
Microsoft právě vydal aktualizaci Windows 10 Anniversary Update s mnoha vylepšeními a novými funkcemi. V této nové aktualizaci uvidíte spoustu změn. Od podpory stylusu Windows Ink po podporu rozšíření prohlížeče Microsoft Edge byly výrazně vylepšeny také nabídky Start a Cortana.
Jedno místo pro ovládání mnoha operací přímo na systémové liště.
V systému Windows 10 si můžete stáhnout a nainstalovat šablony zásad skupiny pro správu nastavení Microsoft Edge a tato příručka vám ukáže postup.
Tmavý režim je rozhraní s tmavým pozadím ve Windows 10, které pomáhá počítači šetřit energii baterie a snižuje dopad na oči uživatele.
Hlavní panel má omezený prostor, a pokud pravidelně pracujete s více aplikacemi, může vám rychle dojít místo na připnutí dalších oblíbených aplikací.




























