Jak nastavit skrytý kurzor při zadávání dat ve Windows 10/11

Zlobí vás situace, kdy se při psaní v textovém poli objeví ukazatel myši?

Systémové požadavky Windows 11 specifikují, že potřebuje UEFI, Secure Boot a TPM. Mnoho starších počítačů je dostatečně výkonných pro provoz Windows 11. Nemohou však nainstalovat operační systém kvůli těmto požadavkům. Windows 11 odmítne instalaci a zobrazí zprávu „Tento počítač nemůže spustit Windows 11 “.
Existuje způsob, jak tyto požadavky obejít a nainstalovat Windows 11 na jakýkoli výkonný počítač, i když je starý. Tento proces je také docela jednoduchý.
Hardware, který potřebujete k vytvoření jednotky Windows 11 To Go

SSD je připojeno k adaptéru USB na SATA
Přenosné verze systému Windows běží na rozhraní USB. Potřebujete adaptér USB 3.0 na SATA a jednotku SSD D. Jeden konec adaptéru se připojí k USB 3.0 na vašem počítači a druhý konec bude komunikovat s SSD. Docela jednoduché.
Windows To Go můžete nainstalovat na USB. Bude také fungovat s USB 2.0 a pevnými disky. Tato pomalejší zařízení a rozhraní se však nedoporučují. Uděláme to později.
Jak vytvořit Windows To Go Drive pomocí Rufus
Rufus je bezplatný nástroj s otevřeným zdrojovým kódem pro vytváření zaváděcích USB, který můžete použít k instalaci operačního systému. Rufus může také vytvářet přenosné disky Windows To Go. Chcete-li začít, stáhněte si Rufus z oficiálních stránek.
Budete také potřebovat obrázek Windows 11. Je k dispozici ke stažení zdarma u společnosti Microsoft. Ke stažení se nemusíte registrovat. Aktivace po instalaci je také volitelná.
Na stránce stahování přejděte dolů do části s názvem Stáhnout bitovou kopii disku Windows 11 (ISO) pro zařízení x64 . Poté z rozevíracího seznamu vyberte Windows 11 (multi edition ISO pro x64 zařízení .
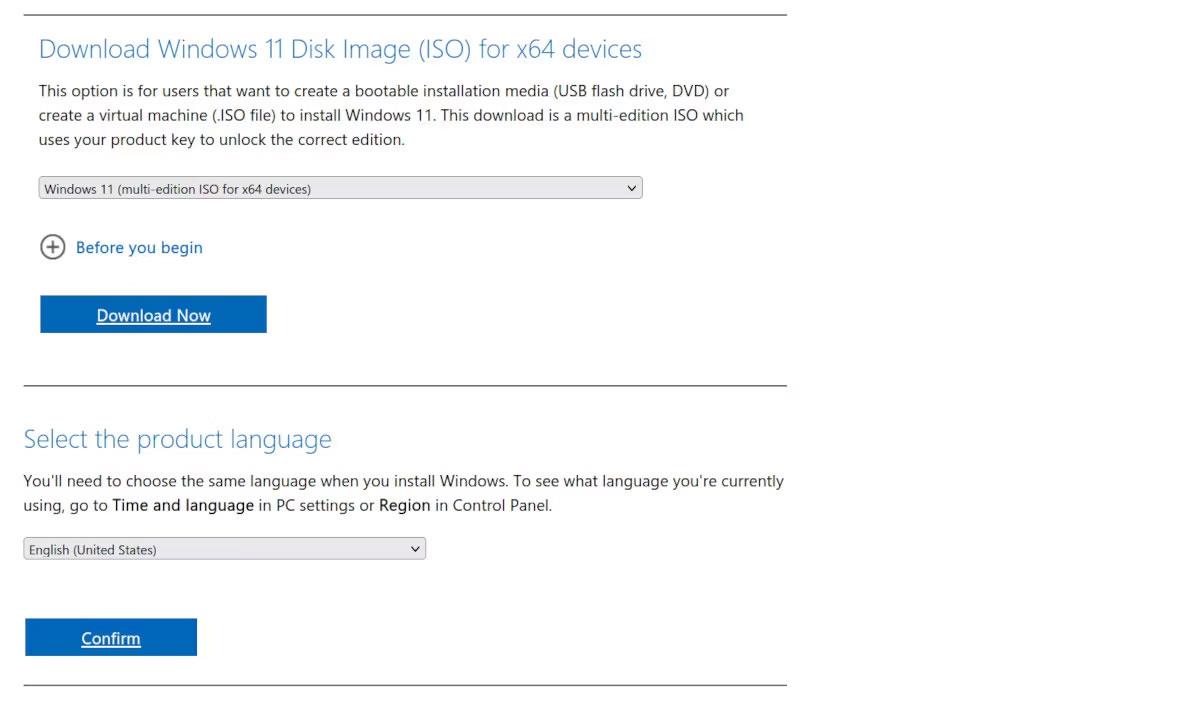
Windows 11 Disk Image stažení a stránka možností přes Microsoft.com
Přejděte dolů na Vyberte jazyk produktu a kliknutím na Potvrdit stáhněte. Stahování přesahuje 5 GB. Po stažení připojte USB SSD a spusťte Rufus.
Jak používat Rufus
Jakmile je Rufus spuštěn, je čas nastavit váš disk:
1. V rozevíracím seznamu Zařízení vyberte svůj USB SSD . Pokud se USB nezobrazuje, rozbalte Upřesnit vlastnosti disku a vyberte Seznam pevných disků USB .
2. V části Výběr spouštění , protože jste si stáhli bitovou kopii, klepněte na VYBRAT a vyberte Windows 11 ISO.
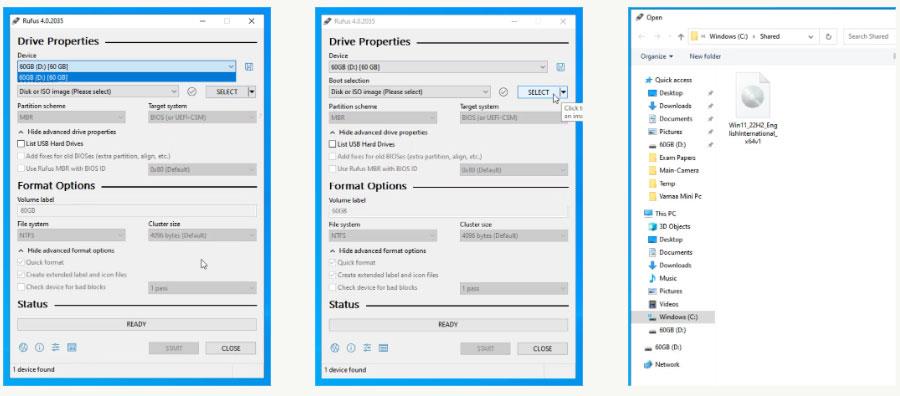
Vyberte Windows 11 ISO jako obraz disku v Rufus
3. Pro Image Option (Možnosti obrazu) vyberte Windows To Go . Tím vytvoříte přenosnou instalaci Windows 11, kterou můžete používat na více počítačích.
4. V části Schéma oddílu vyberte GPT , pokud je váš disk větší než 2 TB, nebo vyberte MBR , pokud je menší než 2 TB. Pokud váš počítač nemá UEFI, můžete jednoduše použít MBR. Pokud neznáte rozdíl mezi těmito dvěma, přečtěte si článek Jak se liší GPT a MBR při rozdělování disku? Více podrobností.
5. GPT bude fungovat pouze s UEFI, na rozdíl od CSM BIOS. Výběr kombinace závisí na tom, co váš počítač má. Měli byste se rozhodnout na základě zjištění během kontroly stavu počítače.
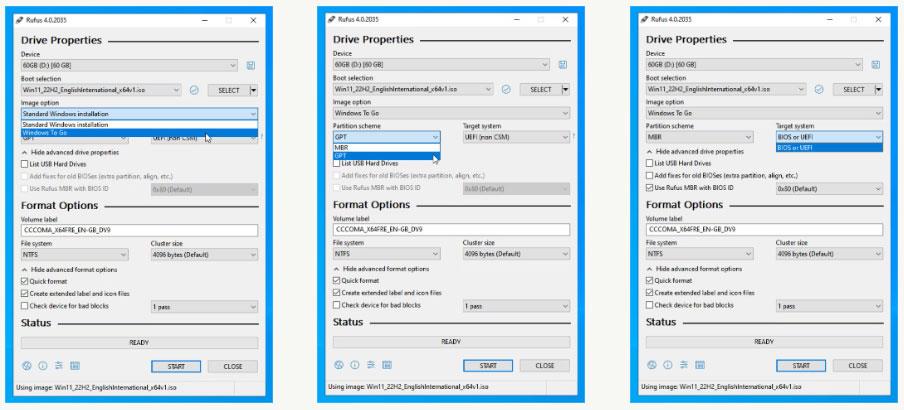
Cílový systém v Rufusu
6. Zbývající možnosti můžete ponechat ve výchozím nastavení a klepněte na tlačítko Start .
7. Rufus vás poté požádá o výběr verze Windows 11. Protože jste si stáhli plnou verzi, všechny verze jsou k dispozici k instalaci. Vyberte si ten, který vyhovuje vašim potřebám.
Rufus vám poskytne více možností přizpůsobení nastavení. Toto je nejlepší způsob, jak nastavit Rufus, protože řeší spoustu problémů:
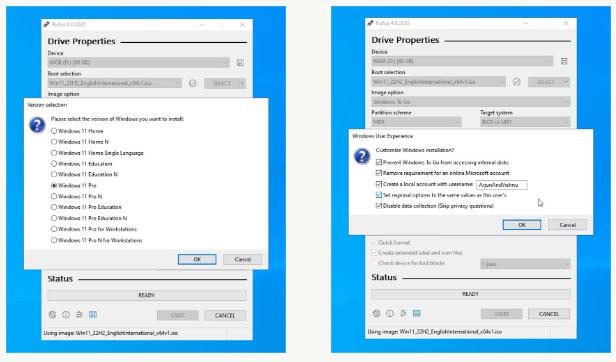
Přizpůsobte nastavení Windows v Rufus
Až budete připraveni, klikněte na Start . Rufus vymaže data na přenosném disku, zapíše soubory Windows 11 a učiní disk zaváděcí. Obvykle to trvá asi 10 minut.
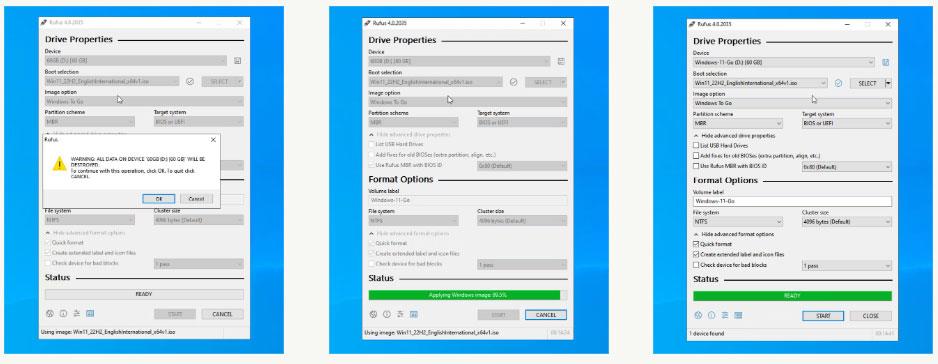
Rufus dokončil aplikaci obrazu disku Windows 11 na USB SSD a je připraven ke spuštění
Až budete hotovi, zavřete Rufuse. Pokud plánujete používat Windows To Go na stejném počítači, restartujte jej. Pokud jej chcete použít na jiném počítači, vyjměte USB zařízení a připojte jej k cílovému počítači.
Jak nastavit spuštění systému Windows 11
Vstupte do nabídky UEFI nebo BIOS, obvykle klávesou DEL na stolním počítači a klávesou F2 na notebooku. Monitory jsou na každém počítači jiné, upravte tyto pokyny podle potřeby. Přejděte na kartu Boot a nastavte jednotku USB jako první spouštěcí zařízení. Uložte a ukončete (obvykle F10 ).
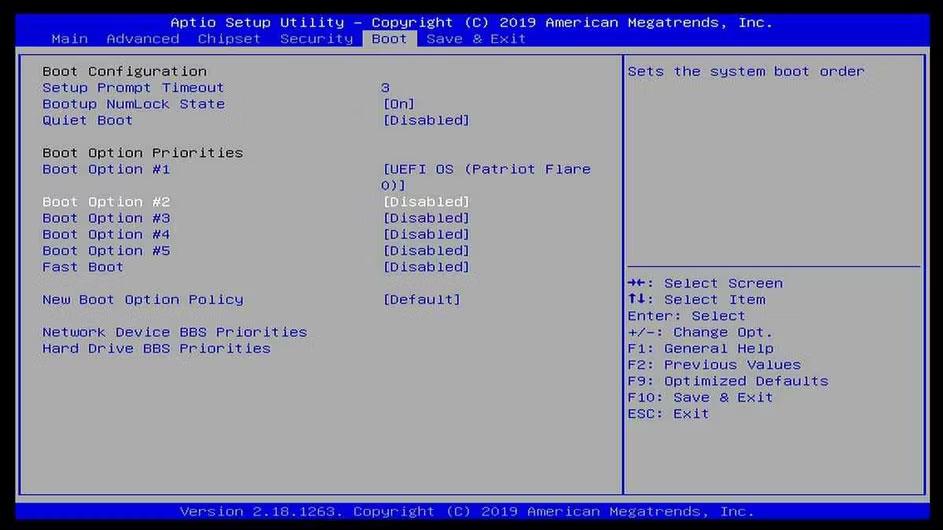
Instalace USB SSD je první prioritou spouštění v systému BIOS
V počítači se spustí systém Windows To Go. Displej Secure Boot počítače je vypnutý a také nemá TPM.
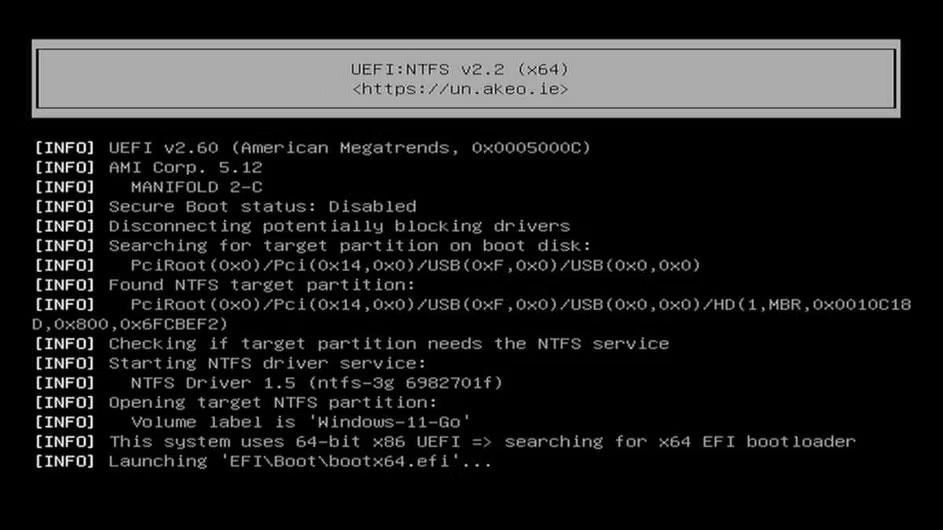
Proces spouštění USB SSD s bitovou kopií disku Windows 11
Windows bude trvat několik minut, než vše nastaví. Vzhledem k tomu, že jste již nastavili místní předvolby a předvolby ochrany osobních údajů, proces instalace nebude klást žádné další otázky.
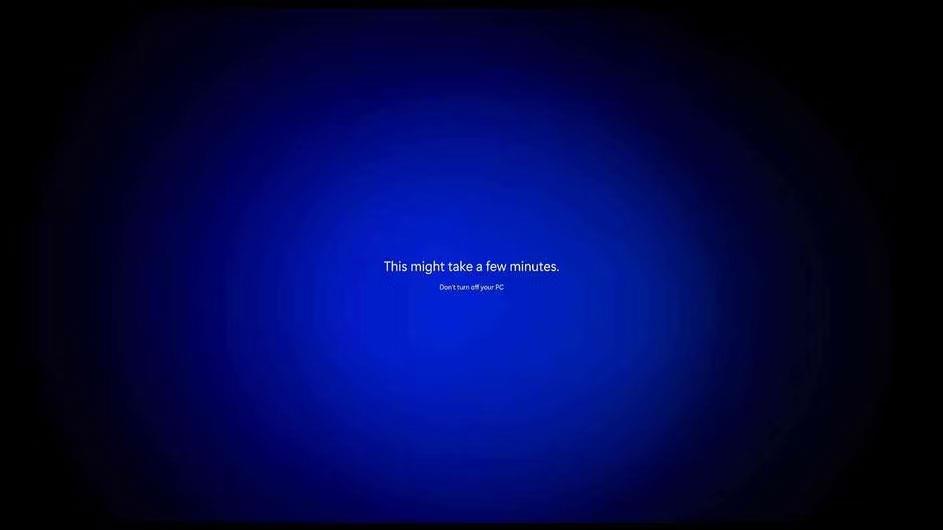
Windows 11 vše nastaví po spuštění USB SSD
Po dokončení máte Windows 11, který plně funguje na počítači, který nesplňuje minimální systémové požadavky. Stále to poběží A-OK!

Windows 11 běží perfektně na počítači, který nesplňuje minimální požadavky
Bude se také aktualizovat, stejně jako běžná instalace. Ještě je potřeba udělat jednu věc. Při vytváření uživatelského jména v Rufusu jste nenastavili heslo. To je důležité z hlediska bezpečnosti.
Chcete-li nastavit heslo, otevřete Nastavení, vyhledejte Změnit heslo, klikněte na Heslo a změňte heslo.
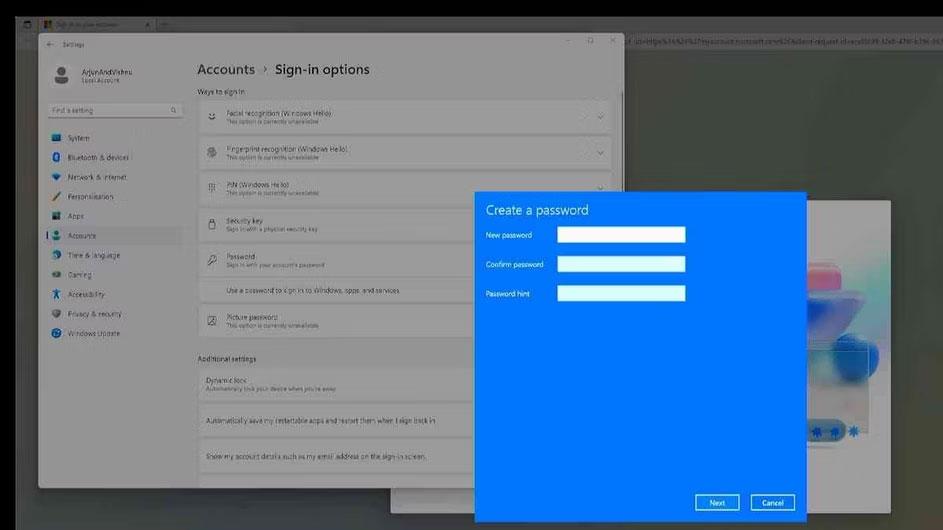
Nastavte heslo pro nově nainstalovaný místní účet Windows 11
Pokud to neuděláte, Windows 11 vás donutí, abyste to udělali při příštím restartu.

Windows 11 vyžaduje po restartu nastavení hesla pro místní účty
Jak používat správný hardware pro Windows To Go
Windows 11 na USB bude fungovat stejně dobře, přesně jako na interním pevném disku, pokud bude rychlost disku maximální. Proto byste se měli ujistit, že používáte správný port a jednotku, abyste zajistili nejrychlejší možný zážitek.
SSD je vždy lepší volba

SSD je vždy lepší než HDD
SSD disky nemají uvnitř žádné pohyblivé části. Díky tomu jsou velmi rychlé ve srovnání s HDD , které používají rotující disky.
Operační systémy používají mnoho malých souborů a disky SSD poskytují pro tyto soubory vynikající rychlost čtení/zápisu. Pevnému disku naopak zabere více času hledání souborů. To je zobrazeno prostřednictvím doby přístupu každého disku; SSD trvá 1 ms a HDD 20 ms. Proto byste měli vždy, pokud je to možné, zvolit pro uložení operačního systému SSD.
USB 3.0 je 10x rychlejší než 2.0

USB 3.0 je mnohem rychlejší než USB 2.0
USB 3.0 čte/zapisuje rychlostí 5 Gb/s ve srovnání s USB 2.0, které může dosáhnout pouze 480 Mb/s. Proto byste měli použít adaptér USB 3.0 na SATA.
Použijte port USB 3.0 na počítači

Doporučuje se použít port USB 3.0
Identifikujte port 3.0 na vašem počítači. Obvykle má modrou barvu. Můžete také použít port USB-C, který je obvykle USB 3.0 nebo vyšší.
Zlobí vás situace, kdy se při psaní v textovém poli objeví ukazatel myši?
Zatímco Discord po většinu času běží hladce, občas se můžete setkat s problémem, ze kterého vás bolí hlava, když se snažíte zjistit, jak jej vyřešit.
Pokud Předčítání nepoužíváte nebo chcete používat jinou aplikaci, můžete jej snadno vypnout nebo zakázat.
Windows přichází s tmavým motivem, který zlepšuje celkovou estetiku systému. Tato možnost je však omezená a nemusí mít vliv na některé aplikace.
Zatímco čekáte, až Microsoft oficiálně zavede Copilota do Windows 10, můžete tuto službu chatbota AI zažít brzy pomocí nástrojů třetích stran, jako je ViveTool.
Živé přepisy pomáhají všem, včetně neslyšících nebo nedoslýchavých, lépe porozumět zvuku zobrazením titulků toho, co se říká.
Tato příručka vám ukáže, jak úplně resetovat součásti a zásady služby Windows Update na výchozí nastavení v systému Windows 11.
Mnoho uživatelů má problémy s instalací nástroje pro úpravu videa Clipchamp prostřednictvím obchodu Microsoft Store. Pokud máte stejný problém a chcete si nainstalovat a vyzkoušet tento bezplatný nástroj pro úpravu videa, nebojte se!
Gigabyte se stává dalším výrobcem počítačových komponent, který oznámil seznam modelů základních desek, které podporují kompatibilitu a bezproblémový upgrade na Windows 11.
Běžným problémem mezi nimi je, že po povolení Hyper-V v systému Windows 11 není možné zavést systém na zamykací obrazovku.
Ovladače hardwarových zařízení v počítači se používají pro komunikaci hardwaru s operačním systémem.
Místní zásady zabezpečení je výkonná funkce v systému Windows, která umožňuje řídit zabezpečení počítačů v místní síti.
Paint Cocreator je funkce vložená do aplikace Microsoft Paint. Může vytvářet více verzí obrázků pomocí DALL-E, systému umělé inteligence založeného na zadaném textu.
Ať už si chcete procvičit řeč, ovládat cizí jazyk nebo vytvořit podcast, nahrávání zvuku na počítači s Windows 11 je jednoduchý proces.
Spořič baterie je jednou z užitečných vestavěných funkcí systému Windows 11.
V některých situacích budete muset restartovat počítač se systémem Windows 11, abyste opravili problémy, nainstalovali aktualizace, dokončili proces instalace nebo provedli některé další nezbytné úkoly.
Vytvoření vlastního plánu napájení pro vás nemusí být neobvyklé, pokud Windows používáte mnoho let. Věděli jste ale, že v systému Windows můžete importovat a exportovat plány napájení?
Prostřednictvím bezpečnostní funkce nazvané Dynamic Lock můžete snadno nastavit svůj počítač tak, aby se automaticky bezpečně uzamkl, když opustíte pracoviště, aniž byste museli úplně vypnout systém.
Windows 11 přichází s pokročilým nastavením nazvaným Hardware Accelerated GPU Scheduling, které může zvýšit výkon her a videa optimalizací výkonu GPU na PC.
Ve Windows 10 je změna výchozího webového prohlížeče v systému velmi snadná a rychlá pomocí několika kliknutí. U Windows 11 se však věci trochu zkomplikují.
Kiosk Mode ve Windows 10 je režim pro použití pouze 1 aplikace nebo přístupu pouze k 1 webu s uživateli typu host.
Tato příručka vám ukáže, jak změnit nebo obnovit výchozí umístění složky Camera Roll ve Windows 10.
Úprava souboru hosts může způsobit, že nebudete moci přistupovat k Internetu, pokud soubor není správně upraven. Následující článek vás provede úpravou souboru hosts ve Windows 10.
Snížení velikosti a kapacity fotografií vám usnadní jejich sdílení nebo posílání komukoli. Zejména v systému Windows 10 můžete hromadně měnit velikost fotografií pomocí několika jednoduchých kroků.
Pokud nepotřebujete zobrazovat nedávno navštívené položky a místa z důvodu bezpečnosti nebo ochrany soukromí, můžete to snadno vypnout.
Microsoft právě vydal aktualizaci Windows 10 Anniversary Update s mnoha vylepšeními a novými funkcemi. V této nové aktualizaci uvidíte spoustu změn. Od podpory stylusu Windows Ink po podporu rozšíření prohlížeče Microsoft Edge byly výrazně vylepšeny také nabídky Start a Cortana.
Jedno místo pro ovládání mnoha operací přímo na systémové liště.
V systému Windows 10 si můžete stáhnout a nainstalovat šablony zásad skupiny pro správu nastavení Microsoft Edge a tato příručka vám ukáže postup.
Tmavý režim je rozhraní s tmavým pozadím ve Windows 10, které pomáhá počítači šetřit energii baterie a snižuje dopad na oči uživatele.
Hlavní panel má omezený prostor, a pokud pravidelně pracujete s více aplikacemi, může vám rychle dojít místo na připnutí dalších oblíbených aplikací.




























