Jak nastavit skrytý kurzor při zadávání dat ve Windows 10/11

Zlobí vás situace, kdy se při psaní v textovém poli objeví ukazatel myši?
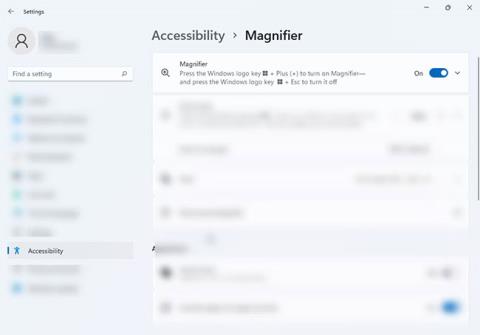
Stejně jako Windows 10 je i Windows 11 nabitý funkcemi usnadnění, které vám usnadní práci na počítači. Jednou z takových funkcí je nástroj Lupa, který vám umožňuje zvětšit jakoukoli část obrazovky, i když aplikace, kterou používáte, nemá vestavěný nástroj pro zvětšení.
Pomocí této funkce můžete číst dokumenty s malým písmem, upravovat obrázky nebo přibližovat jakoukoli část obrazovky. V následujícím článku se naučíme, jak používat nástroj Lupa na zařízeních s Windows 11!
Jak otevřít nástroj Lupa v systému Windows 11
Existují dva způsoby, jak můžete spustit nástroj Lupa na zařízení se systémem Windows 11.
1. Stisknutím Win + znaménko plus otevřete nástroj Lupa. Tím se otevře malé dialogové okno s různými tlačítky, která budete k použití nástroje potřebovat.
2. Tento nástroj můžete otevřít také prostřednictvím aplikace Nastavení. Stisknutím kláves Win + Ctrl + M otevřete nastavení Lupa. Poté zapněte přepínač v části Zapnout lupu .
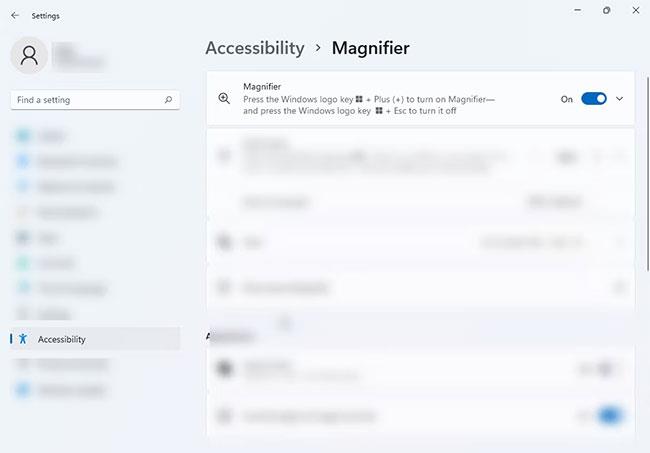
Zapněte nástroj Lupa
Tip : Pokud máte špatný zrak, měli byste při spuštění počítače automaticky otevřít Lupu, abyste snížili počet dalších kroků nutných k jejímu používání. V Nastavení lupy zaškrtněte políčka vedle možností Spustit lupu před přihlášením a Spustit lupu po přihlášení .
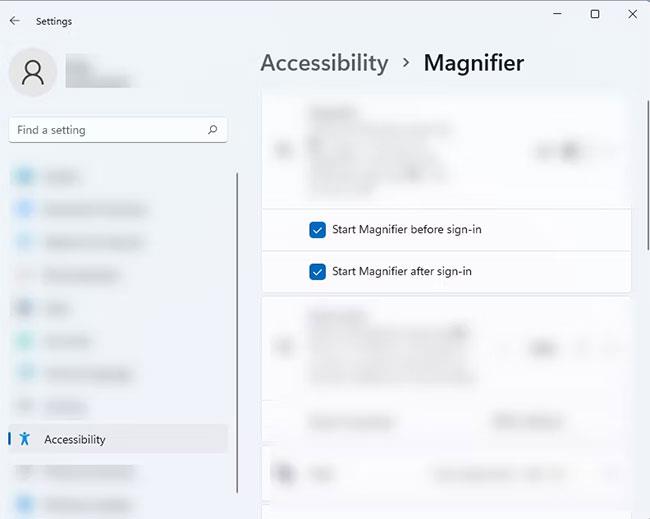
Automaticky otevřít Lupu při spouštění počítače
Jak používat volbu Čtení lupy v nástroji Lupa
Nástroj Lupa nejen pomáhá uživatelům snadno vidět vše na obrazovce, ale může také číst text nahlas. Chcete-li použít tuto možnost, postupujte podle pokynů níže:
1. Otevřete nástroj Lupa na zařízení se systémem Windows 11.
2. Po otevření stisknutím tlačítka Přehrát povolte podporu čtečky na obrazovce. Kromě toho můžete stisknout a podržet Ctrl + Alt + Enter a použít funkci čtení z lupy.

Tlačítko Přehrát
3. Když je tato možnost povolena, uvidíte kolem textu nebo části, kterou nástroj čte, modrý rámeček. Pokud si přečtete předchozí nebo následující větu, klikněte na tlačítko Předchozí nebo Další. Můžete také stisknout a podržet klávesy Ctrl + Alt + H pro přesun na poslední větu a Ctrl + Alt + K pro přesun na další větu.

Předchozí a Další
4. Pomocí klávesy Tab můžete procházet obrazovku a vybrat část, kterou chcete diktovat pomocí funkce Lupa . Kolem věty nebo slova se zobrazí rámeček, kde se indikátor aktuálně nachází.
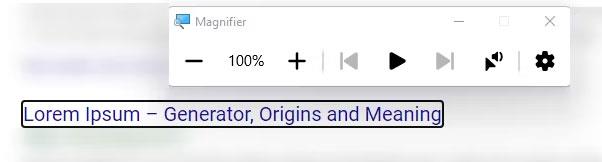
K procházení obrazovky použijte klávesu Tab
5. Možnost Čtečka lupy vám také umožňuje vybrat, kde chcete začít číst. Klepněte na ikonu kurzoru a reproduktoru v dialogovém okně Lupa. Případně můžete stisknout a podržet Ctrl + Alt a poté kliknout levým tlačítkem na sekci, ze které má nástroj číst.
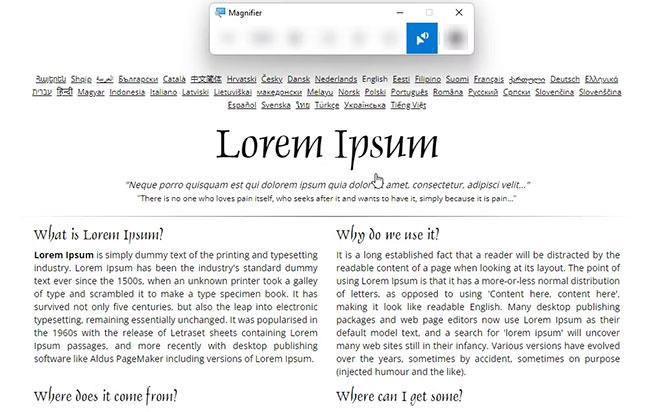
Možnost čtečky lupy
Jak přizpůsobit úroveň zvětšení a přírůstek zvětšení pomocí aplikace Nastavení
Chcete-li upravit úroveň přiblížení nástroje Lupa, když je zapnutý, musíte změnit nastavení Úroveň přiblížení. Zde je postup:
1. Otevřete nastavení Lupa stisknutím Win + Ctrl + M .
2. V části Změnit úroveň přiblížení použijte tlačítka plus a minus k úpravě úrovně přiblížení nástroje Lupa, když jej otevřete.
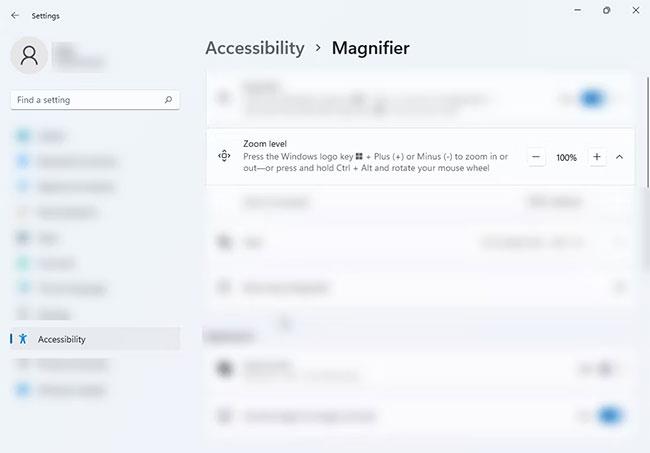
Úroveň přiblížení
Chcete-li změnit míru přiblížení nebo oddálení obrazovky po stisknutí tlačítek + a -, postupujte podle následujících kroků:
1. Stiskněte Win + Ctrl + M pro otevření nastavení Lupa.
2. Najděte možnost Změnit přírůstky zvětšení a z rozbalovací nabídky vyberte preferované číslo.
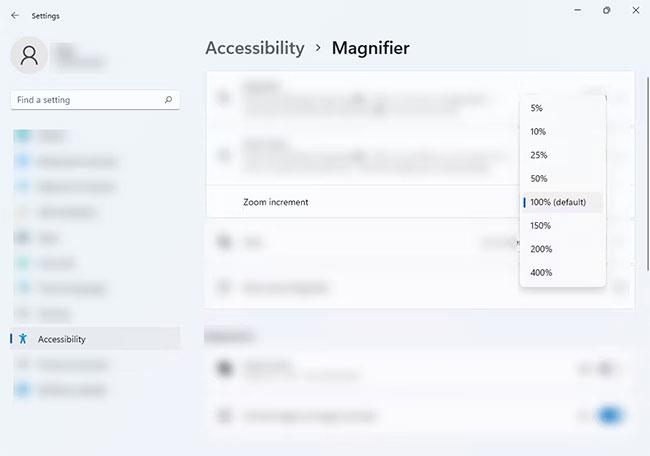
Zvyšte úroveň přiblížení
Jak změnit úroveň přiblížení a přírůstek přiblížení lupy pomocí Editoru registru
Pokud máte rádi trochu výzvy při přizpůsobování nastavení Lupy, můžete pomocí Editoru registru změnit úroveň přiblížení Lupy. Postupujte podle následujících kroků:
1. Stiskněte Win + R pro otevření Run . Poté zadejte regedit a stiskněte Enter .
regedit2. V Editoru registru zkopírujte tento text HKEY_CURRENT_USER\Software\Microsoft\ScreenMagnifier a vložte jej do adresního řádku.
3. Na pravém panelu vyhledejte řetězce Magnification a ZoomIncrement. Řetězec zvětšení umožňuje upravit nastavení úrovně přiblížení, zatímco řetězec Přírůstek přiblížení představuje, jak moc je obrazovka přiblížena nebo oddálena.
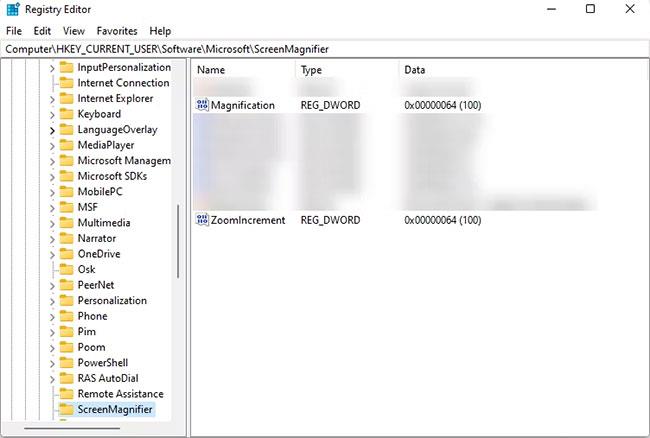
Zvětšení a přiblížení
4. Chcete-li tato nastavení upravit, poklepejte na název série, pro kterou chcete nastavení změnit, a zobrazí se dialogové okno pro úpravy.
5. V části Base v okně Edit vyberte Decimal pro změnu hodnotových dat. Potom změňte číslo v Údaj v závislosti na tom, jak chcete nastavení.
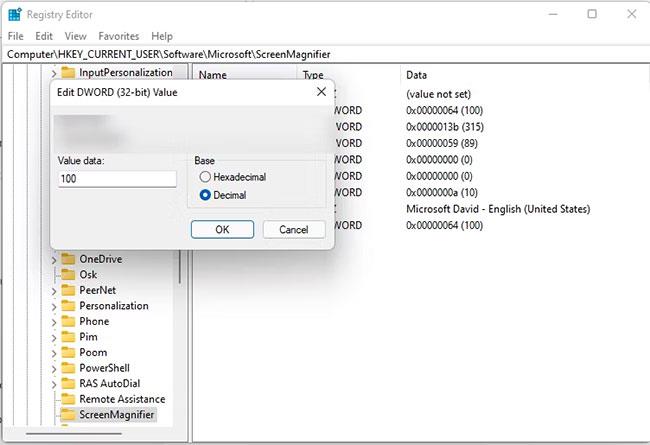
Hodnotové údaje
Důležitá poznámka : Ujistěte se, že nastavujete pouze hodnoty jako 50, 100, 200 nebo 400. Pokud použijete jiné číslo, může se zobrazit chyba.
Jak změnit zobrazení Lupa
Zde je návod, jak můžete změnit zobrazení Lupa a přizpůsobit nástroj svým potřebám:
1. Přejděte do nastavení Lupa stisknutím Win + Ctrl + M .
2. V části Zobrazit klepněte na rozevírací nabídku z možnosti Vybrat zobrazení a vyberte zobrazení, které vám nejlépe vyhovuje.
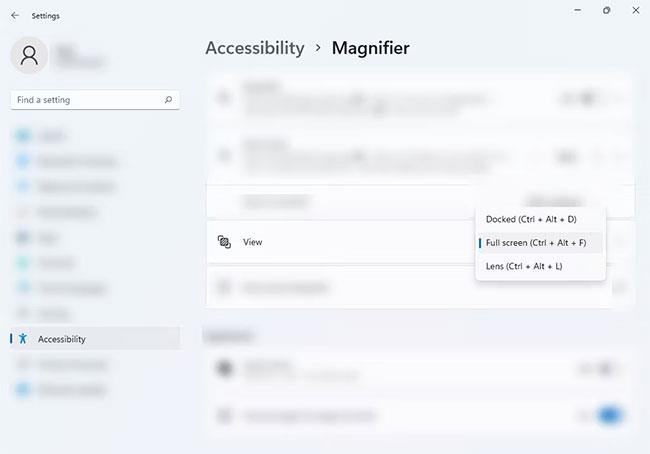
Zobrazit sekci
Zobrazení můžete také změnit stisknutím následující klávesové zkratky po otevření nástroje Lupa:
Pamatujte, že tato zkratka funguje pouze při otevřeném nástroji Lupa. Pokud ne, provede jinou akci.
Změňte vzhled zobrazení v programu Lupa
Zapněte Vyhladit okraje obrázků a textu , abyste získali hladší a snáze čitelné zvětšené obrázky, nebo zrušte zaškrtnutí políčka, pokud zjistíte, že některé věci jsou obtížněji čitelné. Můžete také zapnout nebo vypnout možnost Invertovat barvy, pokud zjistíte, že invertování barev usnadňuje nebo hůře čte text.
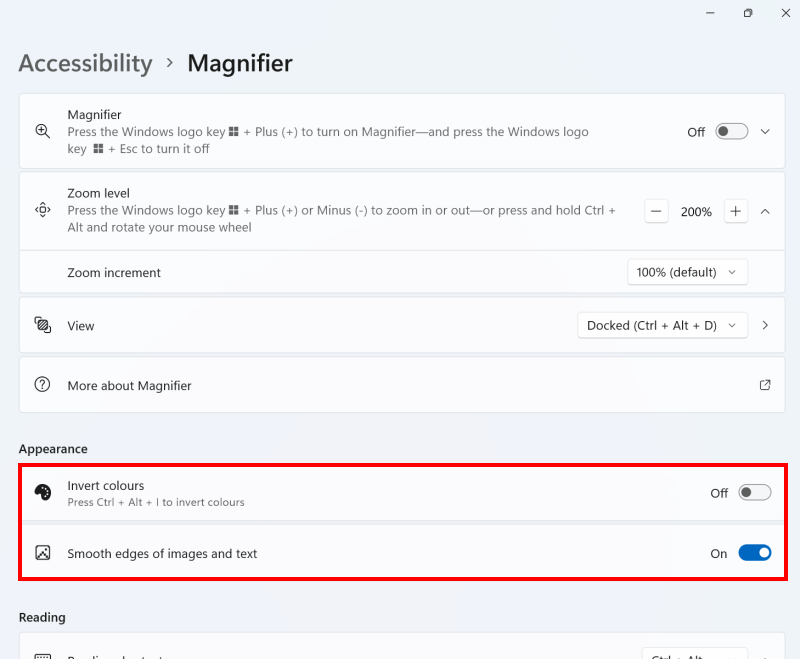
Zaškrtněte nebo zrušte zaškrtnutí možností Vyhladit okraje a Invertovat barvy, aby se text lépe četl
Nastavit výchozí zobrazení
Kliknutím na rozevírací nabídku Zobrazit změňte zobrazení, které Lupa použije nebo se spustí jako další. Kliknutím na šipku vpravo > vedle ní zobrazíte další možnosti pro dané zobrazení.
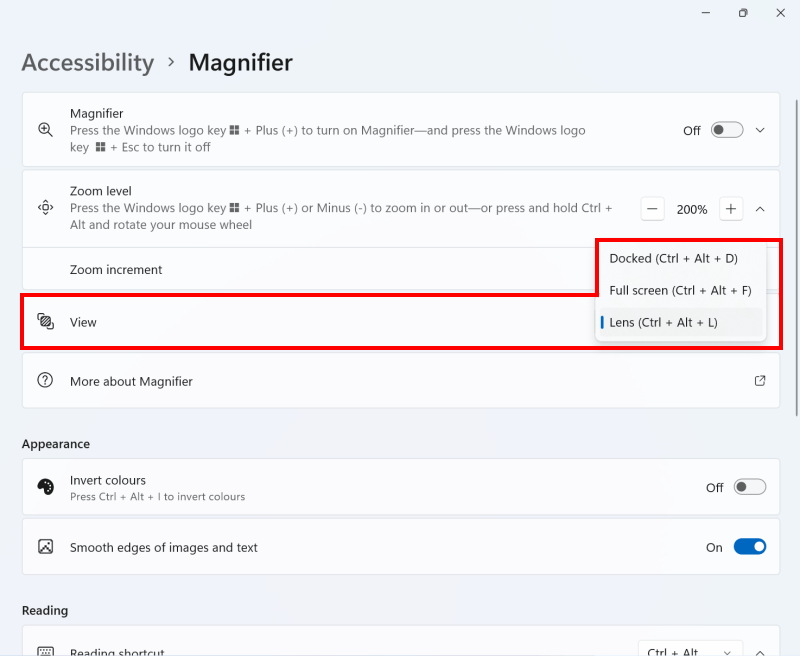
Pro změnu zobrazení Lupa použijte rozevírací nabídku Zobrazit
Upravte možnosti zobrazení Lens
V režimu zobrazení můžete změnit velikost lupy pomocí posuvníků níže a napravo od schématu obrazovky. Můžete vidět, jak se sklo při pohybu jezdců zvětšuje a zmenšuje.
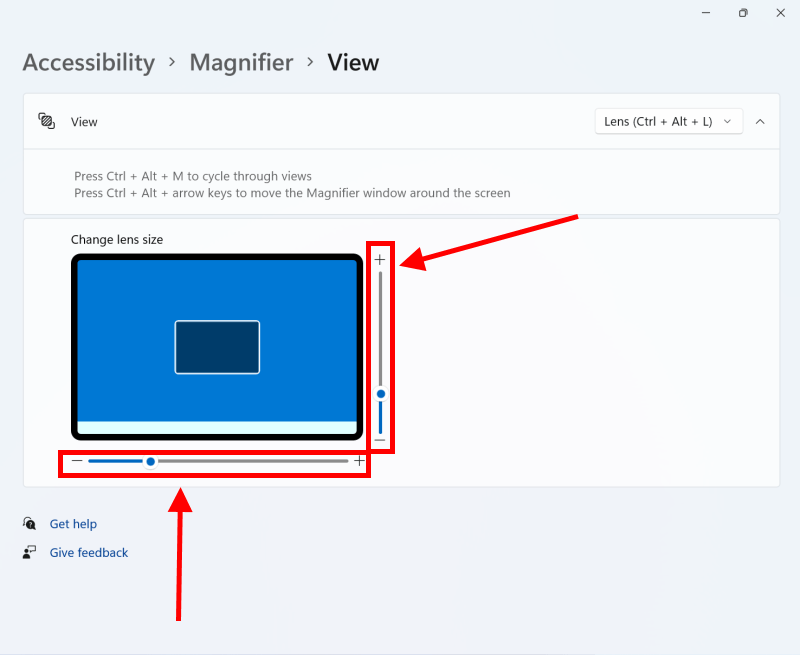
Pomocí horizontálních a vertikálních posuvníků upravte velikost skla
Upravte ukotvené zobrazení a zobrazení na celou obrazovku
V ukotveném zobrazení a zobrazení na celou obrazovku můžete pomocí zaškrtávacích políček pod položkou Nechat lupu sledovat moji vybrat, zda bude zvětšené zobrazení následovat ukazatel myši, textový kurzor nebo kurzor předčítání a/nebo sledovat kurzor klávesnice z textového pole do textového pole. Tato poslední možnost může být zvláště užitečná, pokud vyplňujete podrobnosti na webu nebo online formuláři.
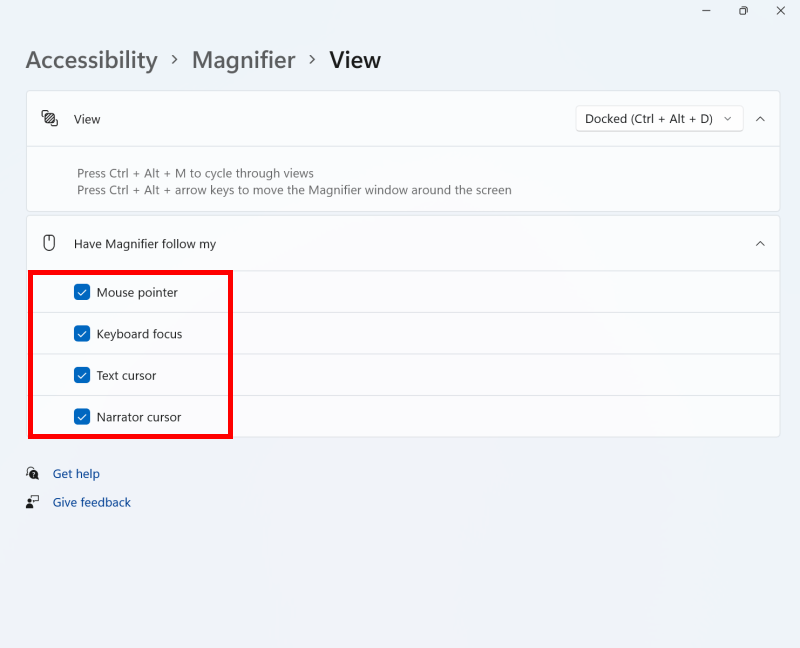
Pomocí možnosti Nechat Lupu sledovat moje možnosti upravte, co Lupa následuje
Změňte chování zobrazení na celou obrazovku
V zobrazení na celou obrazovku můžete také použít možnost Ponechat ukazatel myši a zvolit, zda zvětšené zobrazení ponechá ukazatel myši ve středu obrazovky, nebo přesune pohled pouze tehdy, když ukazatel dosáhne okraje obrazovky. Možnost Ponechat textový kurzor dělá totéž pro textový kurzor.
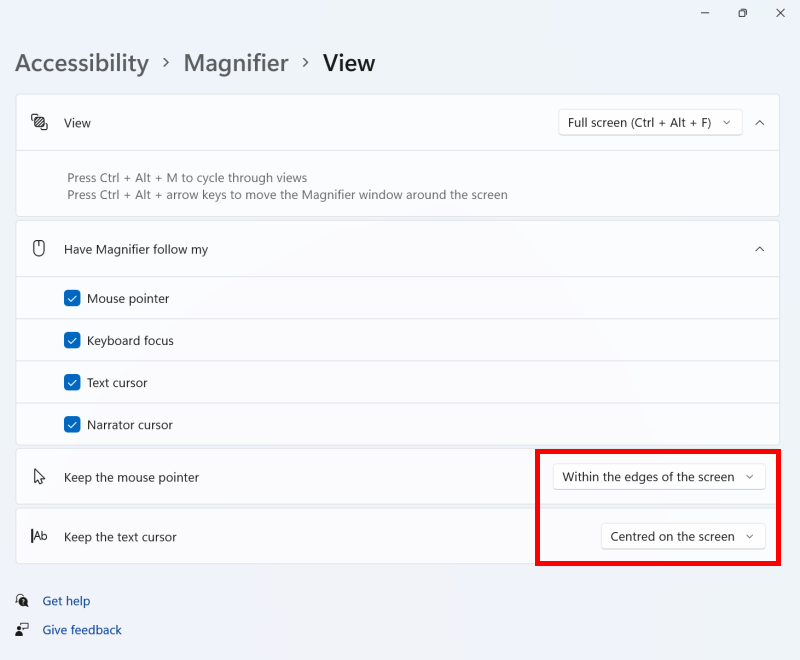
Pomocí možností Ponechat ukazatel myši a Textový kurzor můžete upravit, kdy se zobrazení na celou obrazovku pohybuje
Poznámka: Pokud se to nezdaří, může to být způsobeno tím, že nastavení vašeho počítače spravuje někdo jiný (například IT oddělení nebo správce). Pokud je to váš případ, budete je muset kontaktovat, abyste získali přístup k těmto nastavením nebo požádali o další pomoc.
Jak invertovat barvy pomocí nástroje Lupa?
Pokud sedíte před obrazovkou počítače dlouhou dobu, inverze barev může pomoci snížit únavu očí a usnadnit čtení textu. V zásadě promění celou černou v bílou a celou bílou v černou. Tuto možnost aktivujete takto:
1. Otevřete nastavení Lupa stisknutím Win + Ctrl + M .
2. Najděte možnost Invertovat barvy v části Vzhled a povolte ji. Vždy můžete vypnout možnost návratu k původní barvě.
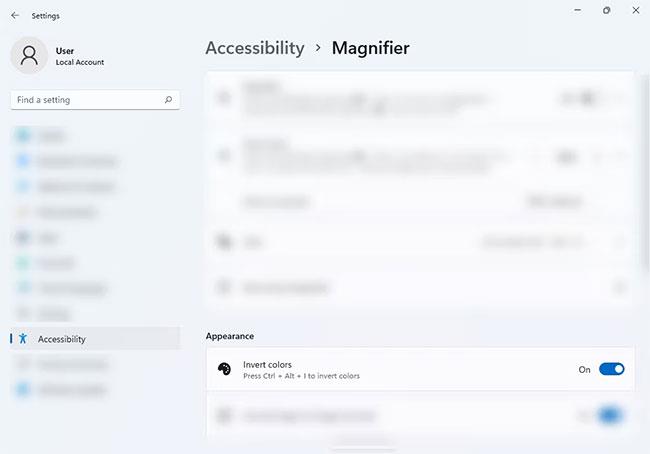
Možnost invertovat barvy
3. Alternativně můžete barvy invertovat stisknutím Ctrl + Alt + I , když je Lupa zapnutá. Stisknutím stejné klávesové zkratky jej invertujete zpět na normální barvu.
S nástrojem Lupa uvidíte slova a obrázky lépe na obrazovce počítače se systémem Windows 11. Díky možnosti inverze barev nástroje se také zlepšila únava očí. Kromě tohoto nástroje má Windows 11 mnoho dalších funkcí usnadnění, které si můžete užít.
Zlobí vás situace, kdy se při psaní v textovém poli objeví ukazatel myši?
Zatímco Discord po většinu času běží hladce, občas se můžete setkat s problémem, ze kterého vás bolí hlava, když se snažíte zjistit, jak jej vyřešit.
Pokud Předčítání nepoužíváte nebo chcete používat jinou aplikaci, můžete jej snadno vypnout nebo zakázat.
Windows přichází s tmavým motivem, který zlepšuje celkovou estetiku systému. Tato možnost je však omezená a nemusí mít vliv na některé aplikace.
Zatímco čekáte, až Microsoft oficiálně zavede Copilota do Windows 10, můžete tuto službu chatbota AI zažít brzy pomocí nástrojů třetích stran, jako je ViveTool.
Živé přepisy pomáhají všem, včetně neslyšících nebo nedoslýchavých, lépe porozumět zvuku zobrazením titulků toho, co se říká.
Tato příručka vám ukáže, jak úplně resetovat součásti a zásady služby Windows Update na výchozí nastavení v systému Windows 11.
Mnoho uživatelů má problémy s instalací nástroje pro úpravu videa Clipchamp prostřednictvím obchodu Microsoft Store. Pokud máte stejný problém a chcete si nainstalovat a vyzkoušet tento bezplatný nástroj pro úpravu videa, nebojte se!
Gigabyte se stává dalším výrobcem počítačových komponent, který oznámil seznam modelů základních desek, které podporují kompatibilitu a bezproblémový upgrade na Windows 11.
Běžným problémem mezi nimi je, že po povolení Hyper-V v systému Windows 11 není možné zavést systém na zamykací obrazovku.
Ovladače hardwarových zařízení v počítači se používají pro komunikaci hardwaru s operačním systémem.
Místní zásady zabezpečení je výkonná funkce v systému Windows, která umožňuje řídit zabezpečení počítačů v místní síti.
Paint Cocreator je funkce vložená do aplikace Microsoft Paint. Může vytvářet více verzí obrázků pomocí DALL-E, systému umělé inteligence založeného na zadaném textu.
Ať už si chcete procvičit řeč, ovládat cizí jazyk nebo vytvořit podcast, nahrávání zvuku na počítači s Windows 11 je jednoduchý proces.
Spořič baterie je jednou z užitečných vestavěných funkcí systému Windows 11.
V některých situacích budete muset restartovat počítač se systémem Windows 11, abyste opravili problémy, nainstalovali aktualizace, dokončili proces instalace nebo provedli některé další nezbytné úkoly.
Vytvoření vlastního plánu napájení pro vás nemusí být neobvyklé, pokud Windows používáte mnoho let. Věděli jste ale, že v systému Windows můžete importovat a exportovat plány napájení?
Prostřednictvím bezpečnostní funkce nazvané Dynamic Lock můžete snadno nastavit svůj počítač tak, aby se automaticky bezpečně uzamkl, když opustíte pracoviště, aniž byste museli úplně vypnout systém.
Windows 11 přichází s pokročilým nastavením nazvaným Hardware Accelerated GPU Scheduling, které může zvýšit výkon her a videa optimalizací výkonu GPU na PC.
Ve Windows 10 je změna výchozího webového prohlížeče v systému velmi snadná a rychlá pomocí několika kliknutí. U Windows 11 se však věci trochu zkomplikují.
Kiosk Mode ve Windows 10 je režim pro použití pouze 1 aplikace nebo přístupu pouze k 1 webu s uživateli typu host.
Tato příručka vám ukáže, jak změnit nebo obnovit výchozí umístění složky Camera Roll ve Windows 10.
Úprava souboru hosts může způsobit, že nebudete moci přistupovat k Internetu, pokud soubor není správně upraven. Následující článek vás provede úpravou souboru hosts ve Windows 10.
Snížení velikosti a kapacity fotografií vám usnadní jejich sdílení nebo posílání komukoli. Zejména v systému Windows 10 můžete hromadně měnit velikost fotografií pomocí několika jednoduchých kroků.
Pokud nepotřebujete zobrazovat nedávno navštívené položky a místa z důvodu bezpečnosti nebo ochrany soukromí, můžete to snadno vypnout.
Microsoft právě vydal aktualizaci Windows 10 Anniversary Update s mnoha vylepšeními a novými funkcemi. V této nové aktualizaci uvidíte spoustu změn. Od podpory stylusu Windows Ink po podporu rozšíření prohlížeče Microsoft Edge byly výrazně vylepšeny také nabídky Start a Cortana.
Jedno místo pro ovládání mnoha operací přímo na systémové liště.
V systému Windows 10 si můžete stáhnout a nainstalovat šablony zásad skupiny pro správu nastavení Microsoft Edge a tato příručka vám ukáže postup.
Tmavý režim je rozhraní s tmavým pozadím ve Windows 10, které pomáhá počítači šetřit energii baterie a snižuje dopad na oči uživatele.
Hlavní panel má omezený prostor, a pokud pravidelně pracujete s více aplikacemi, může vám rychle dojít místo na připnutí dalších oblíbených aplikací.




























