Jak nastavit skrytý kurzor při zadávání dat ve Windows 10/11

Zlobí vás situace, kdy se při psaní v textovém poli objeví ukazatel myši?
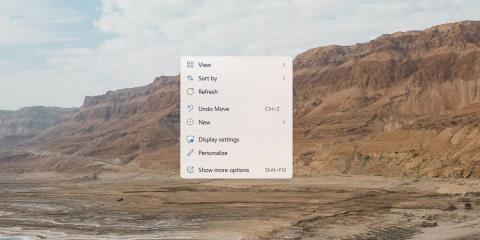
Připojení více monitorů nebo zobrazovacích zařízení k počítači je překvapivě jednoduchý úkol. Fyzicky je připojení zařízení relativně jednoduché, ale budete muset nakonfigurovat různé možnosti, abyste si displej přizpůsobili svým osobním potřebám.
Budete muset uspořádat vhodné rozvržení pro navigaci mezi obrazovkami, nakonfigurovat správnou velikost a rozlišení pro každou obrazovku a určit primární obrazovku. Pokud tak neučiníte, vaše pracovní plocha se bude hůře používat a bude méně funkční.
Připojení více displejů ve Windows 11
K notebooku nebo stolnímu počítači můžete připojit více zobrazovacích zařízení pomocí portů dostupných na počítači . Existuje několik různých typů konektorů, které můžete použít, a typ, který zvolíte, bude do značné míry záviset na portech, které má každé zařízení.
Chcete-li začít, zkontrolujte zadní stranu displeje a zadní, přední nebo boční stranu notebooku nebo stolního počítače. Dva hlavní typy konektorů, se kterými se můžete setkat, jsou konektory High-Definition Multimedia Interface (HDMI) a konektory Digital Visual Interface (DVI). Slouží podobným účelům; ovšem trochu jinak.
Kabely HDMI přenášejí obrazové i zvukové informace ze stolního nebo přenosného počítače do zobrazovacího zařízení. Většina moderních monitorů má na sobě port HDMI, který umožňuje snadné připojení k počítači. Jednou z nejlepších funkcí, které porty HDMI nabízejí, je možnost nastavení více displejů z jediného portu HDMI.
Dalším běžným typem připojení, které pravděpodobně uvidíte, je připojení DVI. Tato připojení jsou podobná připojení HDMI, ale nepřenášejí zvuk, pouze video. To znamená, že pokud pro připojení počítače k monitoru používáte připojení DVI, budete pro přenos zvuku potřebovat samostatný konektor.
Dnes má většina monitorů a televizorů buď port DVI, nebo port HDMI (většina počítačů má port HDMI). V případě potřeby si můžete dokoupit adaptér pro změnu portu HDMI na port DVI nebo naopak.
Přístup k nastavení zobrazení v systému Windows 11
Jakmile budete mít všechna zařízení, která chcete připojit k počítači, můžete přistupovat k nastavení zobrazení. V systému Windows 11 je to poměrně jednoduchý proces.
Kliknutím pravým tlačítkem kdekoli na ploše zobrazíte místní nabídku s různými možnostmi systému. V dolní části seznamu uvidíte možnost s názvem Nastavení zobrazení. Klepnutím na něj zobrazíte možnosti zobrazení systému Windows.
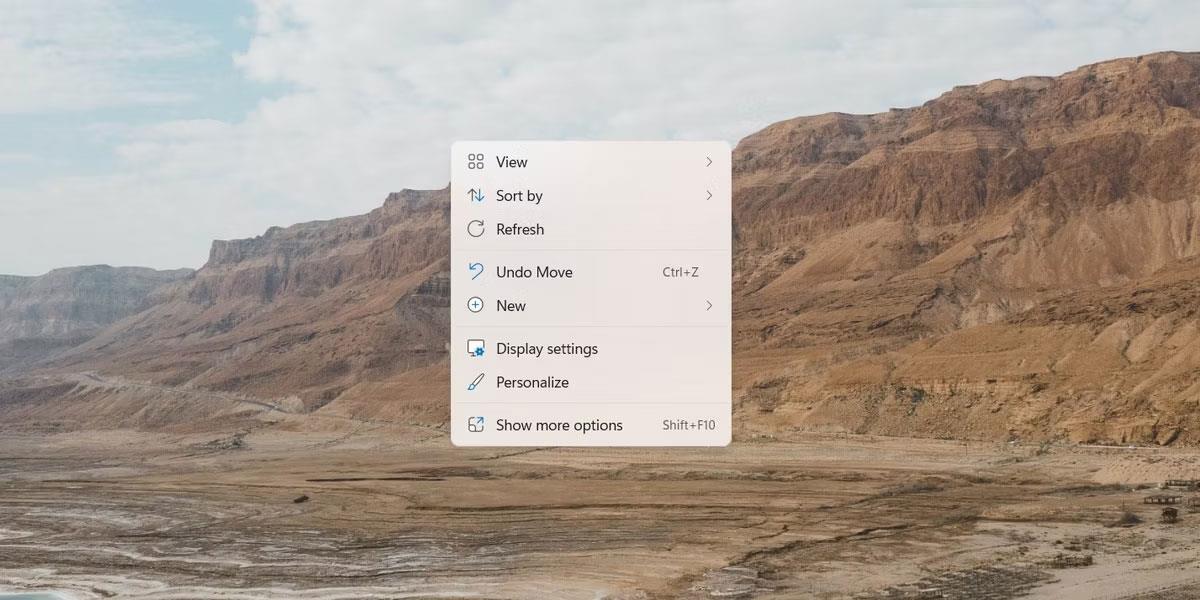
Kontextová nabídka na ploše Windows.
Zde můžete upravit všechna nastavení zobrazení. Patří mezi ně vlastnosti jako jas, barevné schéma, rozlišení a nastavení pro více displejů. Pokud máte připojeno více displejů, první část, kterou uvidíte, bude spravovat více displejů.
Konfigurace zařízení v systému Windows 11
Existuje řada nastavení, která můžete pro svůj nový monitor spravovat. V první části uvidíte všechny připojené displeje zobrazené s velkými čísly výše. Kliknutím na libovolné číslo se aktivuje odpovídající obrazovka. Úprava libovolného z níže uvedených nastavení ovlivní vybrané zobrazení.
Úvodní obrazovka
První možností, která ovlivňuje váš displej, je výběr vašeho domácího displeje. Všechny ostatní obrazovky jsou umístěny a orientovány podle hlavní obrazovky. Mnoho aplikací navíc upřednostní spouštění na domovské obrazovce.
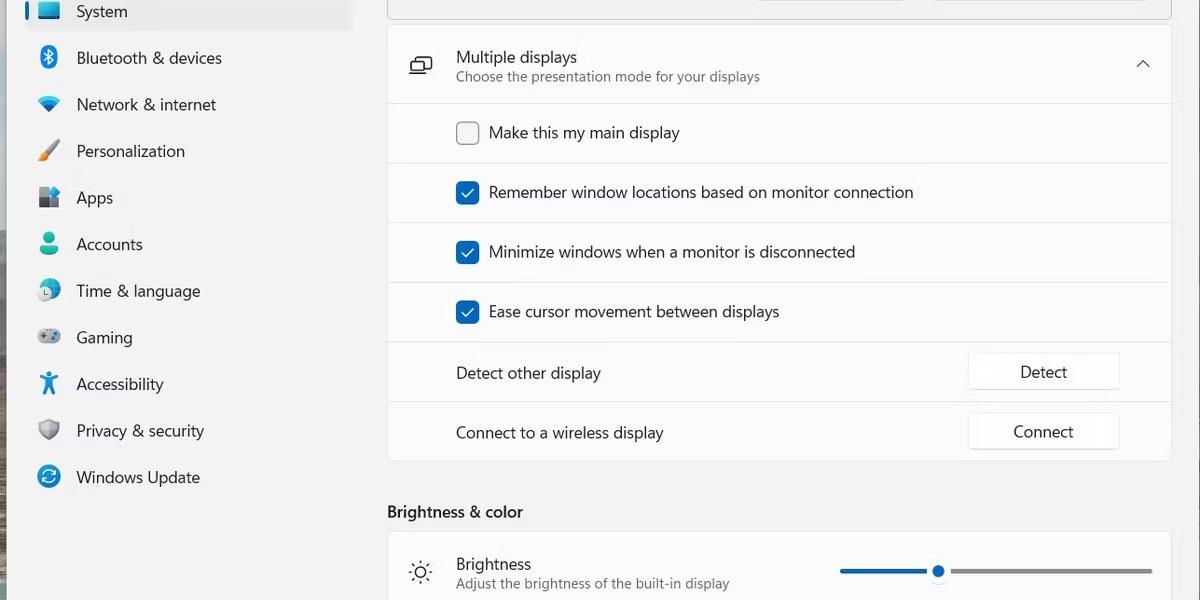
Ovládací prvky pro změnu domovské obrazovky ve Windows
Chcete-li přepnout domovskou obrazovku z jednoho zařízení na druhé, musíte vybrat požadovanou obrazovku v horní části okna. Jakmile vyberete vhodné zobrazení, uvidíte první zaškrtávací políčko v nastavení povoleno.
Zaškrtnutím políčka Nastavit jako hlavní obrazovku převedete vybranou obrazovku na vaši hlavní obrazovku.
Pozice obrazovky
Jakmile vyberete svou domovskou obrazovku, můžete nakonfigurovat umístění pro každou obrazovku. Všechny pozice jsou uspořádány na základě hlavní obrazovky. Chcete-li změnit uspořádání zobrazení, přetáhněte pole v horní části okna zobrazení.
Každá obrazovka je reprezentována určitým číslem. Pokud si nejste jisti, o jaký monitor se jedná, můžete vybrat jakýkoli monitor a kliknout na tlačítko Identifikovat . Na vybrané obrazovce se objeví indikátor.

Ovládání rozvržení zobrazovacích zařízení ve Windows.
Jakmile si uspořádáte displeje, budete se chtít pokusit je umístit co nejrealističtěji. Jinak se vaše myš nebude plynule pohybovat z jedné obrazovky na druhou.
Reflektujte a rozšiřujte
Dalším nastavením, které můžete upravit na obrazovce Nastavení zobrazení, je chování každého displeje. V pravé dolní části horní části uvidíte rozevírací nabídku obsahující možnosti jako Rozšířit tyto obrazovky a Duplikovat tyto obrazovky .
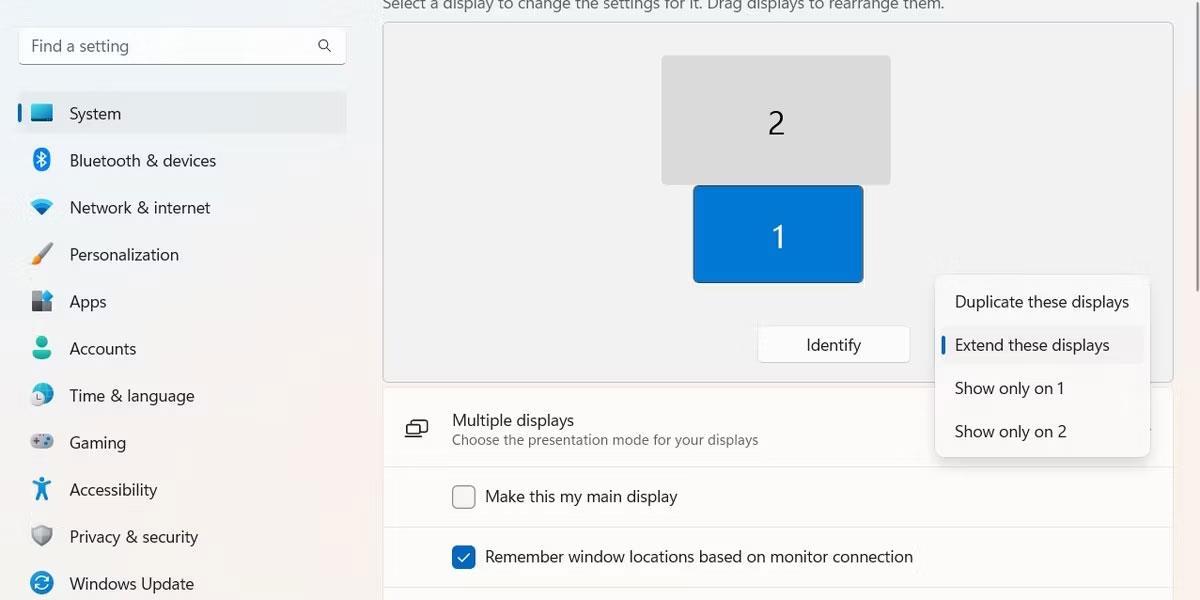
Nabídka chování zobrazení pro zobrazení v nastavení zobrazení
Výběrem možnosti Rozšířit budou displeje fungovat jako jeden nepřetržitý displej. Vyberte možnost Duplikovat , aby tato obrazovka zrcadlila obsah zobrazený na aktuálně vybrané primární obrazovce.
Určete orientaci obrazovky
Dále v seznamu nastavení pro každý displej v části Měřítko a rozvržení je možnost změnit orientaci displeje. To vám umožní změnit polohu spodní části obrazovky, což vám umožní otočit zobrazovací zařízení Windows o 90 stupňů.
Orientaci obrazovky můžete změnit tak, aby se obsah zobrazoval v režimu na výšku namísto na šířku.
Velikost obrazovky
Obecně platí, že většina moderních zobrazovacích zařízení umí skvěle sdělovat své relativní velikosti a preferovaná rozlišení. Většina zobrazovacích zařízení dokáže určit nejlepší nastavení na základě typu obrazovky.
Někdy však může být nutné resetovat konkrétní nastavení, aby se vyřešily potenciální problémy se zobrazením.
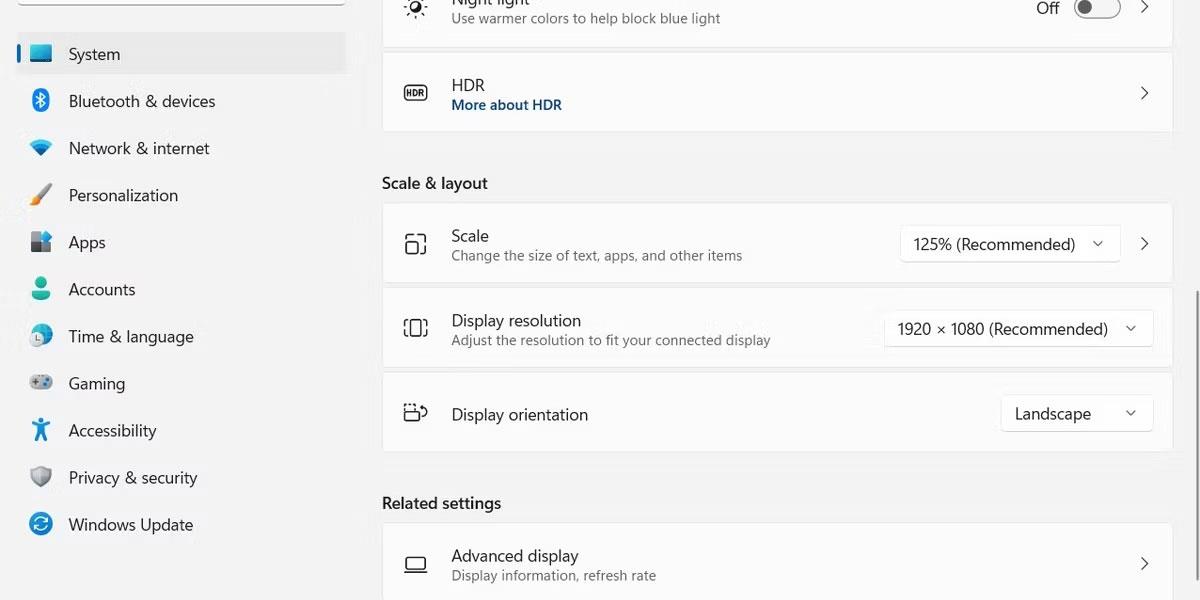
Nastavení měřítka a rozvržení v nastavení zobrazení
První dvě možnosti v Scale & Layout umožňují upravit měřítko vybrané obrazovky a rozlišení zařízení. Tato nastavení jsou spravována na úrovni jednotlivých zařízení, což znamená, že můžete upravit zobrazení pro jeden displej, aniž byste ovlivnili ostatní displeje.
Zlobí vás situace, kdy se při psaní v textovém poli objeví ukazatel myši?
Zatímco Discord po většinu času běží hladce, občas se můžete setkat s problémem, ze kterého vás bolí hlava, když se snažíte zjistit, jak jej vyřešit.
Pokud Předčítání nepoužíváte nebo chcete používat jinou aplikaci, můžete jej snadno vypnout nebo zakázat.
Windows přichází s tmavým motivem, který zlepšuje celkovou estetiku systému. Tato možnost je však omezená a nemusí mít vliv na některé aplikace.
Zatímco čekáte, až Microsoft oficiálně zavede Copilota do Windows 10, můžete tuto službu chatbota AI zažít brzy pomocí nástrojů třetích stran, jako je ViveTool.
Živé přepisy pomáhají všem, včetně neslyšících nebo nedoslýchavých, lépe porozumět zvuku zobrazením titulků toho, co se říká.
Tato příručka vám ukáže, jak úplně resetovat součásti a zásady služby Windows Update na výchozí nastavení v systému Windows 11.
Mnoho uživatelů má problémy s instalací nástroje pro úpravu videa Clipchamp prostřednictvím obchodu Microsoft Store. Pokud máte stejný problém a chcete si nainstalovat a vyzkoušet tento bezplatný nástroj pro úpravu videa, nebojte se!
Gigabyte se stává dalším výrobcem počítačových komponent, který oznámil seznam modelů základních desek, které podporují kompatibilitu a bezproblémový upgrade na Windows 11.
Běžným problémem mezi nimi je, že po povolení Hyper-V v systému Windows 11 není možné zavést systém na zamykací obrazovku.
Ovladače hardwarových zařízení v počítači se používají pro komunikaci hardwaru s operačním systémem.
Místní zásady zabezpečení je výkonná funkce v systému Windows, která umožňuje řídit zabezpečení počítačů v místní síti.
Paint Cocreator je funkce vložená do aplikace Microsoft Paint. Může vytvářet více verzí obrázků pomocí DALL-E, systému umělé inteligence založeného na zadaném textu.
Ať už si chcete procvičit řeč, ovládat cizí jazyk nebo vytvořit podcast, nahrávání zvuku na počítači s Windows 11 je jednoduchý proces.
Spořič baterie je jednou z užitečných vestavěných funkcí systému Windows 11.
V některých situacích budete muset restartovat počítač se systémem Windows 11, abyste opravili problémy, nainstalovali aktualizace, dokončili proces instalace nebo provedli některé další nezbytné úkoly.
Vytvoření vlastního plánu napájení pro vás nemusí být neobvyklé, pokud Windows používáte mnoho let. Věděli jste ale, že v systému Windows můžete importovat a exportovat plány napájení?
Prostřednictvím bezpečnostní funkce nazvané Dynamic Lock můžete snadno nastavit svůj počítač tak, aby se automaticky bezpečně uzamkl, když opustíte pracoviště, aniž byste museli úplně vypnout systém.
Windows 11 přichází s pokročilým nastavením nazvaným Hardware Accelerated GPU Scheduling, které může zvýšit výkon her a videa optimalizací výkonu GPU na PC.
Ve Windows 10 je změna výchozího webového prohlížeče v systému velmi snadná a rychlá pomocí několika kliknutí. U Windows 11 se však věci trochu zkomplikují.
Kiosk Mode ve Windows 10 je režim pro použití pouze 1 aplikace nebo přístupu pouze k 1 webu s uživateli typu host.
Tato příručka vám ukáže, jak změnit nebo obnovit výchozí umístění složky Camera Roll ve Windows 10.
Úprava souboru hosts může způsobit, že nebudete moci přistupovat k Internetu, pokud soubor není správně upraven. Následující článek vás provede úpravou souboru hosts ve Windows 10.
Snížení velikosti a kapacity fotografií vám usnadní jejich sdílení nebo posílání komukoli. Zejména v systému Windows 10 můžete hromadně měnit velikost fotografií pomocí několika jednoduchých kroků.
Pokud nepotřebujete zobrazovat nedávno navštívené položky a místa z důvodu bezpečnosti nebo ochrany soukromí, můžete to snadno vypnout.
Microsoft právě vydal aktualizaci Windows 10 Anniversary Update s mnoha vylepšeními a novými funkcemi. V této nové aktualizaci uvidíte spoustu změn. Od podpory stylusu Windows Ink po podporu rozšíření prohlížeče Microsoft Edge byly výrazně vylepšeny také nabídky Start a Cortana.
Jedno místo pro ovládání mnoha operací přímo na systémové liště.
V systému Windows 10 si můžete stáhnout a nainstalovat šablony zásad skupiny pro správu nastavení Microsoft Edge a tato příručka vám ukáže postup.
Tmavý režim je rozhraní s tmavým pozadím ve Windows 10, které pomáhá počítači šetřit energii baterie a snižuje dopad na oči uživatele.
Hlavní panel má omezený prostor, a pokud pravidelně pracujete s více aplikacemi, může vám rychle dojít místo na připnutí dalších oblíbených aplikací.




























