Jak nastavit skrytý kurzor při zadávání dat ve Windows 10/11

Zlobí vás situace, kdy se při psaní v textovém poli objeví ukazatel myši?

Windows 11 toho ve srovnání s předchozí verzí příliš nezvýšil herní výkon. Operační systém také představil herně orientované funkce Auto HDR, DirectStorage a Game Pass. Mnoho hráčů si však po upgradu na Windows 11 stěžovalo na výrazné poklesy snímkové frekvence a zadrhávání ve hrách.
Některé vestavěné funkce a nástroje Windows 11 mohou negativně ovlivnit herní výkon různými způsoby. Vypnutí některých z těchto funkcí může zlepšit herní výkon. Toto je několik věcí, které je třeba deaktivovat pro lepší herní výkon ve Windows 11.
1. Integrita paměti
Integrita paměti je bezpečnostní funkce, která chrání procesy před škodlivým kódem a ověřuje, zda jsou ovladače podepsány. Společnost Microsoft však potvrdila, že integrita paměti je jednou ze dvou funkcí, které mohou poškodit herní výkon ve Windows 11. Integritu paměti můžete vypnout takto:
Krok 1: Otevřete Zabezpečení systému Windows poklepáním na ikonu aplikace na systémové liště.
Krok 2: Vyberte kartu Zabezpečení zařízení.
Krok 3: Klikněte na možnost navigace Podrobnosti o izolaci jádra .
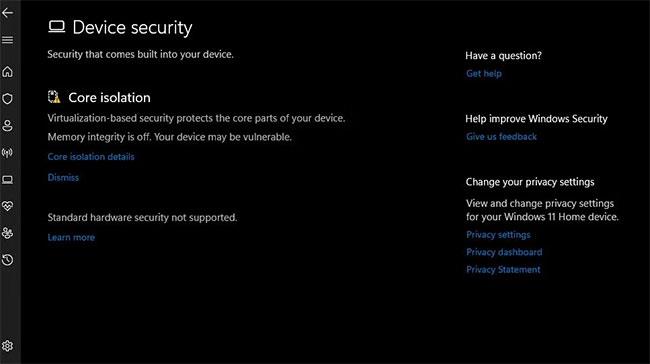
Možnost navigace podrobností o izolaci jádra
Krok 4: Poté klepnutím na přepínač Integrita paměti tuto funkci vypněte.
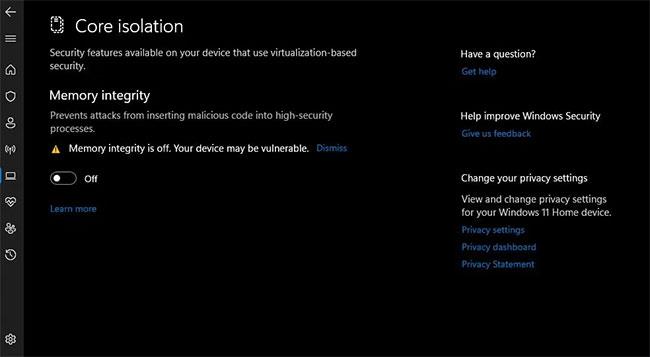
Možnost integrity paměti
Krok 5: Po vypnutí integrity paměti restartujte Windows 11.
2. SuperFetch
SuperFetch (také známý jako SysMain) je služba, která předem nahrává běžně používané aplikace do systémové paměti. Pokud je tato funkce povolena, často používané aplikace se mohou spouštět rychleji. Superfetch však není pro hraní výhodný. Toto je služba na pozadí, která využívá některé systémové prostředky speciálně pro hru. Chcete-li tuto funkci vypnout, přečtěte si pokyny na webu Quantrimang.com pro vypnutí SuperFetch ve Windows .
3. Platforma virtuálních strojů
Platforma virtuálních strojů je další věcí, kterou Microsoft uvedl, že ovlivňuje herní výkon ve Windows 11. Funkce VMP poskytuje služby virtuálních strojů (virtualizace). Pokud nepoužíváte virtualizační software, jako je VMWare nebo VirtualBox , nemusí to být funkce, kterou musíte povolit. Platformu virtuálních strojů můžete zakázat následovně:
Krok 1: Klikněte na tlačítko Start na hlavním panelu a do vyhledávacího pole v této nabídce zadejte Funkce systému Windows .
Krok 2: Poté ve výsledcích vyhledávání vyberte Zapnout nebo vypnout funkce systému Windows .
Krok 3: Dále zrušte zaškrtnutí políčka Platforma virtuálních strojů .
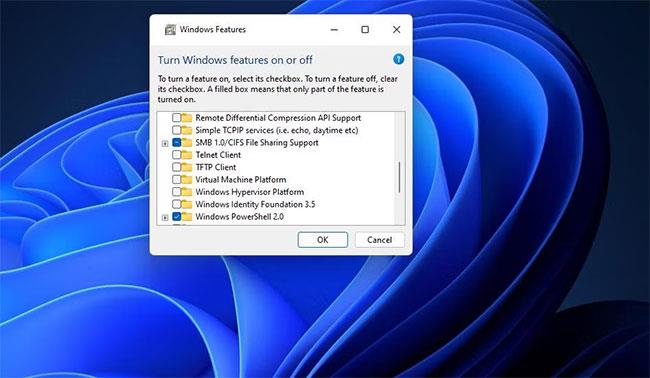
Zaškrtávací políčko Platforma virtuálních strojů
Krok 4: Klepnutím na OK jej vypněte.
Krok 5: Po vypnutí Virtual Machine Platform restartujte Windows.
4. Předběžné načtení
PreFetch je funkce pro ukládání dat podobná SuperFetch. Využití systémových prostředků PreFetch je relativně zanedbatelné. Může však způsobit, že disk bude při hraní her fungovat na vyšší úrovni. Zde je návod, jak můžete zakázat Prefetch úpravou registru:
Krok 1: Klikněte na ikonu lupy pro vyhledávání souborů vedle nabídky Start.
B2: Do vyhledávacího textového pole zadejte Editor registru a zvolte otevření této aplikace.
Krok 3: Odstraňte adresní řádek registru a zadejte tam toto umístění klíče:
HKEY_LOCAL_MACHINE\SYSTEM\CurrentControlSet\Control\SessionManager\SessionManager\Memory Management\PrefetchParametersKrok 4: Vyberte klíč PrefetchParameters.
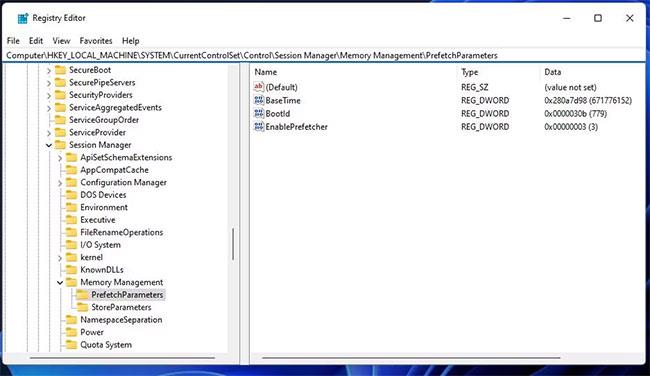
Key PrefetchParamerters
Krok 5: Dvakrát klikněte na DWORD EnablePrefetcher.
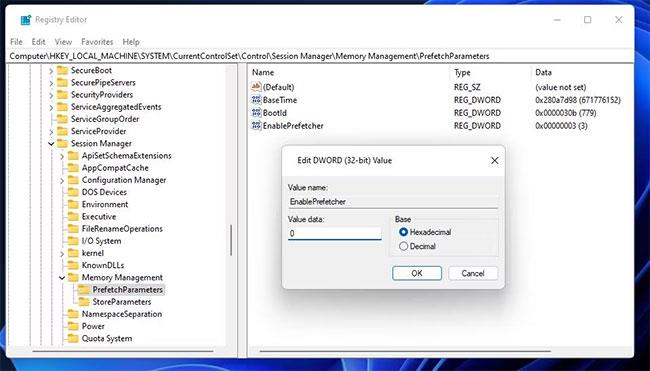
Okno úprav DWORD EnablePrefetcher
Krok 6: Zadejte 0 do pole Údaj hodnoty DWORD EnablePrefetcher.
5. Zbytečné aplikace a služby na pozadí
Aplikace a služby na pozadí společnosti Microsoft a třetích stran výrazně odčerpávají RAM a ovlivňují hry, které vyžadují jiné systémové prostředky. Windows 11 má mnoho vestavěných aplikací s procesy, které běží na pozadí, pokud je nevypnete. Aplikace na pozadí můžete vypnout (pozastavit) v Nastavení následovně:
Krok 1: Otevřete Aplikace a funkce v Nastavení. Pokud nevíte, jak se k němu dostat, další podrobnosti najdete v příručce 9 způsobů, jak otevřít nástroj Aplikace a funkce ve Windows 11 .
Krok 2: Klepnutím na tlačítko se třemi tečkami vypněte aplikace na pozadí.
Krok 3: Vyberte Pokročilé možnosti v nabídce aplikace.
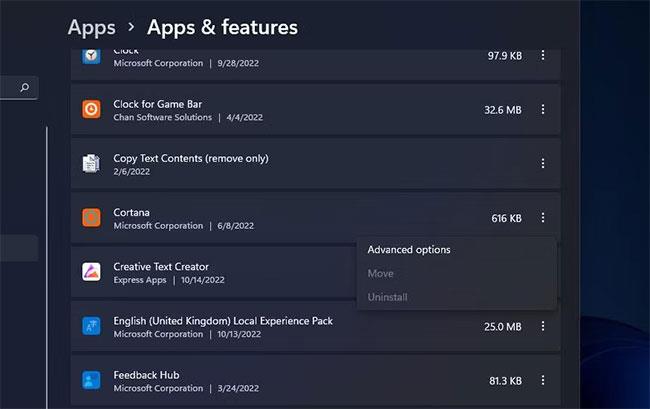
Možnost nabídky Pokročilé možnosti
Krok 4: Klikněte na rozevírací nabídku Nechat tuto aplikaci běžet na pozadí .
Krok 5: Vyberte možnost Nikdy .
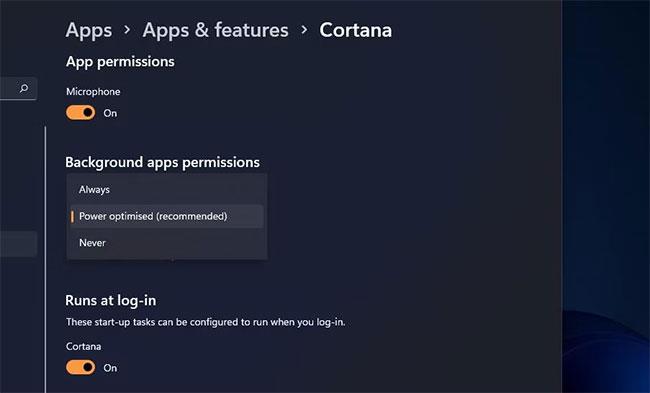
Nastavte oprávnění aplikace na pozadí
Krok 6: Opakujte kroky 2 až 5 pro všechny aplikace na pozadí, které chcete vypnout. Čím více aplikací na pozadí vypnete, tím více systémových prostředků můžete uvolnit pro svou hru.
Kromě vypnutí aplikací na pozadí můžete z procesu spouštění systému odstranit nepotřebné služby. Mnoho programů třetích stran má své vlastní služby, které se spustí se systémem Windows, pokud nejsou zakázány. Zde je návod, jak můžete zakázat nepotřebné služby třetích stran:
Krok 1: Nejprve otevřete dialogové okno Spustit . Toto dialogové okno můžete otevřít klávesovou zkratkou Windows + R.
Krok 2: Do příkazového pole Spustit zadejte MSConfig .
Krok 3: Výběrem možnosti OK v části Spustit zobrazíte okno Konfigurace systému .
Krok 4: Klikněte na Služby v horní části nástroje Konfigurace systému .
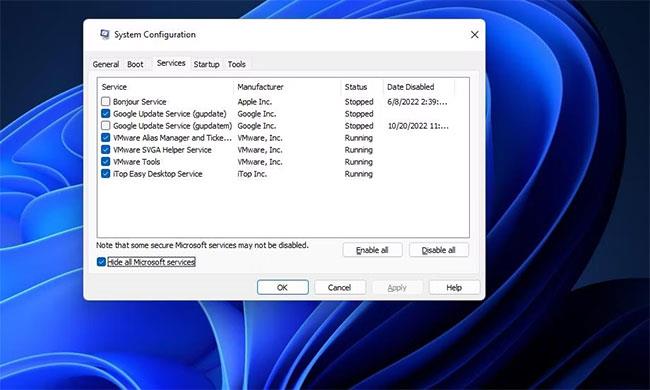
Karta Služby
Krok 5: Vyberte Skrýt všechny služby společnosti Microsoft .
Krok 6: Stačí vybrat možnost Zakázat vše pro vypnutí všech zbývajících služeb, bude to podobné čistému spuštění. Zrušte také zaškrtnutí každého políčka u některých služeb třetích stran, které jsou zde uvedeny.
Krok 7: Poté klikněte na Použít v okně Konfigurace systému .
Krok 8: Klepnutím na tlačítko OK zavřete nástroj MSConfig.
Krok 9: Vyberte možnost Restartovat v dialogovém okně Konfigurace systému , které se otevře po ukončení nástroje.
Uživatelé by také měli zakázat některé spouštěcí programy. Když se automaticky spustí, stanou se aplikacemi na pozadí. Některé položky při spuštění mohou dokonce kolidovat s hrou.
Chcete-li zakázat spouštěcí programy, otevřete Správce úloh stisknutím Ctrl + Shift + Esc . Vyberte možnost Spuštění v horní části okna Správce úloh . Poté klikněte pravým tlačítkem na položky, které jsou zde uvedeny, a výběrem možnosti Zakázat je odeberte ze spouštění.

Odstraňte spouštěcí programy
6. Nagleův algoritmus
Nagle's Algorithm je algoritmus, který snižuje odeslané datové pakety s cílem zlepšit efektivitu sítě. To však není tak skvělé pro hry pro více hráčů bez datového tarifu. Algoritmus Nagle způsobuje zpoždění sítě, což vede k větším problémům s koktáním při hraní stříleček pro více hráčů. Algoritmus Nagle můžete vypnout následovně:
Krok 1: Nejprve musíte najít svou IPv4 adresu. Otevřete příkazový řádek.
Krok 2: Zadejte tento příkaz CMD a stiskněte Return:
ipconfigKrok 3: Zaznamenejte podrobnosti o adrese IPv4.
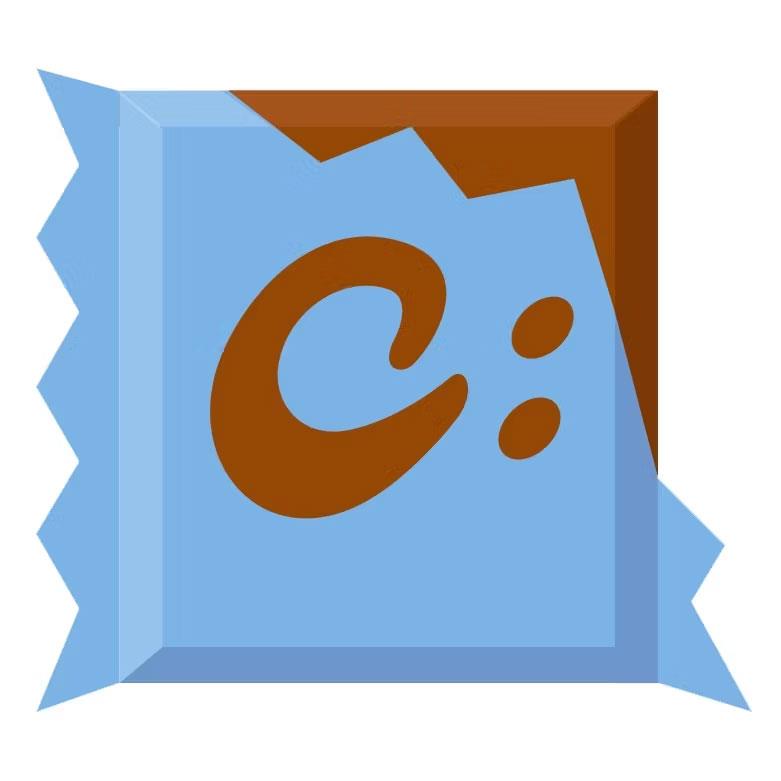
Zaznamenejte podrobnosti o adrese IPv4
Krok 4: Otevřete Editor registru .
Krok 5: Odstraňte aktuální umístění registru v adresním řádku. Poté zadejte cestu klíče rozhraní a stiskněte Enter:
Computer\HKEY_LOCAL_MACHINE\SYSTEM\CurrentControlSet\Services\Tcpip\Parameters\Interfaces\Krok 6: Key Interfaces obsahuje několik podklíčů s náhodnými čísly a znaky v názvu. Vyberte podklíč, který obsahuje řetězec DhcpIPAddress , jehož hodnota odpovídá vaší adrese IPv4.
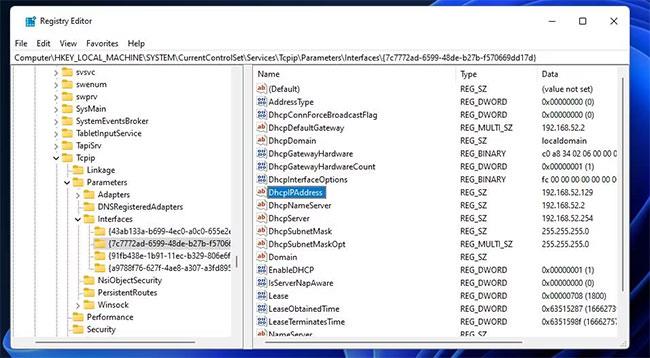
Vyberte podklíč, který obsahuje řetězec DhcpIPAddress
Krok 7: Klikněte pravým tlačítkem v pravém podokně na vybraný klíč a vyberte Nový > Hodnota DWORD (32bitová).

Vyberte Nový > Hodnota DWORD (32bitová).
Krok 8: Zadejte TcpAckFrequency jako název nového DWORD.
Krok 9: Dvakrát klikněte na DWORD TcpAckFrequency .
Krok 10: Zadejte 1 do pole Hodnota pro TcpAckFrequency a klikněte na OK pro použití.
Krok 11: Dále přidejte další DWORD ke stejnému vybranému klíči s hlavičkou TCPNoDelay.

Přidejte další DWORD do stejného vybraného klíče s hlavičkou TCPNoDelay
Krok 12: Poklepáním na TCPNoDelay zobrazíte okno Upravit DWORD .
Krok 13: Zadejte 1 do pole Údaj hodnoty DWORD TCPNoDelay a vyberte OK.
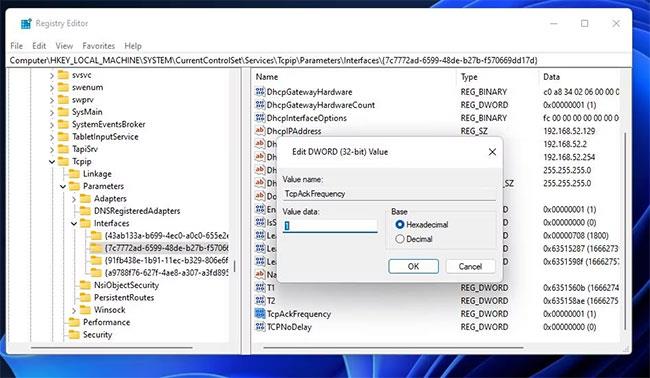
Zadejte 1 do pole Údaj hodnoty DWORD TCPNoDelay
Krok 14: Poté ukončete Editor registru a vyberte možnost Restartovat.
7. Zrychlení myši
Akcelerace myši (jinými slovy přesnost ukazatele) umožňuje větší pohyb ukazatele v závislosti na tom, jak rychle myš zrychlíte. Tato funkce má zlepšit přesnost myši, ale při hraní akčních her působí opačně. Mnoho hráčů proto pro lepší ovládání kurzoru raději zrychlení myši vypne.
Vybrané nastavení Vylepšit přesnost ukazatele v okně Ukazatele myši aktivuje funkci zrychlení myši.
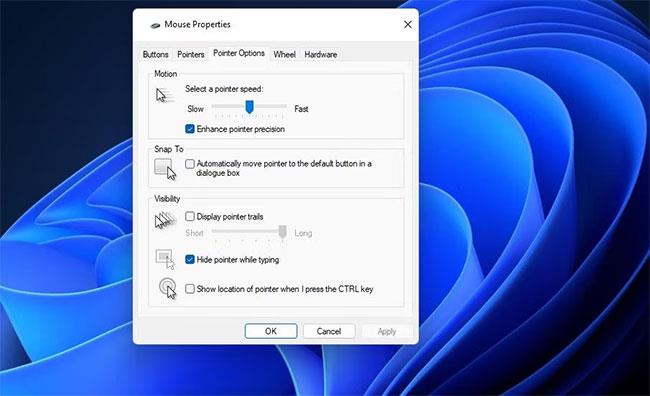
Vypněte zrychlení myši
Windows 11 není nejlepší herní platforma Windows, jakou kdy Microsoft přinesl do her pro více hráčů. Deaktivace výše uvedeného přinejmenším zlepší různé aspekty herního výkonu ve Windows 11 v různé míře. Pamatujte však, že hardware vašeho počítače je nejdůležitějším určujícím faktorem herního výkonu. Před zakoupením her si tedy zkontrolujte doporučené systémové požadavky.
Zlobí vás situace, kdy se při psaní v textovém poli objeví ukazatel myši?
Zatímco Discord po většinu času běží hladce, občas se můžete setkat s problémem, ze kterého vás bolí hlava, když se snažíte zjistit, jak jej vyřešit.
Pokud Předčítání nepoužíváte nebo chcete používat jinou aplikaci, můžete jej snadno vypnout nebo zakázat.
Windows přichází s tmavým motivem, který zlepšuje celkovou estetiku systému. Tato možnost je však omezená a nemusí mít vliv na některé aplikace.
Zatímco čekáte, až Microsoft oficiálně zavede Copilota do Windows 10, můžete tuto službu chatbota AI zažít brzy pomocí nástrojů třetích stran, jako je ViveTool.
Živé přepisy pomáhají všem, včetně neslyšících nebo nedoslýchavých, lépe porozumět zvuku zobrazením titulků toho, co se říká.
Tato příručka vám ukáže, jak úplně resetovat součásti a zásady služby Windows Update na výchozí nastavení v systému Windows 11.
Mnoho uživatelů má problémy s instalací nástroje pro úpravu videa Clipchamp prostřednictvím obchodu Microsoft Store. Pokud máte stejný problém a chcete si nainstalovat a vyzkoušet tento bezplatný nástroj pro úpravu videa, nebojte se!
Gigabyte se stává dalším výrobcem počítačových komponent, který oznámil seznam modelů základních desek, které podporují kompatibilitu a bezproblémový upgrade na Windows 11.
Běžným problémem mezi nimi je, že po povolení Hyper-V v systému Windows 11 není možné zavést systém na zamykací obrazovku.
Ovladače hardwarových zařízení v počítači se používají pro komunikaci hardwaru s operačním systémem.
Místní zásady zabezpečení je výkonná funkce v systému Windows, která umožňuje řídit zabezpečení počítačů v místní síti.
Paint Cocreator je funkce vložená do aplikace Microsoft Paint. Může vytvářet více verzí obrázků pomocí DALL-E, systému umělé inteligence založeného na zadaném textu.
Ať už si chcete procvičit řeč, ovládat cizí jazyk nebo vytvořit podcast, nahrávání zvuku na počítači s Windows 11 je jednoduchý proces.
Spořič baterie je jednou z užitečných vestavěných funkcí systému Windows 11.
V některých situacích budete muset restartovat počítač se systémem Windows 11, abyste opravili problémy, nainstalovali aktualizace, dokončili proces instalace nebo provedli některé další nezbytné úkoly.
Vytvoření vlastního plánu napájení pro vás nemusí být neobvyklé, pokud Windows používáte mnoho let. Věděli jste ale, že v systému Windows můžete importovat a exportovat plány napájení?
Prostřednictvím bezpečnostní funkce nazvané Dynamic Lock můžete snadno nastavit svůj počítač tak, aby se automaticky bezpečně uzamkl, když opustíte pracoviště, aniž byste museli úplně vypnout systém.
Windows 11 přichází s pokročilým nastavením nazvaným Hardware Accelerated GPU Scheduling, které může zvýšit výkon her a videa optimalizací výkonu GPU na PC.
Ve Windows 10 je změna výchozího webového prohlížeče v systému velmi snadná a rychlá pomocí několika kliknutí. U Windows 11 se však věci trochu zkomplikují.
Kiosk Mode ve Windows 10 je režim pro použití pouze 1 aplikace nebo přístupu pouze k 1 webu s uživateli typu host.
Tato příručka vám ukáže, jak změnit nebo obnovit výchozí umístění složky Camera Roll ve Windows 10.
Úprava souboru hosts může způsobit, že nebudete moci přistupovat k Internetu, pokud soubor není správně upraven. Následující článek vás provede úpravou souboru hosts ve Windows 10.
Snížení velikosti a kapacity fotografií vám usnadní jejich sdílení nebo posílání komukoli. Zejména v systému Windows 10 můžete hromadně měnit velikost fotografií pomocí několika jednoduchých kroků.
Pokud nepotřebujete zobrazovat nedávno navštívené položky a místa z důvodu bezpečnosti nebo ochrany soukromí, můžete to snadno vypnout.
Microsoft právě vydal aktualizaci Windows 10 Anniversary Update s mnoha vylepšeními a novými funkcemi. V této nové aktualizaci uvidíte spoustu změn. Od podpory stylusu Windows Ink po podporu rozšíření prohlížeče Microsoft Edge byly výrazně vylepšeny také nabídky Start a Cortana.
Jedno místo pro ovládání mnoha operací přímo na systémové liště.
V systému Windows 10 si můžete stáhnout a nainstalovat šablony zásad skupiny pro správu nastavení Microsoft Edge a tato příručka vám ukáže postup.
Tmavý režim je rozhraní s tmavým pozadím ve Windows 10, které pomáhá počítači šetřit energii baterie a snižuje dopad na oči uživatele.
Hlavní panel má omezený prostor, a pokud pravidelně pracujete s více aplikacemi, může vám rychle dojít místo na připnutí dalších oblíbených aplikací.




























