Jak nastavit skrytý kurzor při zadávání dat ve Windows 10/11

Zlobí vás situace, kdy se při psaní v textovém poli objeví ukazatel myši?
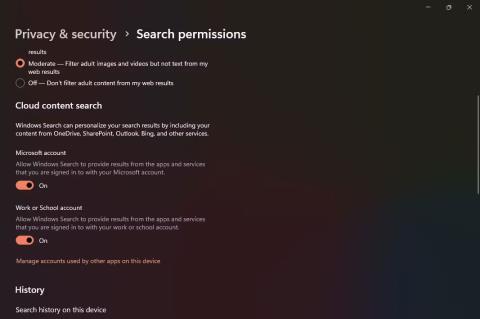
V dnešním uspěchaném světě je pohodlí rychlého vyhledávání a přístupu k souborům a složkám skutečně požehnáním. S Windows 11 získáte působivou funkci vyhledávání, která dokáže rychle najít, co potřebujete, ať už jde o místní soubory, dokumenty OneDrive nebo dokonce výsledky Bingu.
Chcete-li využít plný potenciál této výkonné vyhledávací funkce a zajistit optimální výkon ve Windows 11, vyzkoušejte níže uvedené techniky ladění vyhledávání. Tyto jednoduché, ale účinné triky vylepší váš zážitek z vyhledávání a zvýší vaši produktivitu jako nikdy předtím.
1. Zobrazuje výsledky a historii cloudového vyhledávání
Windows Search může načítat výsledky z jiných služeb společnosti Microsoft přidružených k vašemu účtu, jako je Outlook , OneDrive a Bing, aby lépe obsluhovaly vaše vyhledávací dotazy. Tyto integrace umožňují rychlejší a relevantnější vyhledávání.
Kromě toho může systém Windows 11 ukládat výsledky vyhledávání do vašeho počítače a zlepšit tak váš zážitek z vyhledávání. Je pochopitelné, že se obáváte problémů s ochranou osobních údajů, ale společnost Microsoft zajišťuje, aby data související s vaší historií vyhledávání byla uložena pouze lokálně v zařízení.
Pokud jste nedávno hledali Microsoft Word, upřednostní zobrazení Microsoft Word v horní části výsledků vyhledávání namísto Microsoft Excel.
Chcete-li povolit vyhledávání cloudového obsahu a historie v systému Windows 11:
1. Spusťte aplikaci Nastavení a na bočním panelu přejděte na Soukromí a zabezpečení .
2. Ve skupině oprávnění systému Windows vyberte kartu s názvem Oprávnění pro vyhledávání .
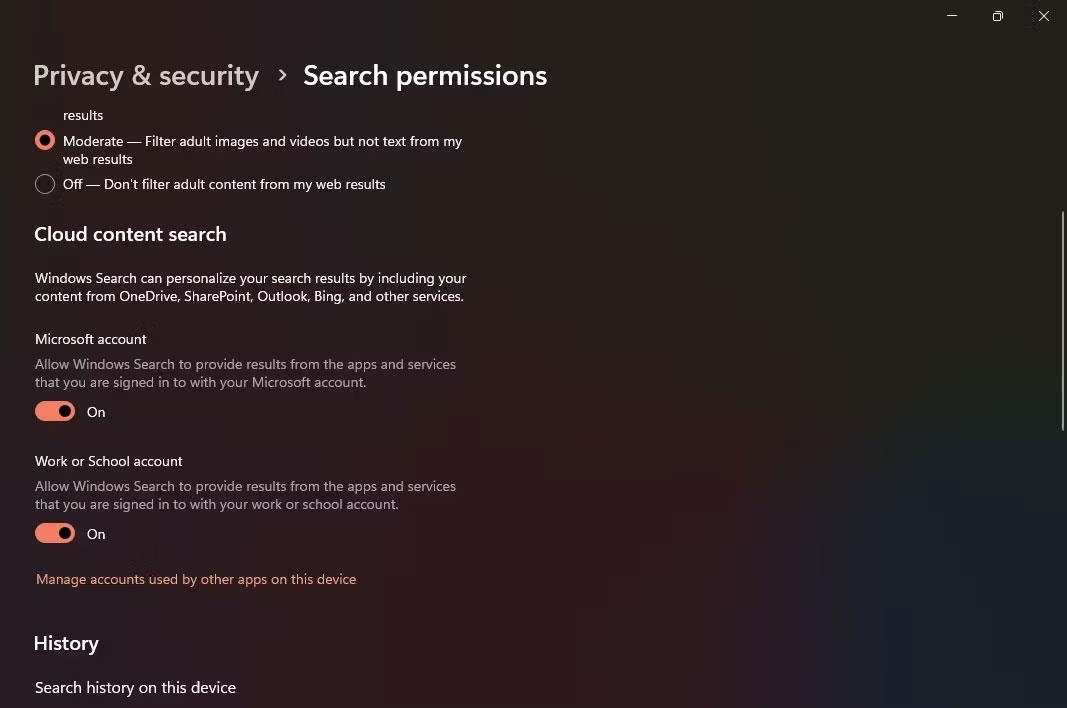
Povolte vyhledávání a historii v cloudu ve Windows 11
3. Zapněte oba přepínače ve skupině pro vyhledávání cloudového obsahu , abyste umožnili službě Windows Search přizpůsobit výsledky vyhledávání.
4. Ujistěte se, že jste na tomto zařízení zapnuli také přepínač Historie vyhledávání .
2. Použijte Enhance Indexing
Ve výchozím nastavení Windows Search funguje na klasické indexové službě , která filtruje pouze určité složky, jako jsou Dokumenty, Hudba a Obrázky (můžete také přidat další složky). Ačkoli to ve většině případů může fungovat, budete potřebovat komplexnější vyhledávání, pokud jsou vaše soubory rozptýleny na různých jednotkách a složkách.
Když zapnete Vylepšený index , Windows Search vytvoří vyhledávací index z celé vaší složky souborů namísto konkrétních složek. I když vám to poskytne komplexní výsledky vyhledávání, dojde ke kompromisu ve výdrži baterie a spotřebě zdrojů CPU.
Zde je návod, jak můžete použít index Enhanced ve Windows 11
1. V aplikaci Nastavení přejděte na Soukromí a zabezpečení > Vyhledávání ve Windows .

Použít index Enhanced
2. Vyberte kartu Najít mé soubory a poté klepněte na Rozšířené .
3. Aktualizujte systém Windows 11
Pokud váš počítač se systémem Windows funguje nebo běží pomalu, jedním z prvních kroků je ujistit se, že váš operační systém Windows je aktuální . Pokud si všimnete, že vyhledávání je neobvykle pomalé, aktualizace systému Windows může pomoci automaticky vyřešit známé problémy.
Aktualizace systému Windows často zvyšuje výkon, a pokud je ve vašem systému Windows Search nefunkční, po aktualizaci uvidíte významný rozdíl.
4. Spusťte Windows Indexing & Search Troubleshooter
Společnost Microsoft představila několik základních nástrojů pro odstraňování problémů s Windows 10 i 11. Tito pohodlní průvodci pomocnými nástroji jsou cenní pro diagnostiku a automatické řešení systémových problémů a poskytují rychlé a efektivní opravy.
Mezi dostupnými nástroji Windows Indexing & Search Troubleshooter vyniká svou schopností detekovat potenciální problémy se službou vyhledávání a indexování. Poskytuje rychlé a jednoduché řešení problémů s Windows Search pouhým spuštěním nástroje pro odstraňování problémů.
Chcete-li spustit nástroj Windows Indexing & Search Troubleshooter a opravit běžné problémy s indexováním vyhledávání:
1. Spusťte aplikaci Nastavení prostřednictvím nabídky Start.
2. Na postranním panelu vyberte Systém a poté vyberte kartu Odstraňování problémů .
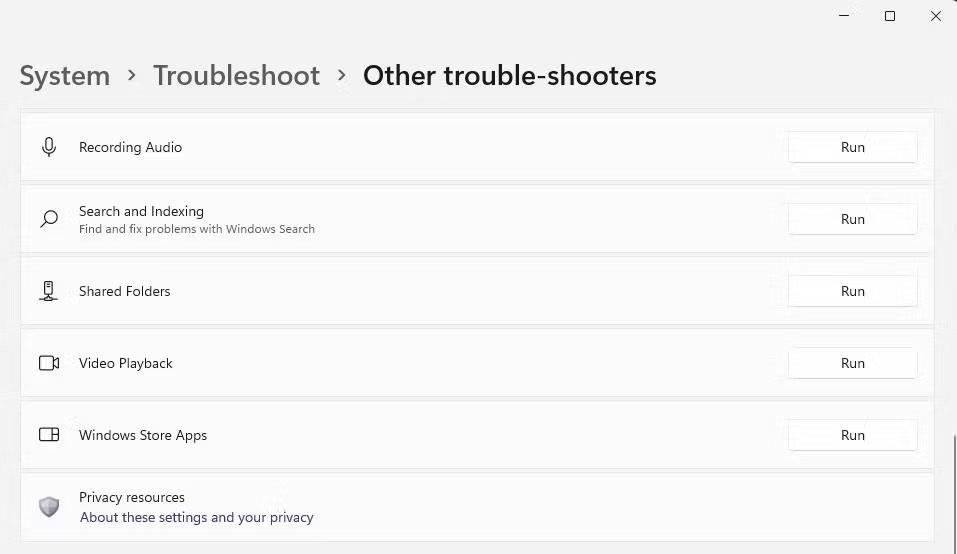
Nástroj pro odstraňování problémů v Nastavení
3. Ve skupině Možnosti vyberte Další poradce při potížích a v seznamu najděte kartu Vyhledávání a indexování .
4. Klepnutím na Spustit spusťte Poradce při potížích s indexováním a vyhledáváním systému Windows.
5. Pokud poradce při potížích najde nějaké problémy související s vyhledáváním nebo indexováním, požádá vás o potvrzení, aby tyto problémy odstranil.
6. Po restartování počítače zaznamenáte výrazné zlepšení rychlosti vyhledávání ve Windows, což usnadňuje vyhledávací funkci rychlé a efektivní řešení vašich dotazů.
5. Znovu vytvořte index Windows 11
Výše uvedené kroky by měly výrazně zlepšit výkon vyhledávání, ale pokud stále nejste spokojeni, můžete zkusit přestavět celý index vyhledávání. Vzhledem k tomu, že vyhledávací index je podobný stránce s obsahem (ale obsáhlejší s miliony záznamů), přebudování indexu může pomoci optimalizovat čas potřebný k nalezení konkrétních souborů.
Poznámka : Jakmile se rozhodnete znovu sestavit svůj vyhledávací index, měli byste nechat indexátor běžet až 24 hodin. To zajistí, že vyhledávání ve Windows bude správně a efektivně indexovat všechny potřebné soubory ve vašem systému.
Pokud chcete znovu vytvořit index vyhledávání Windows 11:
1. Otevřete aplikaci Nastavení z nabídky Start.
2. Přejděte na Soukromí a zabezpečení > Vyhledávání ve Windows .
3. V dolní části uvidíte Rozšířené možnosti indexování uvedené v části Související nastavení .
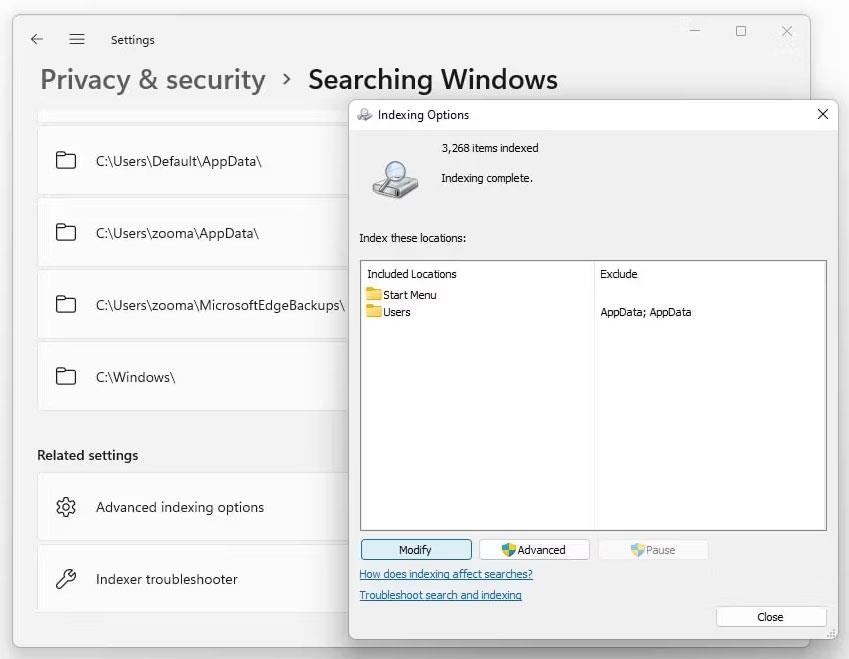
Upravte možnosti indexování vyhledávání v nastavení systému Windows
4. Po zobrazení výzvy klikněte na Pokročilé a poté vyberte OK.
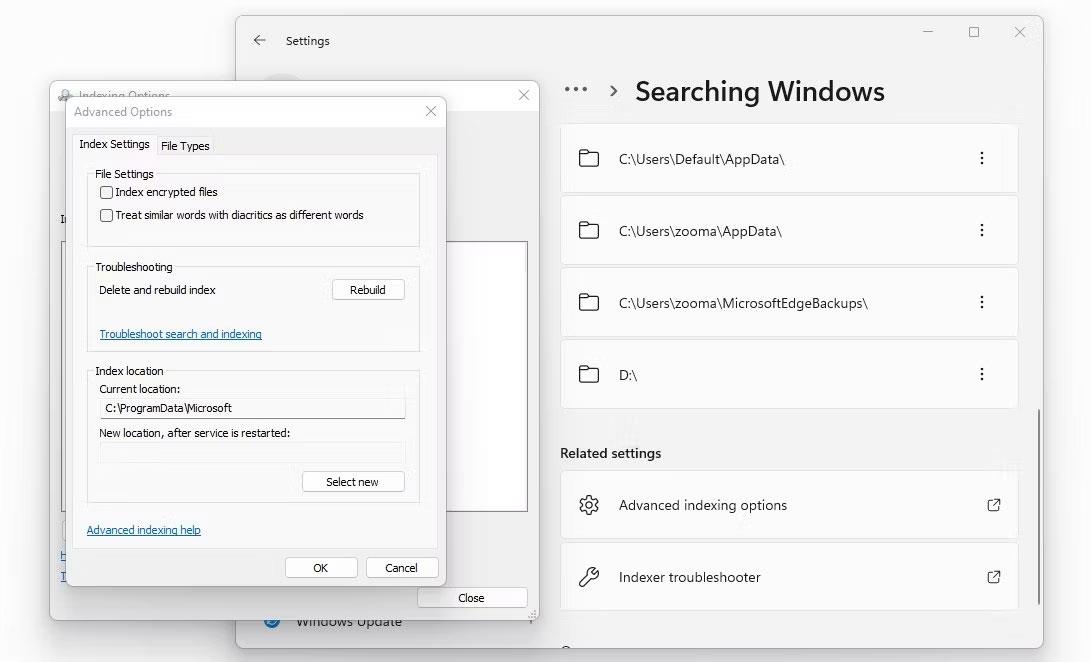
Znovu vytvořte vyhledávací index v nastavení Windows
5. V okně Rozšířené možnosti klepněte na Znovu vytvořit a nakonec vyberte OK.
Zlobí vás situace, kdy se při psaní v textovém poli objeví ukazatel myši?
Zatímco Discord po většinu času běží hladce, občas se můžete setkat s problémem, ze kterého vás bolí hlava, když se snažíte zjistit, jak jej vyřešit.
Pokud Předčítání nepoužíváte nebo chcete používat jinou aplikaci, můžete jej snadno vypnout nebo zakázat.
Windows přichází s tmavým motivem, který zlepšuje celkovou estetiku systému. Tato možnost je však omezená a nemusí mít vliv na některé aplikace.
Zatímco čekáte, až Microsoft oficiálně zavede Copilota do Windows 10, můžete tuto službu chatbota AI zažít brzy pomocí nástrojů třetích stran, jako je ViveTool.
Živé přepisy pomáhají všem, včetně neslyšících nebo nedoslýchavých, lépe porozumět zvuku zobrazením titulků toho, co se říká.
Tato příručka vám ukáže, jak úplně resetovat součásti a zásady služby Windows Update na výchozí nastavení v systému Windows 11.
Mnoho uživatelů má problémy s instalací nástroje pro úpravu videa Clipchamp prostřednictvím obchodu Microsoft Store. Pokud máte stejný problém a chcete si nainstalovat a vyzkoušet tento bezplatný nástroj pro úpravu videa, nebojte se!
Gigabyte se stává dalším výrobcem počítačových komponent, který oznámil seznam modelů základních desek, které podporují kompatibilitu a bezproblémový upgrade na Windows 11.
Běžným problémem mezi nimi je, že po povolení Hyper-V v systému Windows 11 není možné zavést systém na zamykací obrazovku.
Ovladače hardwarových zařízení v počítači se používají pro komunikaci hardwaru s operačním systémem.
Místní zásady zabezpečení je výkonná funkce v systému Windows, která umožňuje řídit zabezpečení počítačů v místní síti.
Paint Cocreator je funkce vložená do aplikace Microsoft Paint. Může vytvářet více verzí obrázků pomocí DALL-E, systému umělé inteligence založeného na zadaném textu.
Ať už si chcete procvičit řeč, ovládat cizí jazyk nebo vytvořit podcast, nahrávání zvuku na počítači s Windows 11 je jednoduchý proces.
Spořič baterie je jednou z užitečných vestavěných funkcí systému Windows 11.
V některých situacích budete muset restartovat počítač se systémem Windows 11, abyste opravili problémy, nainstalovali aktualizace, dokončili proces instalace nebo provedli některé další nezbytné úkoly.
Vytvoření vlastního plánu napájení pro vás nemusí být neobvyklé, pokud Windows používáte mnoho let. Věděli jste ale, že v systému Windows můžete importovat a exportovat plány napájení?
Prostřednictvím bezpečnostní funkce nazvané Dynamic Lock můžete snadno nastavit svůj počítač tak, aby se automaticky bezpečně uzamkl, když opustíte pracoviště, aniž byste museli úplně vypnout systém.
Windows 11 přichází s pokročilým nastavením nazvaným Hardware Accelerated GPU Scheduling, které může zvýšit výkon her a videa optimalizací výkonu GPU na PC.
Ve Windows 10 je změna výchozího webového prohlížeče v systému velmi snadná a rychlá pomocí několika kliknutí. U Windows 11 se však věci trochu zkomplikují.
Kiosk Mode ve Windows 10 je režim pro použití pouze 1 aplikace nebo přístupu pouze k 1 webu s uživateli typu host.
Tato příručka vám ukáže, jak změnit nebo obnovit výchozí umístění složky Camera Roll ve Windows 10.
Úprava souboru hosts může způsobit, že nebudete moci přistupovat k Internetu, pokud soubor není správně upraven. Následující článek vás provede úpravou souboru hosts ve Windows 10.
Snížení velikosti a kapacity fotografií vám usnadní jejich sdílení nebo posílání komukoli. Zejména v systému Windows 10 můžete hromadně měnit velikost fotografií pomocí několika jednoduchých kroků.
Pokud nepotřebujete zobrazovat nedávno navštívené položky a místa z důvodu bezpečnosti nebo ochrany soukromí, můžete to snadno vypnout.
Microsoft právě vydal aktualizaci Windows 10 Anniversary Update s mnoha vylepšeními a novými funkcemi. V této nové aktualizaci uvidíte spoustu změn. Od podpory stylusu Windows Ink po podporu rozšíření prohlížeče Microsoft Edge byly výrazně vylepšeny také nabídky Start a Cortana.
Jedno místo pro ovládání mnoha operací přímo na systémové liště.
V systému Windows 10 si můžete stáhnout a nainstalovat šablony zásad skupiny pro správu nastavení Microsoft Edge a tato příručka vám ukáže postup.
Tmavý režim je rozhraní s tmavým pozadím ve Windows 10, které pomáhá počítači šetřit energii baterie a snižuje dopad na oči uživatele.
Hlavní panel má omezený prostor, a pokud pravidelně pracujete s více aplikacemi, může vám rychle dojít místo na připnutí dalších oblíbených aplikací.




























