Jak nastavit skrytý kurzor při zadávání dat ve Windows 10/11

Zlobí vás situace, kdy se při psaní v textovém poli objeví ukazatel myši?
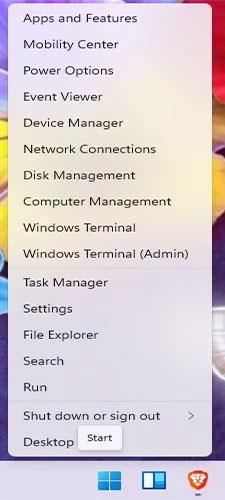
I když je mnoho funkcí Windows 11 široce propagováno, nejsou pro pokročilé uživatele vždy nejužitečnější. Od klávesových zkratek až po skryté nabídky existuje spousta skrytých funkcí systému Windows 11, které obecně usnadňují a zefektivňují používání systému Windows. Pokud jste pokročilý uživatel, možná některé z těchto funkcí znáte z Windows 10.
1. Tajná nabídka Start
Nabídka Start systému Windows 11 je docela pěkná, ale všechny skvělé funkce jsou v tajné nabídce Start. Ačkoli to již existuje ve Windows 10, mnoho uživatelů to ještě neobjevilo. Nabídka obsahuje některé mimořádně užitečné zkratky, jako je Spustit, Windows Terminál, Správa disků, Možnosti napájení, Prohlížeč událostí, Správce úloh atd.
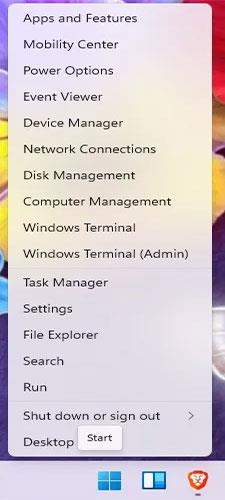
Tajná nabídka Start
K této nabídce se dostanete kliknutím pravým tlačítkem myši na ikonu nabídky Start. Zobrazí se místo vaší normální nabídky Start.
2. Zlepšete schopnost multitaskingu
Mezi skrytými funkcemi Windows 11 je multitasking skutečným klenotem. Některá nastavení jsou ve výchozím nastavení zakázána, ale multitasking vám poskytuje řadu způsobů, jak rychle přistupovat k oknům, přichytávat okna, spravovat více ploch a minimalizovat vše kromě aktivních oken, což je docela užitečné, pokud máte při práci často otevřených mnoho oken. .
B1: Ke všem nastavením multitaskingu přejděte na Start > Nastavení > Systém > Multitasking . Případně stačí vyhledat Multitasking pomocí vyhledávací funkce Windows.
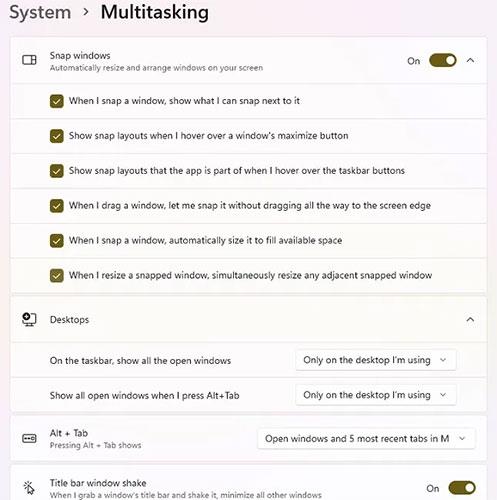
Vyhledejte Multitasking
Krok 2: Zde můžete přizpůsobit okno Snap. Tato funkce umožňuje zvolit, jak bude okno reagovat na rozvržení snímku. Ačkoli je Windows 10 má, jsou mnohem omezenější. Nyní můžete jednoduše umístit kurzor na tlačítko maximalizace okna a zobrazit dostupné rozvržení snímků. To vám umožní uspořádat si plochu tak, aby to bylo pro vás nejefektivnější.
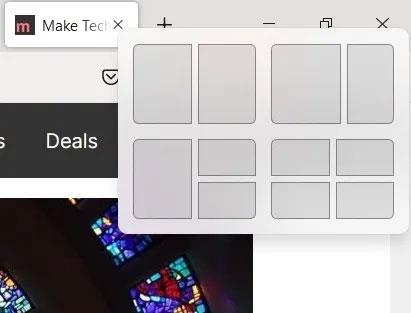
Rozvržení snímků
B3: Můžete si také vybrat, jak spravovat více monitorů, například co zobrazuje váš hlavní panel a jak funguje zkratka Alt + Tab . Pokud používáte Microsoft Edge , který je mnohem lepší než při prvním vydání, můžete nyní kromě otevřených aplikací používat Alt + Tab k procházení svých 5 nejnovějších karet. Díky tomu je přepínání z karty na aplikaci mnohem rychlejší.
A nakonec minimalizujte všechna okna jednoduše kliknutím na horní část okna, které chcete otevřít, a jemným zatřesením myší. Ostatní otevřená okna se okamžitě minimalizují.
3. Zástupce na hlavním panelu
Zkratky na hlavním panelu pomáhají rychleji přistupovat k nejpoužívanějším aplikacím a souborům. Ale co kdybyste mohli k otevření zkratek na hlavním panelu použít pouze rychlou klávesovou zkratku?
Stačí si zapamatovat pořadí zkratek. Stiskněte klávesu Win plus odpovídající číslo zástupce na hlavním panelu. Například klávesové zkratky na obrázku níže jsou:

Zástupce na hlavním panelu
LibreOffice Writer otevřete stisknutím Win + 5 . Je zřejmé, že pokud změníte pořadí zkratek, odpovídající číslo se změní. Tato čísla se navíc nevztahují na nabídku Start nebo ikony widgetů na hlavním panelu.
4. Upravte úroveň zvuku aplikace
Pokud nenávidíte weby, které náhodně přehrávají reklamy nebo hlasitou hudbu, zamilujete si tuto skrytou funkci Windows 11. Místo rychlého ztlumení veškerého zvuku upravte zvuk na úrovni aplikace. Volume Mixer umožňuje měnit úrovně zvuku pro jednotlivé aplikace beze změny celkové hlasitosti systému. Takže pokud chcete, aby Spotify byl hlasitý, ale Chrome byl tichý, žádný problém.
Přejděte na Start > Nastavení > Systém > Zvuky . Vyberte Směšovač hlasitosti.
Vyberte Směšovač hlasitosti
Při použití směšovače hlasitosti je poznámka. Když změníte hlasitost aplikace, aplikace musí být otevřená a přehrávat zvuk. Chcete-li například zobrazit video z YouTube, musíte ho otevřít v prohlížeči. Vaše předvolby zvuku však zůstanou po nastavení stejné.
5. Rychlý snímek obrazovky
Ve skutečnosti to také funguje dobře ve Windows 10. Zatímco mnoho uživatelů ví o tlačítku Win + PrtScr nebo Print Screen , někteří nikdy nevyzkoušeli Nástroj pro vystřihování . To vám umožní pořizovat snímky pouze požadované části obrazovky.
Otevřete nástroj Snipping Tool jako kteroukoli jinou aplikaci prostřednictvím nabídky Start nebo Hledat. Případně můžete začít stisknutím Win + Shift + S a poté jednoduše nakreslit tvar, který chcete zachytit.
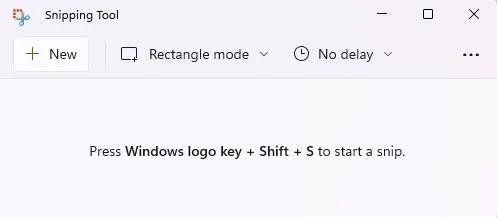
Možnost rychlého snímku obrazovky
Pokud se pokoušíte pořídit snímek přihlašovací obrazovky systému Windows , nebude to fungovat. Existuje však řešení, pokud potřebujete snímky obrazovky pro odstraňování problémů nebo pokyny.
6. Posouvání oken nefunguje
Možná to není funkce, kterou často používáte, ale funguje dobře, pokud potřebujete procházet neaktivním oknem. Máte-li na obrazovce otevřeno více oken, nemusíte vždy okno přesunout do popředí, abyste jej mohli posouvat.
Chcete-li použít funkci neaktivního posouvání oken, musíte mít obě okna otevřená současně. Stačí najet na neaktivní okno a rolovat kolečkem myši.
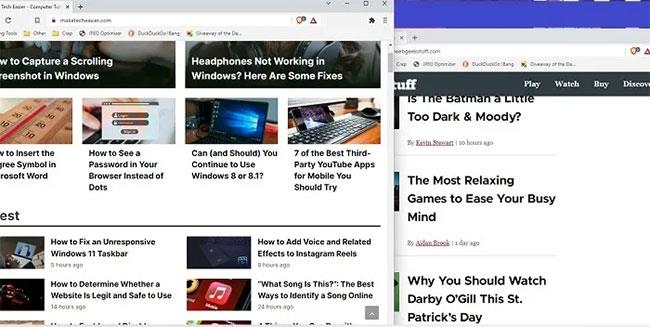
Posouvání oken nefunguje
To funguje dobře, když potřebujete rychle porovnat stránky nebo vyhledat informace bez přepínání tam a zpět mezi aktivními okny.
Tato funkce by měla fungovat, aniž byste museli měnit jakákoli nastavení, ale pokud ne, postupujte takto:
Krok 1: Přejděte na Start > Nastavení > Bluetooth a zařízení > Myš .
Krok 2: Zapněte možnost Posouvat neaktivní okna, když na ně najedu myší .
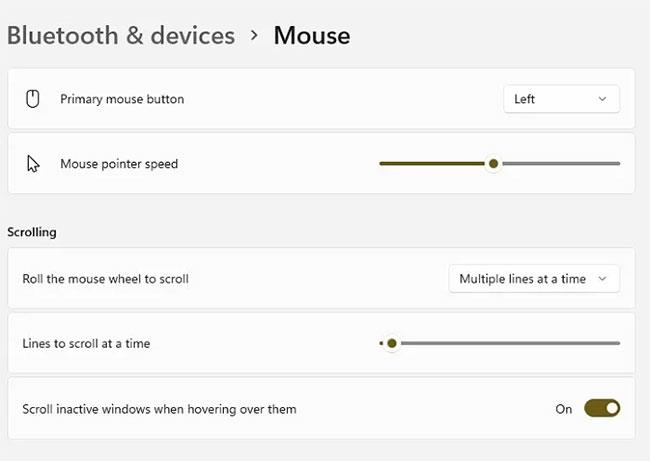
Zapněte možnost Posouvat neaktivní okna, když na ně najedu myší
7. Schránka je výkonnější
Nová a vylepšená schránka je jednou z nejlépe skrytých funkcí Windows 11. Už to není jen místo pro ukládání spousty zkopírovaných položek. I když je to stále užitečné, nyní zahrnuje emotikony, klasické emotikony ASCII, symboly a GIFy. Pokud musíte používat mnoho symbolů, jako je ©, ℉ nebo é, ušetříte spoustu času používáním schránky místo toho, abyste si pamatovali správný kód, který chcete zadat.
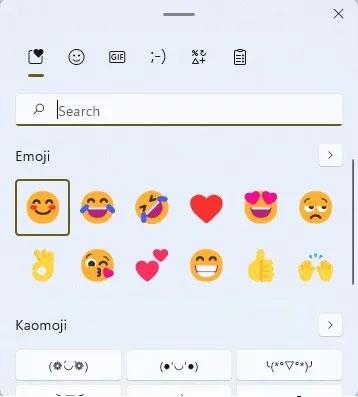
Schránka je výkonnější
Stisknutím kláves Win + V otevřete a povolte funkci schránky. Všechny vaše nedávno použité položky jsou uloženy v každé sekci schránky a v oblasti oblíbených položek schránky.
8. Odstraňte elektrické vedení na pozadí
Pokud používáte stolní počítač, nemusíte se příliš obávat aplikací na pozadí využívajících napájení. Stále však zabírají další cenné zdroje, což může zpomalit výkon. Windows 11 vám umožňuje snadno nastavit, které aplikace mohou běžet na pozadí, což vám poskytne více CPU, RAM a výdrže baterie. Existují dva způsoby, jak spravovat aplikace na pozadí.
Krok 1: Nejprve přejděte na Start > Nastavení > Systém > Napájení a baterie . V části Baterie vyberte Spořič baterie . Ve výchozím nastavení se zapne, když je baterie vybitá na 20 %. Pokud nepoužíváte baterii, nemůžete tuto funkci aktivovat. Procento však můžete změnit pomocí Automaticky zapnout spořič baterie na .
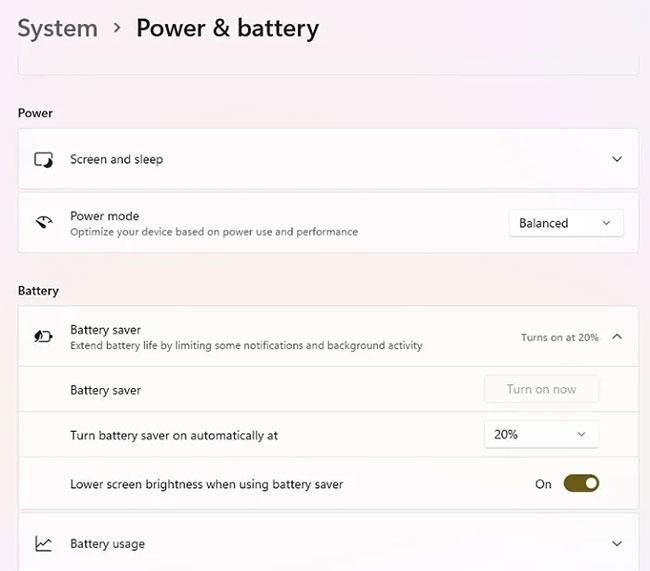
Vyberte Spořič baterie
Krok 2: Další možností je správa jednotlivých aplikací. Můžete to udělat z Využití baterie – ale pouze v případě, že aplikace běžely na baterii během posledních 7 dnů.
Krok 3: Alternativou je přejít do Nastavení > Aplikace > Aplikace a funkce .
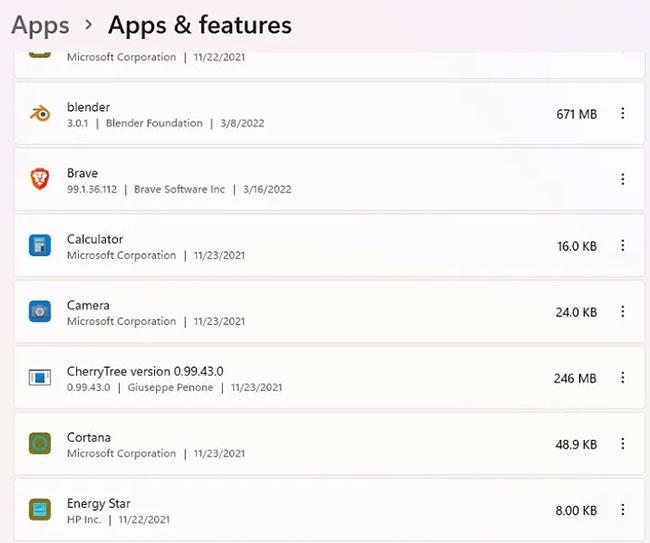
Přejděte do Nastavení > Aplikace > Aplikace a funkce
Krok 4: Klikněte na ikonu nastavení vedle aplikace (tři tečky) a vyberte Pokročilé možnosti. Toto nebude dostupné pro každou aplikaci, jako jsou systémové aplikace.

Vyberte Pokročilé možnosti
Krok 5: Přejděte dolů na Oprávnění aplikací na pozadí .
Krok 6: Vyberte Nikdy , chcete-li aplikaci zabránit v běhu na pozadí, nebo Optimalizováno napájení , aby se spouštělo pouze v případě, že máte dostatek baterie. (To je založeno na procentech, které zvolíte v nastavení spořiče baterie ).
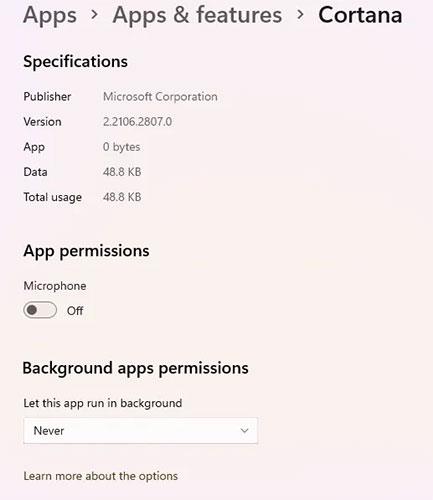
Vyberte Nikdy
9. Vyčistěte staré aplikace
Mobil vám nabízí návrhy, co smazat, abyste uvolnili úložný prostor. Nyní Windows 11 dělá to samé. Pokud máte tendenci stahovat velké množství aplikací, Windows vám navrhne aplikace k odstranění na základě vaší historie používání. K automatickému odstranění dočasných souborů můžete použít Storage Sense, ale návrhy pocházejí z doporučení Cleanup Recommendations .
Krok 1: Přejděte na Start > Nastavení > Systém > Úložiště . Uvidíte rozpis využití vašeho úložiště, včetně dokumentů, aplikací a funkcí, plochy a dočasných souborů.
Krok 2: Kliknutím na Zobrazit další kategorie zobrazíte podrobnější rozpis.
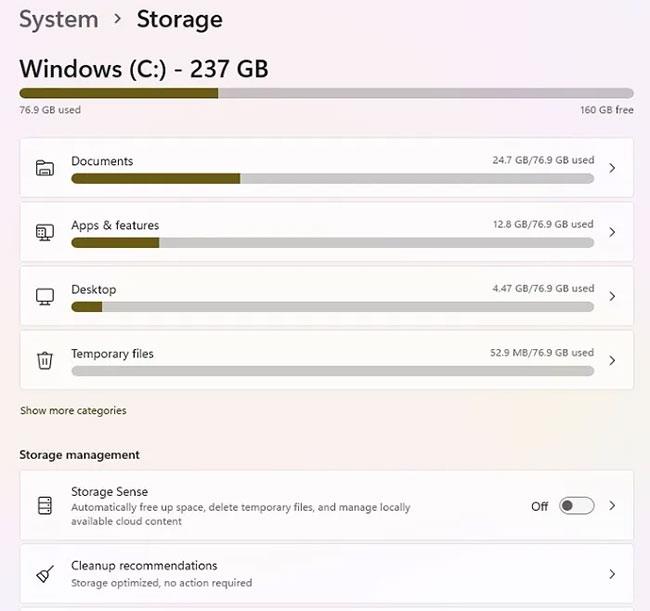
Klikněte na Zobrazit další kategorie
Krok 3: Výběrem možnosti Vyčištění zobrazíte návrhy souborů a aplikací, které chcete odstranit.
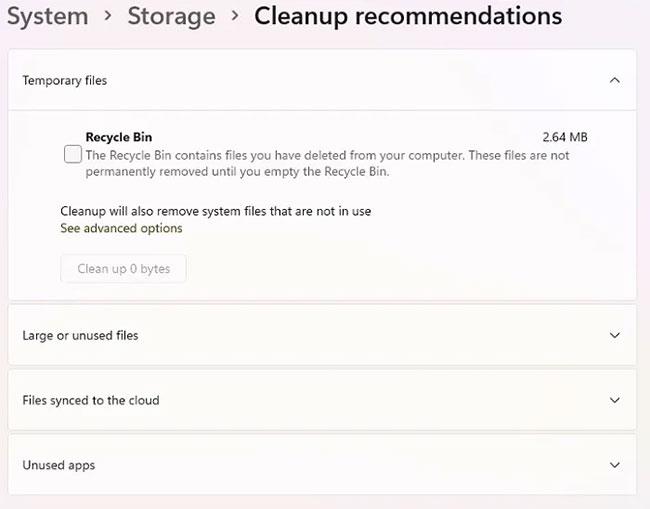
Vyberte Doporučení pro čištění
Kliknutím na libovolnou kategorii zobrazíte doporučení k odstranění.
10. Focus Assist
Není nic otravnějšího než se snažit soustředit, zatímco se neustále objevují upozornění. Zůstaňte plně soustředění ztlumením upozornění na nastavené časy pomocí funkce Focus Assist. Uživatelé Windows 10 si tuto funkci mohou pamatovat jako Quiet Times.
B1: Windows 11 má nyní tuto funkci jako součást nastavení hodin. Klepněte pravým tlačítkem myši na hodiny v oznamovací liště a vyberte Nastavení oznámení.
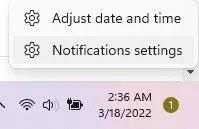
Vyberte Nastavení oznámení
Krok 2: Rozbalte Focus Assist a zobrazte dostupné možnosti pro ztlumení oznámení. Vyberte oznámení pouze od svých nejdůležitějších kontaktů nebo aplikací, nastavte budíky nebo nastavte konkrétní časové intervaly. Funkci Focus Assist můžete také upravit pro konkrétní činnosti, například když se aplikace otevře na celou obrazovku nebo když hrajete hru.
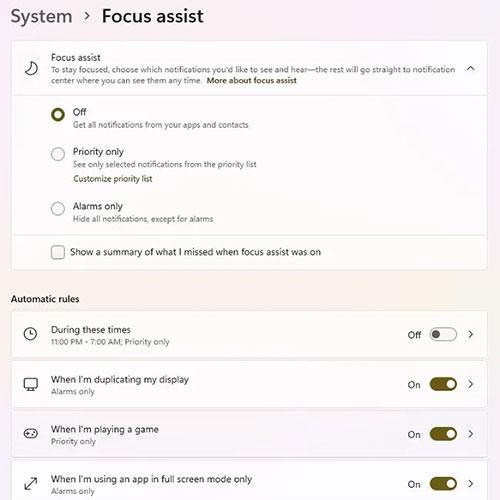
Rozšířený Focus Assist
Zlobí vás situace, kdy se při psaní v textovém poli objeví ukazatel myši?
Zatímco Discord po většinu času běží hladce, občas se můžete setkat s problémem, ze kterého vás bolí hlava, když se snažíte zjistit, jak jej vyřešit.
Pokud Předčítání nepoužíváte nebo chcete používat jinou aplikaci, můžete jej snadno vypnout nebo zakázat.
Windows přichází s tmavým motivem, který zlepšuje celkovou estetiku systému. Tato možnost je však omezená a nemusí mít vliv na některé aplikace.
Zatímco čekáte, až Microsoft oficiálně zavede Copilota do Windows 10, můžete tuto službu chatbota AI zažít brzy pomocí nástrojů třetích stran, jako je ViveTool.
Živé přepisy pomáhají všem, včetně neslyšících nebo nedoslýchavých, lépe porozumět zvuku zobrazením titulků toho, co se říká.
Tato příručka vám ukáže, jak úplně resetovat součásti a zásady služby Windows Update na výchozí nastavení v systému Windows 11.
Mnoho uživatelů má problémy s instalací nástroje pro úpravu videa Clipchamp prostřednictvím obchodu Microsoft Store. Pokud máte stejný problém a chcete si nainstalovat a vyzkoušet tento bezplatný nástroj pro úpravu videa, nebojte se!
Gigabyte se stává dalším výrobcem počítačových komponent, který oznámil seznam modelů základních desek, které podporují kompatibilitu a bezproblémový upgrade na Windows 11.
Běžným problémem mezi nimi je, že po povolení Hyper-V v systému Windows 11 není možné zavést systém na zamykací obrazovku.
Ovladače hardwarových zařízení v počítači se používají pro komunikaci hardwaru s operačním systémem.
Místní zásady zabezpečení je výkonná funkce v systému Windows, která umožňuje řídit zabezpečení počítačů v místní síti.
Paint Cocreator je funkce vložená do aplikace Microsoft Paint. Může vytvářet více verzí obrázků pomocí DALL-E, systému umělé inteligence založeného na zadaném textu.
Ať už si chcete procvičit řeč, ovládat cizí jazyk nebo vytvořit podcast, nahrávání zvuku na počítači s Windows 11 je jednoduchý proces.
Spořič baterie je jednou z užitečných vestavěných funkcí systému Windows 11.
V některých situacích budete muset restartovat počítač se systémem Windows 11, abyste opravili problémy, nainstalovali aktualizace, dokončili proces instalace nebo provedli některé další nezbytné úkoly.
Vytvoření vlastního plánu napájení pro vás nemusí být neobvyklé, pokud Windows používáte mnoho let. Věděli jste ale, že v systému Windows můžete importovat a exportovat plány napájení?
Prostřednictvím bezpečnostní funkce nazvané Dynamic Lock můžete snadno nastavit svůj počítač tak, aby se automaticky bezpečně uzamkl, když opustíte pracoviště, aniž byste museli úplně vypnout systém.
Windows 11 přichází s pokročilým nastavením nazvaným Hardware Accelerated GPU Scheduling, které může zvýšit výkon her a videa optimalizací výkonu GPU na PC.
Ve Windows 10 je změna výchozího webového prohlížeče v systému velmi snadná a rychlá pomocí několika kliknutí. U Windows 11 se však věci trochu zkomplikují.
Kiosk Mode ve Windows 10 je režim pro použití pouze 1 aplikace nebo přístupu pouze k 1 webu s uživateli typu host.
Tato příručka vám ukáže, jak změnit nebo obnovit výchozí umístění složky Camera Roll ve Windows 10.
Úprava souboru hosts může způsobit, že nebudete moci přistupovat k Internetu, pokud soubor není správně upraven. Následující článek vás provede úpravou souboru hosts ve Windows 10.
Snížení velikosti a kapacity fotografií vám usnadní jejich sdílení nebo posílání komukoli. Zejména v systému Windows 10 můžete hromadně měnit velikost fotografií pomocí několika jednoduchých kroků.
Pokud nepotřebujete zobrazovat nedávno navštívené položky a místa z důvodu bezpečnosti nebo ochrany soukromí, můžete to snadno vypnout.
Microsoft právě vydal aktualizaci Windows 10 Anniversary Update s mnoha vylepšeními a novými funkcemi. V této nové aktualizaci uvidíte spoustu změn. Od podpory stylusu Windows Ink po podporu rozšíření prohlížeče Microsoft Edge byly výrazně vylepšeny také nabídky Start a Cortana.
Jedno místo pro ovládání mnoha operací přímo na systémové liště.
V systému Windows 10 si můžete stáhnout a nainstalovat šablony zásad skupiny pro správu nastavení Microsoft Edge a tato příručka vám ukáže postup.
Tmavý režim je rozhraní s tmavým pozadím ve Windows 10, které pomáhá počítači šetřit energii baterie a snižuje dopad na oči uživatele.
Hlavní panel má omezený prostor, a pokud pravidelně pracujete s více aplikacemi, může vám rychle dojít místo na připnutí dalších oblíbených aplikací.




























