Как да настроите скрит курсор при въвеждане на данни в Windows 10/11

Дразни ли ви ситуацията, в която показалецът на мишката се появява в текстовото поле, докато пишете?
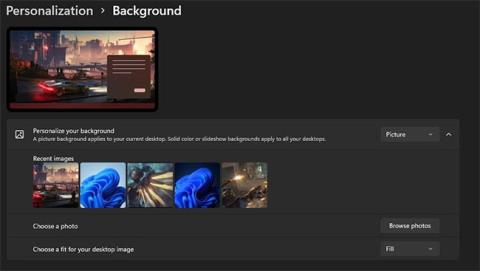
Персонализирането на работния плот е важен аспект от технологичния живот. Персонализираната операционна система ви помага да се откроите, създавайки комфортна среда за работа и забавление. Ето защо тази статия обхваща серия от начини, по които можете да персонализирате външния вид и усещането на Windows 11 .
Началният екран е първото нещо, което виждате след отключване на системата. Страхотен начин да персонализирате своя Windows 11 е да настроите фона на началния си екран на красиво изображение, което харесвате. Може да е нещо просто като снимка на любим човек или любимо изображение. Можете дори да зададете GIF файлове и кратки видеоклипове като фон на вашия работен плот.
За да направите това, изберете Старт , щракнете върху иконата Настройки и отидете на раздела Персонализиране.
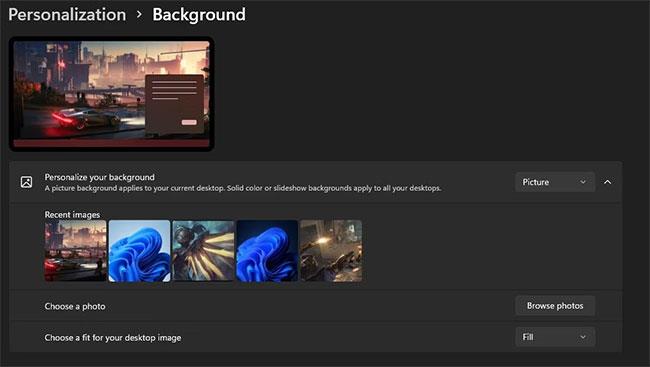
Настройки на фона на Windows 11
В този раздел ще видите раздела Персонализиране на вашия фон по-долу. Уверете се, че разделът Персонализиране на вашия фон е зададен на Картина и ще видите селекция от предварително инсталирани изображения с висока разделителна способност, от които можете да избирате. Ако нито едно от тях не отговаря на вашите предпочитания, можете да импортирате изтеглени снимки, като щракнете върху Преглед на снимки.
Windows 11 е операционна система, която ви позволява да персонализирате повече от фона на работния плот. Функцията Windows Themes ви позволява да поддържате вашите персонализации в синхрон, елиминирайки необходимостта от промяна на отделни функции. Можете да запазите тапета на работния си плот, тапета на заключения екран, приложенията, цветовете на прозорците и други в една и съща тема.
За да направите това, отворете Windows Settings , изберете Personalization и отидете до подменюто Theme.

Инсталирайте теми за Windows 11
Можете да избирате от колекция от предварително създадени теми, за да промените цялостния облик и усещане на Windows 11. Можете също да създадете персонализирана тема, като промените ръчно всяка функция и я запазите, като щракнете върху бутона Запазване .
3. Задайте слайдшоу като фон на екрана
Само една снимка като фон на вашия компютър може да бъде уморителна. За щастие, Windows 11 има функция, която ви позволява да превърнете фона на вашия работен плот в слайдшоу. Това е чудесен начин да добавите интерес към екрана си и да го направите различен от момент на момент.
За да направите това, отворете настройките на Windows и отворете менюто за персонализиране. Отидете до подменюто Фон и изберете опцията Слайдшоу .
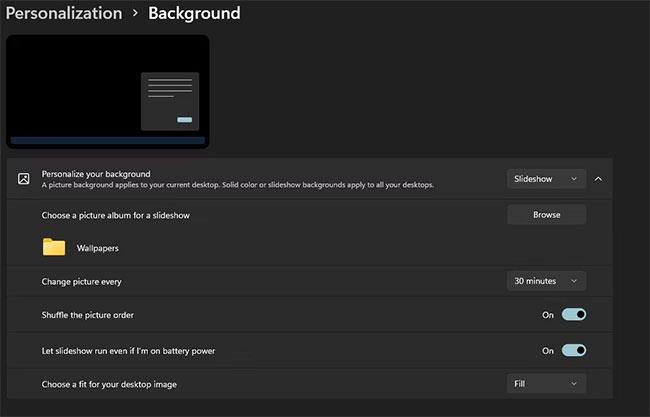
Инсталирайте слайдшоу Windows 11
След като изберете тази опция, щракнете върху бутона Преглед. Това ще отвори прозореца на файловия мениджър , от който можете да изберете папка, съдържаща любимите ви изображения за слайдшоуто. Можете да зададете продължителността между преходите между изображенията и дори да разбъркате реда на изображенията, за да поддържате нещата интересни. Слайдшоуто също работи добре в персонализирани теми.
Друг начин да подобрите външния вид и усещането на екрана на Windows 11 е да промените шрифта на текста. Има стотици уникални шрифтове. Можете да използвате тези два метода, за да изтеглите и инсталирате шрифтове в Windows 11. Папката с шрифтове обикновено е компресирана.
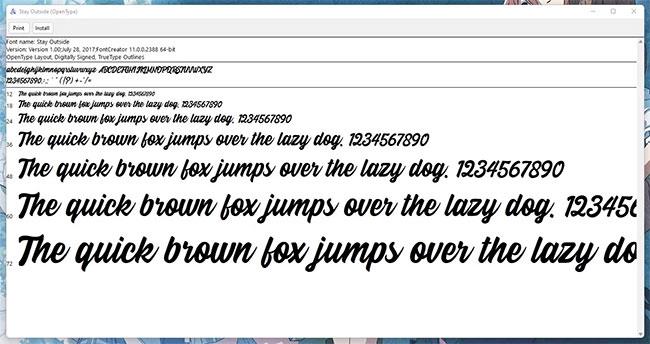
Добавете стилове на шрифтове в Windows 11
Двойното щракване върху файла с шрифта ще отвори прозорец, показващ неговия преглед. Щракнете върху Инсталиране , за да добавите шрифта към системата.
Вторият метод за инсталиране на шрифтове в Windows 11 е да плъзнете и пуснете файла с шрифта в полето, предоставено в подменюто Fonts под менюто Personalization. Шрифтът ще бъде автоматично инсталиран на вашия компютър.
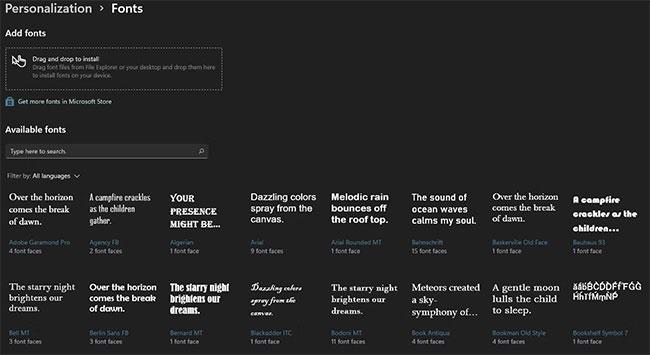
Меню за шрифтове на Windows 11
Можете да промените вашия системен шрифт, като изберете от наличните шрифтове в предоставения списък. Можете също да промените цвета на маркирания и немаркирания текст в Windows 11.
5. Персонализирани приложения
Друг чудесен начин за персонализиране на Windows 11 е да използвате някои от най-добрите приложения за персонализиране на Windows . Добър пример за персонализирано приложение е Lively Wallpaper . Това безплатно приложение на Windows Store ви позволява да задавате GIF файлове, персонализирани изображения и дори уеб страници като фон на вашия работен плот.
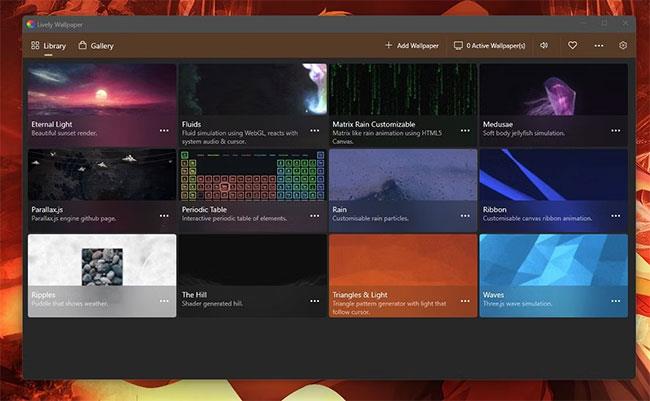
Тапет на екрана
Lively има няколко налични тапета, от които можете да избирате, но можете лесно да добавите свои собствени тапети към неговата обширна библиотека.
6. Добавете приложения към лентата на задачите
Лентата на задачите е удобна функция, която ви дава бърз достъп до кратък списък с приложения. За разлика от предишните версии, лентата на задачите на Windows 11 е центрирана, но все още може да се персонализира напълно. Можете да добавяте и премахвате най-използваните от вас приложения от лентата на задачите, което ви дава бърз и удобен достъп до инструментите, от които се нуждаете, когато пожелаете.
За да закачите приложение към лентата на задачите, стартирайте го от менюто "Старт " и щракнете с десния бутон върху иконата на лентата на задачите.
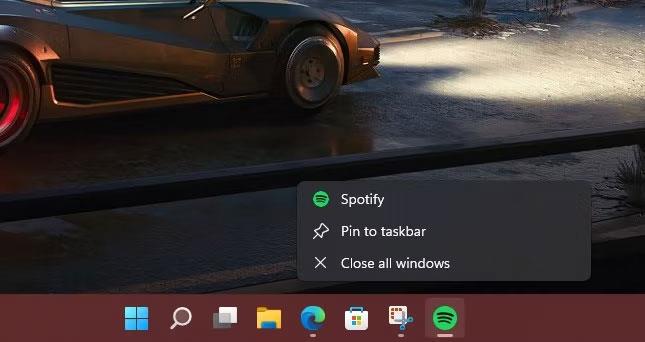
Закачи на лентата със задачи
Ще се появи малко падащо меню с опцията Закачи към лентата на задачите . След като изберете тази опция, иконата на приложението ще остане в лентата на задачите дори след като я затворите.
Освен това процесът също е прост, ако искате да премахнете нежелано приложение от лентата на задачите. Щракнете с десния бутон върху нежеланото приложение в лентата на задачите. В изскачащото меню изберете Откачване от лентата на задачите . Приложението ще изчезне от лентата на задачите веднага след като направите това.
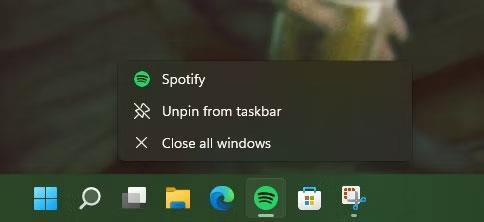
Откачване от лентата на задачите
Можете също така да изберете кои предварително инсталирани системни приложения да се показват в лентата на задачите, като отворите менюто на лентата на задачите в настройките. За да направите това, отворете настройките на Windows и отидете до раздела Персонализиране. След това щракнете върху подменюто на лентата на задачите, за да отворите настройките.
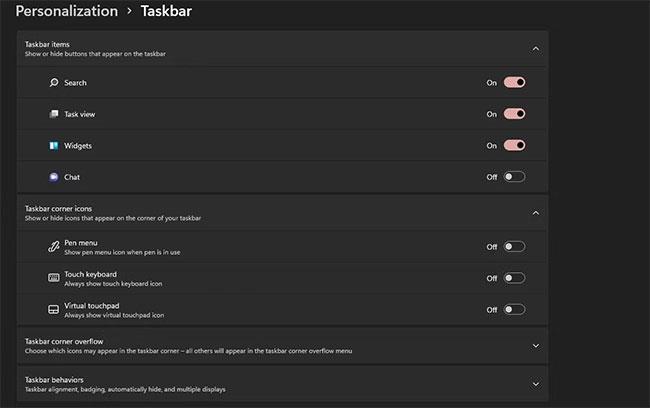
Изберете приложението, което да се покаже в лентата на задачите
7. Персонализирайте менюто "Старт".
Менюто "Старт" е по-подробен списък на приложенията и файловете, налични на вашия компютър. Можете да закачите любимите си приложения и папки към менюто "Старт", така че да останат видими, когато щракнете върху бутона "Старт".
Щракнете върху бутона Старт и превъртете до любимото си приложение. След това щракнете с десния бутон върху приложението и изберете Закачи за стартиране .
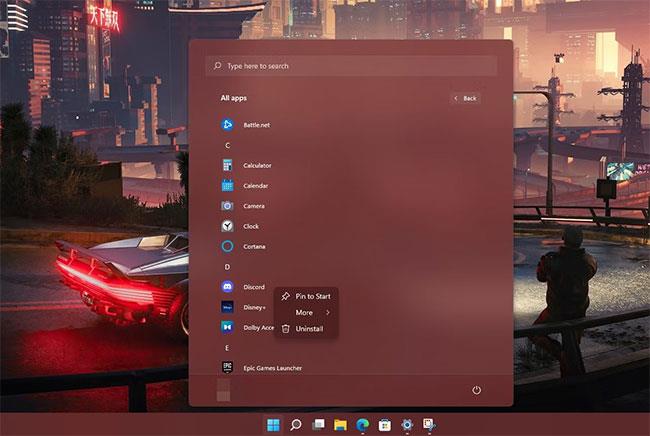
Персонализирайте менюто "Старт".
Имайте предвид, че можете да закачите само ограничен брой приложения към менюто "Старт", така че избирайте разумно. Можете също така да персонализирате менюто "Старт" в Windows 11 по редица други начини, като например използване на външни приложения за промяна на външния вид.
8. Персонализирайте системните звуци и сменете курсора на мишката
Друг начин да направите своя Windows 11 изпъкнал е да промените системните звуци и да използвате персонализиран показалец на мишката. Триъгълният курсор е класически, но Windows 11 ви позволява да бъдете креативни с това, което използвате, за да изберете вашите приложения.
За достъп до тази функция отворете Настройки и раздела Персонализиране. След това отворете Теми и ще видите опцията за промяна на показалеца на мишката и системните звуци.

Персонализирайте системните звуци и сменете курсора на мишката
Когато щракнете върху опцията Курсор на мишката , ще се появи прозорец, който ви позволява да разглеждате списък с предварително дефинирани курсори, от които можете да избирате. Разбира се, можете да го персонализирате малко по-напреднали.
Можете да промените вашите системни сигнали за различни задачи от менюто Звуци. Например, можете да персонализирате звуци за зареждане, звуци за тетъринг на устройство и т.н. Освен това вашите избори за персонализиране могат да бъдат запазени като теми, което ви позволява свободно да превключвате между темите Различни звуци и курсори с едно натискане на бутон.
Всяка настройка зависи от личните предпочитания. Windows 11 позволява на потребителите да персонализират различни аспекти на операционната система, така че да се чувстват по-комфортно, използвайки своя компютър. Има много други начини да персонализирате екрана си, като например промяна на настройките на заключения екран и времето за изчакване на екрана.
Като такъв, Windows 11 позволява на потребителите да се откроят и да създадат свои собствени уникални преживявания.
Дразни ли ви ситуацията, в която показалецът на мишката се появява в текстовото поле, докато пишете?
Въпреки че Discord работи безпроблемно през повечето време, понякога може да срещнете проблем, който ви създава главоболие, опитвайки се да разберете как да го разрешите.
Ако не използвате Разказвач или искате да използвате друго приложение, можете лесно да го изключите или деактивирате.
Windows идва с тъмна тема, която подобрява цялостната естетика на системата. Тази опция обаче е ограничена и може да не засегне определени приложения.
Докато чакате Microsoft официално да въведе Copilot в Windows 10, можете да изпробвате тази AI chatbot услуга рано, като използвате инструменти на трети страни като ViveTool.
Надписите на живо помагат на всички, включително тези, които са глухи или с увреден слух, да разбират по-добре аудиото, като гледат надписи на това, което се казва.
Това ръководство ще ви покаже как да нулирате напълно компонентите и правилата на Windows Update по подразбиране в Windows 11.
Вашият Windows 11 съобщава за грешка, че не получава достатъчно RAM, липсва RAM, докато RAM на устройството все още е налична. Тази статия ще ви помогне бързо да се справите с тази ситуация.
Много потребители имат проблеми с инсталирането на инструмента за редактиране на видео Clipchamp чрез Microsoft Store. Ако имате същия проблем и искате да инсталирате и изпробвате този безплатен инструмент за редактиране на видео, не се притеснявайте!
Gigabyte става следващият производител на компютърни компоненти, който обяви списък с модели дънни платки, които поддържат съвместимост и безпроблемно надграждане до Windows 11.
Често срещан проблем сред тях е, че след активиране на Hyper-V на Windows 11 не е възможно да се зареди на заключения екран.
Драйверите на хардуерните устройства на компютъра се използват, за да може хардуерът да комуникира с операционната система.
Локална политика за сигурност е мощна функция на Windows, която ви позволява да контролирате сигурността на компютрите в локална мрежа.
Paint Cocreator е функция, вградена в приложението Microsoft Paint. Може да създава множество версии на изображения с помощта на DALL-E, система за изкуствен интелект за изображения, базирана на въведения текст, който предоставяте.
Независимо дали искате да практикувате реч, да овладеете чужд език или да създадете подкаст, записването на аудио на компютър с Windows 11 е лесен процес.
Battery Saver е една от полезните вградени функции на Windows 11.
В някои ситуации ще трябва да рестартирате своя компютър с Windows 11, за да коригирате проблеми, да инсталирате актуализации, да завършите инсталационния процес или да изпълните някои други необходими задачи.
Създаването на персонализиран план за захранване може да не е необичайно за вас, ако използвате Windows от много години. Но знаете ли, че можете да импортирате и експортирате планове за захранване в Windows?
Чрез защитна функция, наречена Dynamic Lock, можете лесно да настроите вашия компютър да се заключва сигурно автоматично, когато напуснете работното си място, без да се налага напълно да изключвате системата.
Windows 11 идва с разширена настройка, наречена Хардуерно ускорено планиране на GPU, която може да повиши производителността на игрите и видеото чрез оптимизиране на мощността на GPU на компютър.
Режимът на павилион в Windows 10 е режим за използване само на 1 приложение или достъп само до 1 уебсайт с гост потребители.
Това ръководство ще ви покаже как да промените или възстановите местоположението по подразбиране на папката Camera Roll в Windows 10.
Редактирането на файла hosts може да доведе до невъзможност за достъп до интернет, ако файлът не е модифициран правилно. Следващата статия ще ви насочи как да редактирате файла hosts в Windows 10.
Намаляването на размера и капацитета на снимките ще ви улесни да ги споделяте или изпращате на всеки. По-специално, в Windows 10 можете групово да преоразмерявате снимки с няколко прости стъпки.
Ако не е необходимо да показвате наскоро посетени елементи и места от съображения за сигурност или поверителност, можете лесно да го изключите.
Microsoft току-що пусна Windows 10 Anniversary Update с много подобрения и нови функции. В тази нова актуализация ще видите много промени. От поддръжката на писалка на Windows Ink до поддръжката на разширение на браузъра Microsoft Edge, менюто "Старт" и Cortana също са значително подобрени.
Едно място за управление на много операции направо в системната област.
В Windows 10 можете да изтеглите и инсталирате шаблони за групови правила, за да управлявате настройките на Microsoft Edge и това ръководство ще ви покаже процеса.
Тъмният режим е интерфейс с тъмен фон на Windows 10, който помага на компютъра да пести енергия от батерията и намалява въздействието върху очите на потребителя.
Лентата на задачите има ограничено пространство и ако редовно работите с множество приложения, може бързо да ви свърши мястото, за да закачите повече от любимите си приложения.




























