Как да актуализирате драйвери на windows 11

Драйверите на хардуерните устройства на компютъра се използват, за да може хардуерът да комуникира с операционната система.

Драйверите на хардуерните устройства на компютъра се използват, за да може хардуерът да комуникира с операционната система. Казано по-просто, всяко хардуерно устройство, което иска да работи с Windows, трябва да има съвместим драйвер.
Ако имате системни проблеми, като принтерът не работи, не може да се свърже с мрежата, компютърът губи звук... това може да е защото драйверът е твърде стар. Нека научим как да актуализираме драйвери на Windows 11 точно по-долу.
Обикновено не е необходимо да актуализирате драйвера сами
Преди да започнем, нека да поговорим за ситуации, в които не е необходимо да актуализирате драйверите на хардуера си в Windows 11. Обикновено не трябва да актуализирате драйвери, освен ако не знаете, че нова актуализация на драйвер определено ще помогне. отстранете проблема, който имате.
Ако хардуерното устройство вече работи, инсталирането на нова, неподходяща актуализация на драйвера може потенциално да счупи нещо по неочакван начин. С други думи, това е форма на извършване на непроверена промяна в системата.
Най-безопасният начин за актуализиране на драйвери на Windows 11
Когато търсите актуализации на драйвери, важно е да знаете, че Windows има възможност автоматично да актуализира драйвери с Windows Update, инструмент, вграден в операционната система. Следователно, ако има някакви актуализации за основни хардуерни компоненти на системата като мишка, клавиатура и т.н. Windows обикновено ще ги обработва автоматично и не е необходимо да се намесвате.
Освен това някои актуализации на драйвери пристигат като „ Опционални актуализации “ в Windows Update. Microsoft препоръчва да не инсталирате тези актуализации, освен ако не се опитвате да разрешите известен проблем с конкретно устройство.
Въпреки това, ако имате проблеми, все пак трябва да проверите дали има налични незадължителни актуализации. За да направите това, натиснете Windows + i, за да отворите настройките на Windows . В менюто, което се показва, щракнете върху „ Windows Update “, след което изберете „ Advanced Options “.
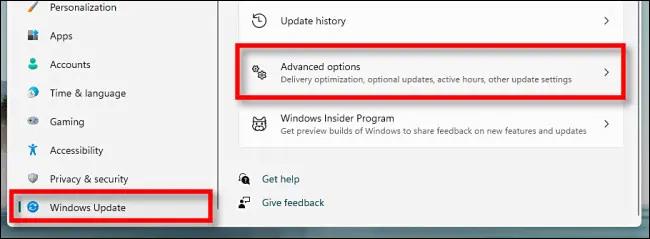
На страницата с разширени опции превъртете надолу и щракнете върху „ Незадължителни актуализации “.
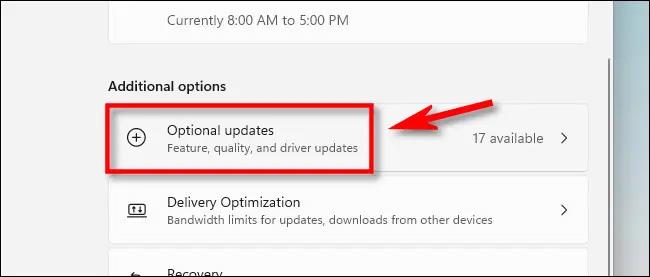
На страницата с опционални актуализации щракнете върху заглавката на секцията „ Актуализации на драйвери “, за да покажете допълнителни опции. След това прегледайте списъка и проверете всички пакети с драйвери, които искате да актуализирате. Когато приключите, щракнете върху „ Изтегляне и инсталиране “.
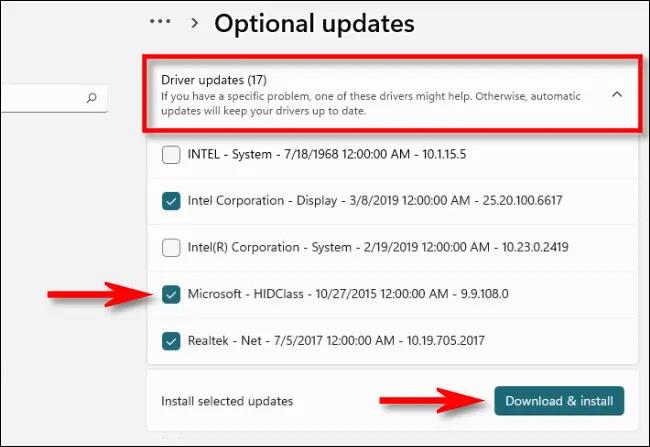
Windows ще инсталира избрания от вас драйвер и, ако е необходимо, ще рестартира вашия компютър. Това е ефективно решение, но не всички драйверни пакети могат да бъдат намерени в Windows Update. В такъв случай вижте по-долу.
Най-доброто място за ръчно изтегляне на актуализации на драйвери
Понякога трябва да актуализирате устройство, като например графична карта, което не е включено в Windows Update. На този етап най-добрият начин е да намерите официалния уебсайт на производителя на устройството. Отидете до секцията „ Поддръжка “ и намерете „ изтегляния“ , „ актуализации “ или „ драйвери “ за вашето устройство.
След като изтеглите надежден пакет с драйвери от производителя на устройството, архивирайте го и потърсете програмата „ Настройка “ или „ Инсталиране “, която да стартирате. Стартирайте го и драйверът ще се инсталира автоматично, след което ще поиска рестартиране на системата. След като вашият компютър се рестартира, новите ви драйвери са готови за работа.
Актуализирайте драйверите ръчно с диспечера на устройствата
Можете също да използвате Device Manager, за да конвертирате или актуализирате драйвери за определени устройства в Windows 11.
За да започнете, щракнете върху бутона Старт и потърсете ключовата дума „ диспечер на устройства “, след което щракнете върху иконата на Диспечер на устройства в съответните резултати.
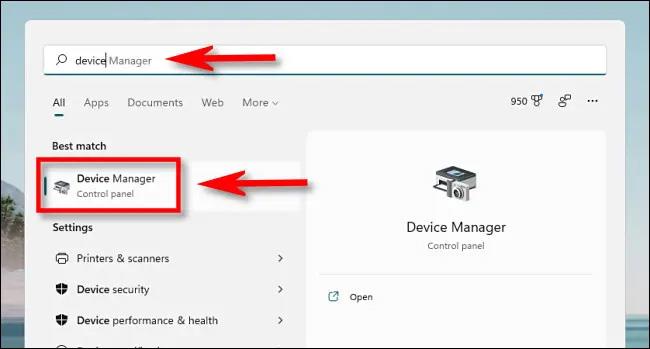
В прозореца на диспечера на устройства прегледайте списъка с устройства, инсталирани на вашия компютър, и намерете устройството, за което искате да актуализирате драйвера. Щракнете с десния бутон върху него и изберете „ Актуализиране на драйвери “.
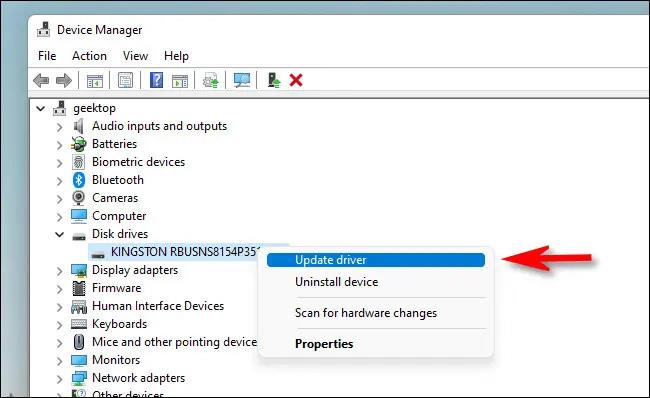
В прозореца „ Актуализиране на драйвери “ , който се показва, имате две опции:

Ако изберете „ Автоматично търсене на драйвери “, Windows ще стартира сканиране на драйверни файлове в системата, търсейки актуализирани драйвери за устройството. Ако бъдат намерени, Windows ще ги инсталира автоматично и ще ви помоли да рестартирате компютъра си, след като приключите.
В противен случай ще видите съобщението „ Най-добрите драйвери за вашето устройство вече са инсталирани “. На този етап можете да търсите допълнително, като щракнете върху „ Търсене на актуализирани драйвери в Windows Update “, което ще отвори менюто Настройки > Windows Update . Ако не, щракнете върху „ Затвори “.
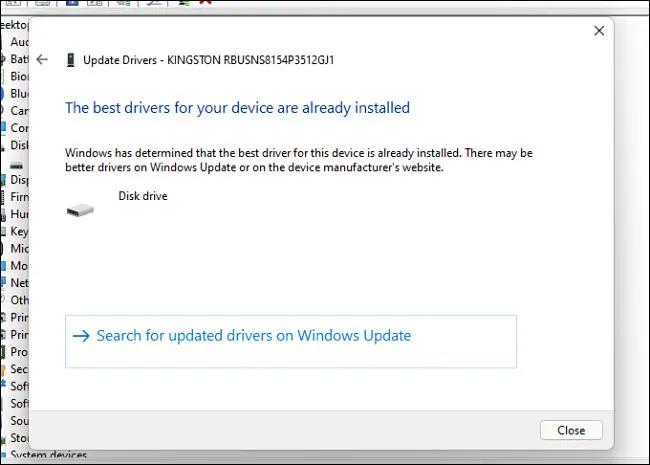
Ако изберете „ Преглед на моя компютър за драйвери “, можете да прегледате местоположението на файловете на драйвера, като щракнете върху бутона „ Преглед “ и следвате стъпките на екрана. Или можете да щракнете върху „ Нека избера от списък с налични драйвери на моя компютър “.
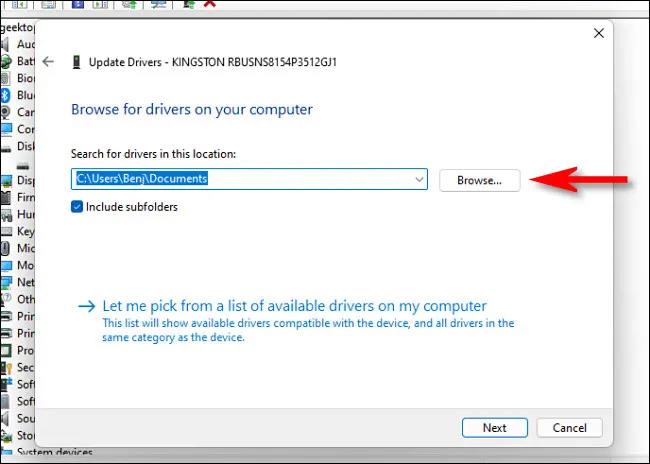
Ако Windows разпознае драйверите, които сте преглеждали — или изберете „ Нека избера от списък с налични драйвери на моя компютър ” — Windows ще покаже списък със съвместими драйвери, които можете да изберете за устройството. Изберете елемент от списъка и щракнете върху „ Напред “.
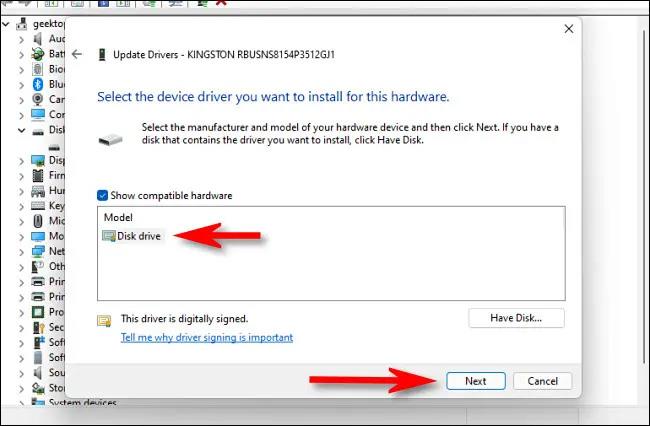
Ако видите съобщението „ Най-добрите драйвери за вашето устройство вече са инсталирани “, актуализацията вече не е необходима. В противен случай ще бъде инсталиран по-новият пакет драйвери. След това Windows ще ви помоли да рестартирате компютъра си. Кликнете върху „ Да “.

Когато влезете отново, новият драйвер ще работи.
Надявам се, че сте успешни.
Режимът на павилион в Windows 10 е режим за използване само на 1 приложение или достъп само до 1 уебсайт с гост потребители.
Това ръководство ще ви покаже как да промените или възстановите местоположението по подразбиране на папката Camera Roll в Windows 10.
Редактирането на файла hosts може да доведе до невъзможност за достъп до интернет, ако файлът не е модифициран правилно. Следващата статия ще ви насочи как да редактирате файла hosts в Windows 10.
Намаляването на размера и капацитета на снимките ще ви улесни да ги споделяте или изпращате на всеки. По-специално, в Windows 10 можете групово да преоразмерявате снимки с няколко прости стъпки.
Ако не е необходимо да показвате наскоро посетени елементи и места от съображения за сигурност или поверителност, можете лесно да го изключите.
Microsoft току-що пусна Windows 10 Anniversary Update с много подобрения и нови функции. В тази нова актуализация ще видите много промени. От поддръжката на писалка на Windows Ink до поддръжката на разширение на браузъра Microsoft Edge, менюто "Старт" и Cortana също са значително подобрени.
Едно място за управление на много операции направо в системната област.
В Windows 10 можете да изтеглите и инсталирате шаблони за групови правила, за да управлявате настройките на Microsoft Edge и това ръководство ще ви покаже процеса.
Тъмният режим е интерфейс с тъмен фон на Windows 10, който помага на компютъра да пести енергия от батерията и намалява въздействието върху очите на потребителя.
Лентата на задачите има ограничено пространство и ако редовно работите с множество приложения, може бързо да ви свърши мястото, за да закачите повече от любимите си приложения.









