Как да включите Battery Saver режим за пестене на батерия в Windows 11

Battery Saver е една от полезните вградени функции на Windows 11.

Battery Saver е една от полезните вградени функции на Windows 11. Когато е активиран, Battery Saver ви позволява да оптимизирате напълно използването на батерията на системата, особено когато използвате Използвайте лаптоп или таблет, който не може да бъде включен в източник на зареждане.
Какво е Battery Saver?
Battery Saver е специален режим за пестене на енергия на Windows, който помага за оптимизиране на живота на батерията чрез намаляване на яркостта на екрана, намаляване на фоновата активност и ограничаване на някои системни известия. Battery Saver основно работи подобно на функцията "Low Power Mode" на iPhone и режима "Battery Saver" на Android.
По подразбиране Battery Saver ще се активира автоматично, когато нивото на батерията на устройството спадне до 20% или по-малко. Можете обаче напълно да настроите как работи тази функция, за да отговаря на вашите нужди. В допълнение, Battery Saver може също да се активира ръчно, когато е необходимо, само с няколко прости стъпки, вместо да се налага да чакате устройството да достигне 20% батерия по подразбиране.
Включете Battery Saver от менюто Quick Settings
Най-бързият начин да включите Battery Saver е чрез менюто Quick Settings.
За достъп до менюто за бързи настройки в Windows 11 щракнете върху набор от икони за състояние (Wi-Fi, високоговорител и батерия) в долния десен ъгъл на екрана, в лентата на задачите. Или можете също да натиснете Windows + A.
Когато се отвори менюто за бързи настройки, щракнете върху „ Икономия на батерията “.
(Ако не виждате опцията „ Battery Saver “ в менюто за бързи настройки, щракнете върху иконата на молив в долната част на менюто, докоснете „ Add “, след което изберете „ Battery Saver “ в списъка, който се показва).
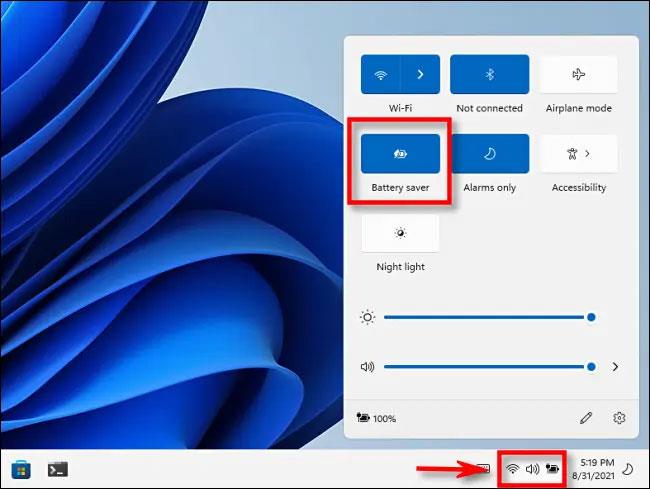
Режимът за пестене на батерията ще бъде активиран веднага.
Следвайте същите стъпки, за да изключите този режим, когато не е необходимо да го използвате.
Включете Battery Saver в приложението Настройки
Можете също да активирате (и конфигурирате) режима за запазване на батерията в приложението за настройки на Windows 11.
Първо отворете приложението Windows Settings, като натиснете клавишната комбинация Windows + i . Или можете да потърсите ключовата дума „ Настройки “ в менюто „Старт“ и да щракнете върху иконата на зъбно колело в върнатите резултати.
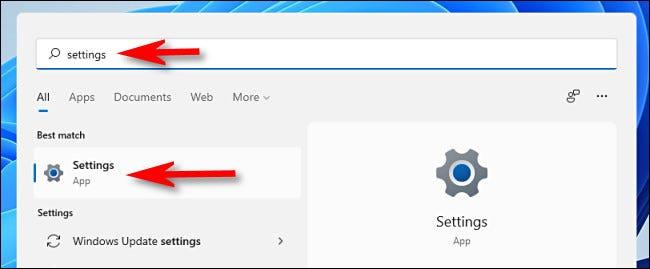
В интерфейса на приложението за настройки, който се отваря, щракнете върху „ Система “ в списъка вляво, след което изберете „ Захранване и батерия “.
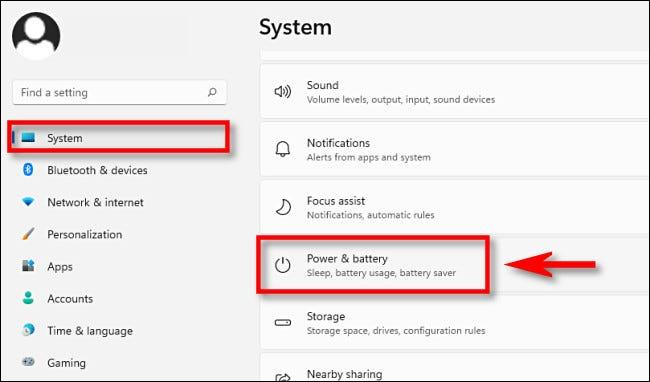
На страницата с настройки за захранване и батерия превъртете надолу до секцията „ Батерия “. Щракнете върху бутона „ Включи сега “ до опцията „ Икономия на батерията “.
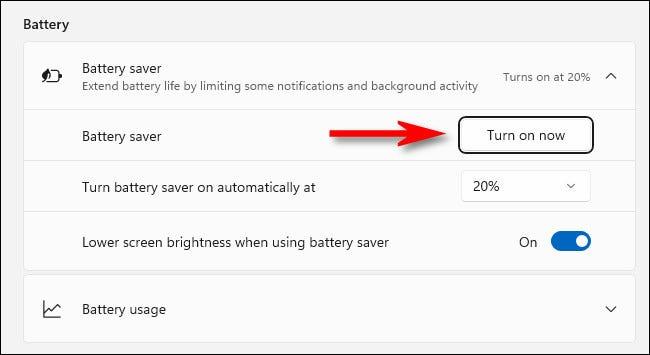
Режимът за пестене на батерията ще се активира незабавно. За да го изключите, щракнете върху бутона „ Изключване сега “.
На този екран можете също да направите няколко персонализации с режима за запазване на батерията. Например, можете да изберете оставащия процент на батерията, който Battery Saver автоматично да активира в секцията „ Автоматично включване на режима за пестене на батерията на “. Освен това можете също да изберете „ Винаги “, така че режимът за запазване на батерията да е винаги включен. Напротив, изберете опцията „ Никога “ , за да деактивирате напълно тази функция.
Можете също да зададете яркостта на екрана в режим за пестене на батерия, като използвате превключвателя „ Намалете яркостта на екрана, когато използвате режим за пестене на батерия “. Като цяло намаляването на яркостта на екрана ще окаже голямо влияние върху удължаването на живота на батерията.
Режимът на павилион в Windows 10 е режим за използване само на 1 приложение или достъп само до 1 уебсайт с гост потребители.
Това ръководство ще ви покаже как да промените или възстановите местоположението по подразбиране на папката Camera Roll в Windows 10.
Редактирането на файла hosts може да доведе до невъзможност за достъп до интернет, ако файлът не е модифициран правилно. Следващата статия ще ви насочи как да редактирате файла hosts в Windows 10.
Намаляването на размера и капацитета на снимките ще ви улесни да ги споделяте или изпращате на всеки. По-специално, в Windows 10 можете групово да преоразмерявате снимки с няколко прости стъпки.
Ако не е необходимо да показвате наскоро посетени елементи и места от съображения за сигурност или поверителност, можете лесно да го изключите.
Microsoft току-що пусна Windows 10 Anniversary Update с много подобрения и нови функции. В тази нова актуализация ще видите много промени. От поддръжката на писалка на Windows Ink до поддръжката на разширение на браузъра Microsoft Edge, менюто "Старт" и Cortana също са значително подобрени.
Едно място за управление на много операции направо в системната област.
В Windows 10 можете да изтеглите и инсталирате шаблони за групови правила, за да управлявате настройките на Microsoft Edge и това ръководство ще ви покаже процеса.
Тъмният режим е интерфейс с тъмен фон на Windows 10, който помага на компютъра да пести енергия от батерията и намалява въздействието върху очите на потребителя.
Лентата на задачите има ограничено пространство и ако редовно работите с множество приложения, може бързо да ви свърши мястото, за да закачите повече от любимите си приложения.









