Как да настроите скрит курсор при въвеждане на данни в Windows 10/11

Дразни ли ви ситуацията, в която показалецът на мишката се появява в текстовото поле, докато пишете?

Чувствате ли се неудобно от ситуацията, когато показалецът на мишката се появява в текстовото поле, докато въвеждате данни? Ако е така, можете лесно да настроите да скриете курсора, докато пишете в Windows 10 или 11 само с няколко прости стъпки.
Някои неща, които трябва да отбележите относно скриването на показалеца на мишката, когато пишете
И в Windows 10, и в 11 ще имате два начина да скриете показалеца на мишката, докато пишете. Първият метод използва вградената опция, но ще помогне само за скриване на курсора, когато пишете в системни приложения като Notepad, WordPad и Microsoft Word. Курсорът все още ще се показва в други приложения като Chrome и Edge.
Ако искате да скриете курсора, докато пишете във всички приложения, трябва да използвате безплатен инструмент с отворен код, наречен Windows Cursor Hider. С проста настройка това приложение ще гарантира, че курсорът на екрана незабавно изчезва, щом започнете да пишете на вашия компютър.
( Забележка: Процедурите за настройка по-долу се изпълняват на компютър с Windows 11. Стъпките са малко по-различни за Windows 10, но като цяло не би трябвало да е твърде трудно за следване).
Скриване на курсора, докато пишете в определени приложения
За да скриете курсора, докато пишете, като използвате вградената опция, първо отворете бързо приложението Настройки, като натиснете клавишната комбинация Windows + i .
В прозореца с настройки, който се отваря, от списъка вляво изберете „ Bluetooth & устройства “.
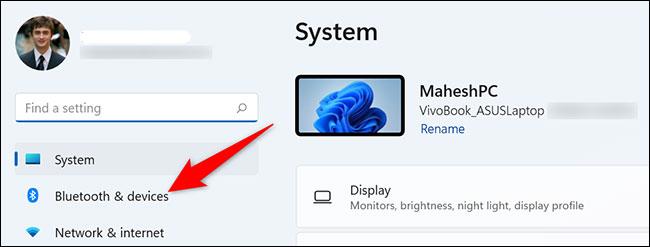
На страницата „Bluetooth и устройства“ щракнете върху секцията „ Мишка “.
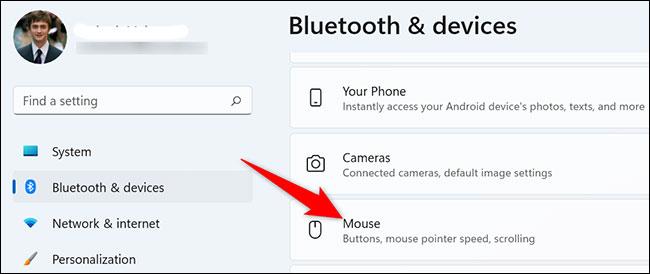
Отваря се страницата с настройки "Мишка". Тук, в секцията „ Свързани настройки “, щракнете, за да изберете „ Допълнителни настройки на мишката “.
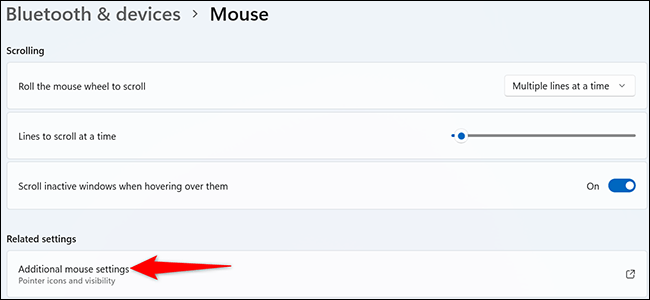
Ще видите отворен прозорец „ Свойства на мишката “ . В горната част на този прозорец щракнете върху раздела „ Опции на показалеца “.
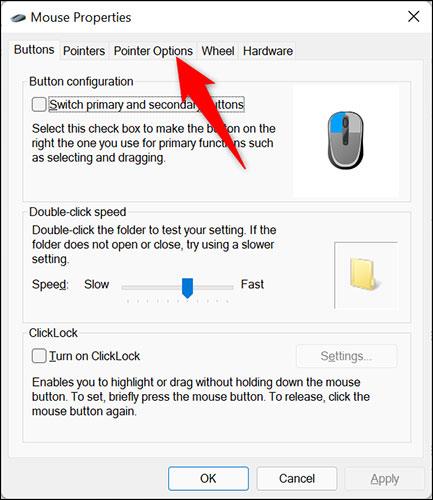
Разделът „ Опции на показалеца ” ще покаже различни опции за настройки на мишката. Тук, в секцията „ Видимост “, включете опцията „ Скриване на показалеца при въвеждане “. След това щракнете върху „ Прилагане “ и „ ОК “.
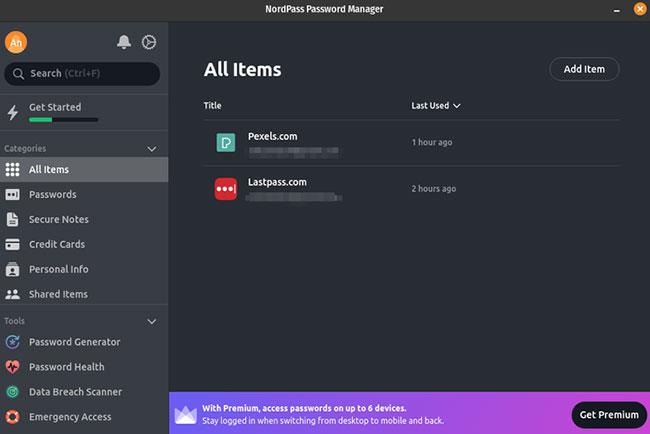
Свършен! Отсега нататък, когато започнете да пишете в приложение като Notepad, курсорът веднага ще се скрие. Веднага след като преместите мишката или тракпада, курсорът ще се появи отново.
Скриване на курсора, докато пишете във всички приложения
Както споменахме, за да скриете курсора, докато пишете във всички приложения на Windows, можете да използвате инструмента Windows Cursor Hider. Този безплатен инструмент е наличен като изпълним файл, както и като скрипт AutoHotKey. И двете работят по същия начин.
За да използвате този метод, първо отворете уеб браузър на вашия компютър с Windows 10 или 11 и посетете страницата Windows Cursor Hider . Превъртете надолу и щракнете върху връзката, за да изтеглите изпълнимия файл на приложението.
След като приложението бъде изтеглено, щракнете двукратно върху съответния изпълним файл, за да го стартирате.
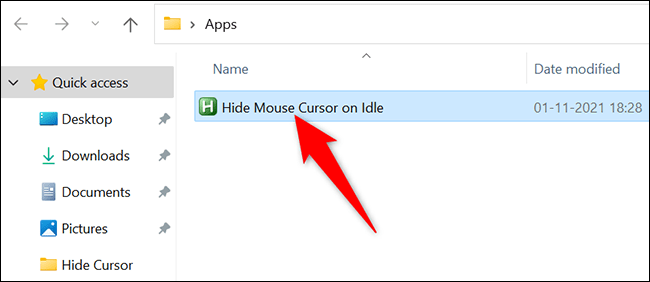
За разлика от много други приложения, няма да видите изскачащ прозорец на приложението или нещо друго. Windows Cursor Hider обаче ще работи във фонов режим и ще покаже икона в системната област на вашия компютър (областта вдясно от лентата на задачите).
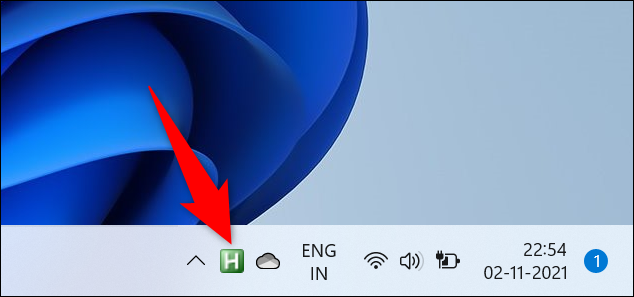
За да проверите дали Windows Cursor Hider работи, отворете което и да е приложение (като Chrome) и започнете да пишете в текстовото поле. Курсорът веднага ще изчезне. За да го върнете, преместете мишката или тракпада.
За да изключите Windows Cursor Hider, просто щракнете с десния бутон върху приложението в системната област и изберете „ Изход “.
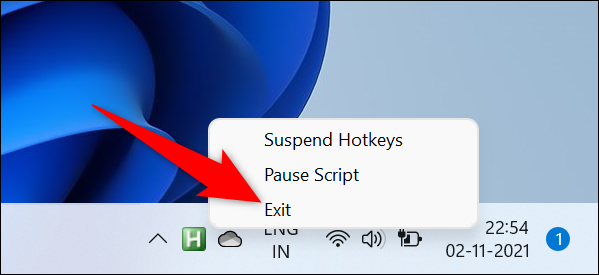
Надявам се, че сте успешни.
Режимът на павилион в Windows 10 е режим за използване само на 1 приложение или достъп само до 1 уебсайт с гост потребители.
Това ръководство ще ви покаже как да промените или възстановите местоположението по подразбиране на папката Camera Roll в Windows 10.
Редактирането на файла hosts може да доведе до невъзможност за достъп до интернет, ако файлът не е модифициран правилно. Следващата статия ще ви насочи как да редактирате файла hosts в Windows 10.
Намаляването на размера и капацитета на снимките ще ви улесни да ги споделяте или изпращате на всеки. По-специално, в Windows 10 можете групово да преоразмерявате снимки с няколко прости стъпки.
Ако не е необходимо да показвате наскоро посетени елементи и места от съображения за сигурност или поверителност, можете лесно да го изключите.
Microsoft току-що пусна Windows 10 Anniversary Update с много подобрения и нови функции. В тази нова актуализация ще видите много промени. От поддръжката на писалка на Windows Ink до поддръжката на разширение на браузъра Microsoft Edge, менюто "Старт" и Cortana също са значително подобрени.
Едно място за управление на много операции направо в системната област.
В Windows 10 можете да изтеглите и инсталирате шаблони за групови правила, за да управлявате настройките на Microsoft Edge и това ръководство ще ви покаже процеса.
Тъмният режим е интерфейс с тъмен фон на Windows 10, който помага на компютъра да пести енергия от батерията и намалява въздействието върху очите на потребителя.
Лентата на задачите има ограничено пространство и ако редовно работите с множество приложения, може бързо да ви свърши мястото, за да закачите повече от любимите си приложения.









