Как да настроите скрит курсор при въвеждане на данни в Windows 10/11

Дразни ли ви ситуацията, в която показалецът на мишката се появява в текстовото поле, докато пишете?
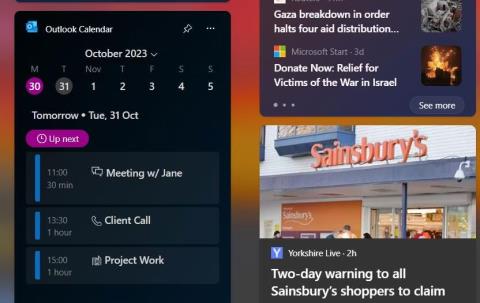
Ако търсите начини да бъдете по-продуктивни на устройството си с Windows, защо не разгледате приспособленията? Има много страхотни приспособления за Windows 11 , за да спестите време и да поддържате нещата по-организирани.
Уиджетите са бърз и лесен начин да видите важни актуализации с един поглед и е лесно да започнете. Ето списък с най-добрите уиджети на Windows 11 за подобряване на вашата продуктивност.
1. Календар на Outlook
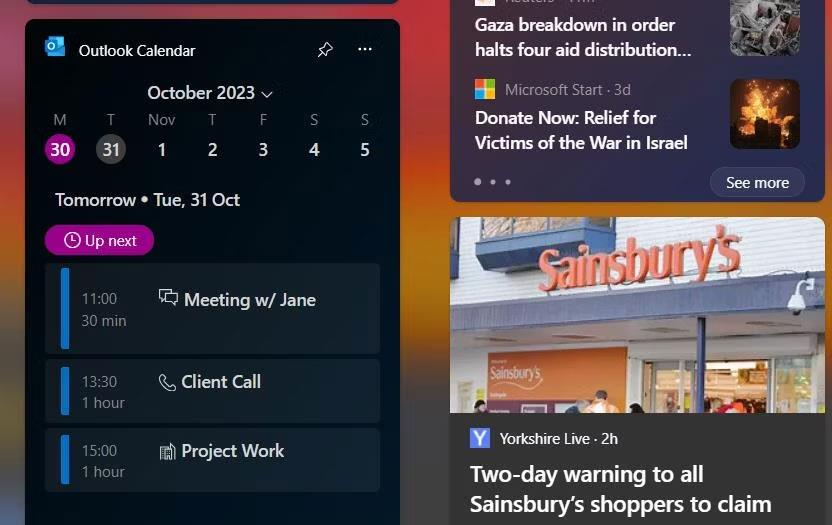
Календарът на Outlook е перфектната джаджа, ако имате нужда от бърз преглед на графика си. Тази джаджа показва предстоящо очертание на днешните събития заедно с гъвкав седмичен изглед.
Ако бързате, можете да планирате събитие директно от джаджата. Можете също така да зададете напомняния за събития и да промените часовите зони, което е полезен съвет, когато работите в различни часови зони. Календарът на Outlook също има някои полезни опции за персонализиране, като например избор кой календар да видите (ако имате няколко календара). За да персонализирате приспособлението, докоснете трите точки в горния десен ъгъл на приспособлението.
2. За да направите
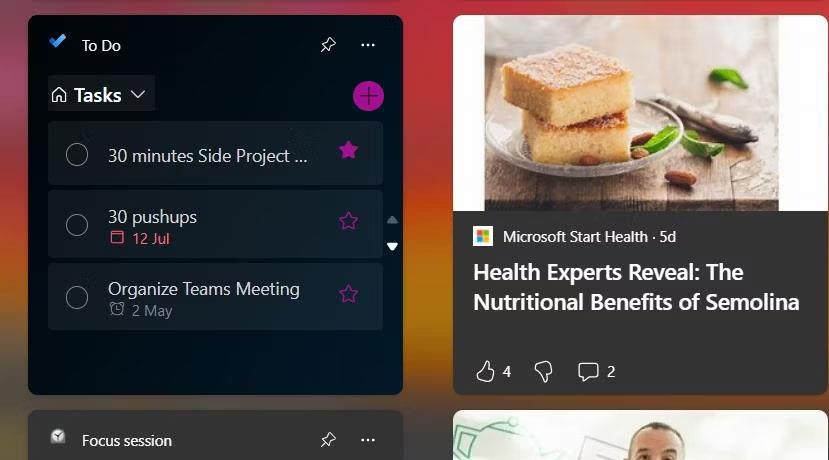
Microsoft To Do е мощен ежедневен план за производителност, пълен с инструменти, които да ви помогнат да работите по-ефективно и да съставите по-добри списъци със задачи.
Widget To Do поставя всички съществени елементи на вашето приложение в едно кондензирано пространство. С помощта на падащото меню в горната част на изпълнимия модул можете лесно да превключвате между различни списъци. За общ преглед на всички ваши задачи щракнете върху Задачи . Разделът My Day е друг полезен инструмент за преглед на спешни задачи. To Do ще се синхронизира с вашето мобилно приложение, за да можете да следите графика си. Най-хубавото е, че можете да добавяте нови задачи директно от джаджата.
3. Фокус сесия
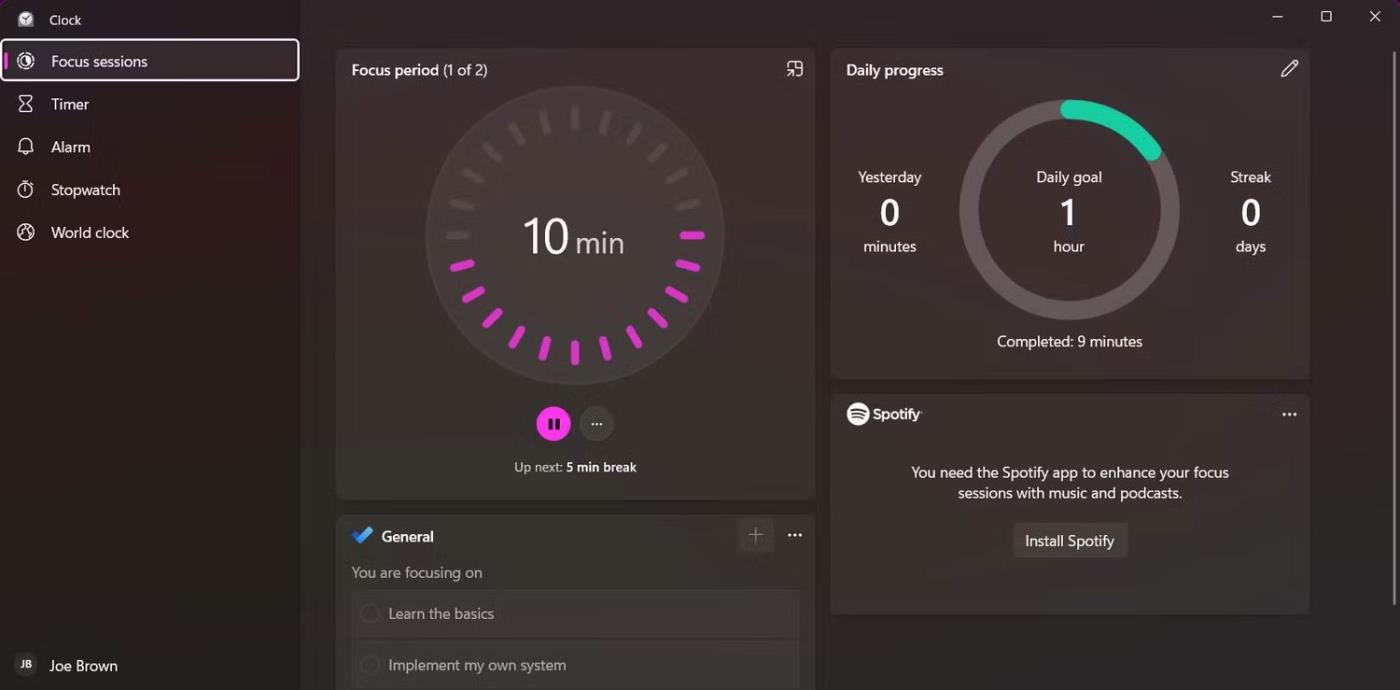
Да останете концентрирани, докато работите от вкъщи, може да бъде предизвикателство. Focus Session е страхотен инструмент, който използва метода Pomodoro, за да ви помогне да бъдете по-продуктивни.
Използването на тази джаджа е лесно - изберете колко време искате да продължи вашата Focus Session, след което натиснете бутона Play, за да стартирате таймера. По време на Focus Session много разсейващи функции на Windows 11 ще бъдат деактивирани. Това включва премахване на значки от приложения в лентата на задачите и активиране на режим „Не безпокойте“.
Можете също така да промените кои функции са деактивирани по време на сесията на фокусиране, като отидете на страницата с настройки на Windows и навигирате до Система > Фокус .
4. Телефонна връзка
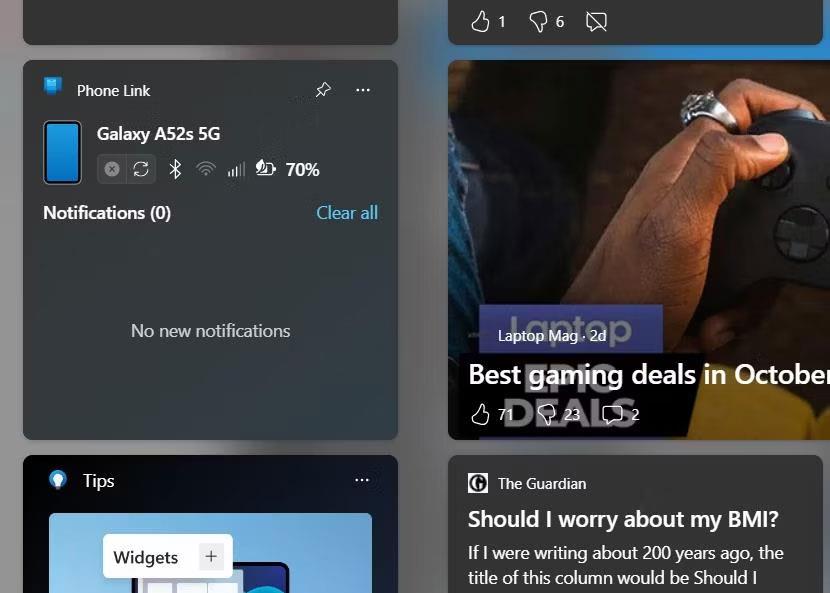
Phone Link е една от по-новите функции на Microsoft, която ви позволява да свържете вашето Android или iOS устройство към вашия компютър. С помощта на този инструмент можете да преглеждате мобилни известия и актуализации директно от вашето Windows устройство.
За да започнете, просто изберете операционната система на мобилния си телефон от изпълнимия модул, след което сканирайте QR кода, за да свържете мобилния си телефон с вашия компютър. Можете също така да изпращате текстови съобщения и да осъществявате повиквания чрез Phone Link. Тази джаджа предоставя полезна информация за състоянието на вашето устройство, включително батерия, WiFi връзка и сила на сигнала. Можете да отворите цялото приложение Phone Link, като щракнете върху иконата на телефона от изпълнимия модул.
5. Съвети
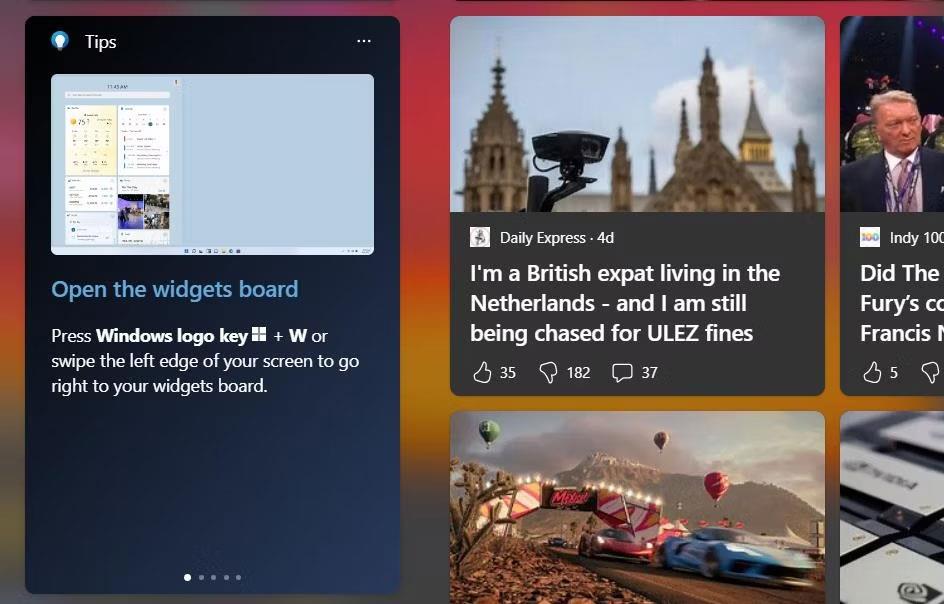
Ако не сте запознати с приспособленията на Windows 11, този следващ инструмент може да ви помогне да научите основите. Microsoft Widget Tips предоставя предложения как да използвате widget заедно със съвети, които да ви помогнат да използвате Windows 11.
За да активирате изпълнимия модул Съвети, натиснете бутона плюс (+) от екрана на изпълнимия модул, изберете Съвети , след което щракнете върху Закачи . Този инструмент ви води през пренареждане, изтриване и персонализиране на джаджи. Използването на изпълнимия модул Съвети ви помага да ви напомня за удобни преки пътища и функции, за да увеличите максимално продуктивността в Windows 11.
6. Проверка на паметта
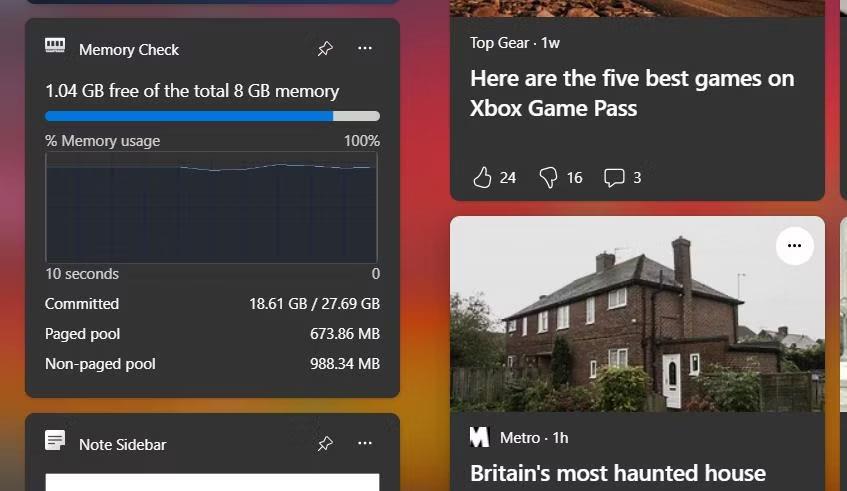
Проверката на паметта е изпълним модул, който не се предоставя от Microsoft, но може да бъде намерен в Microsoft Store. След като инсталирате приложението, можете да го намерите от страничната лента на вашия уиджет.
Тази джаджа следи общото ви използване на паметта, за да можете да определите кои приложения забавят вашия компютър. Използването на паметта се показва както в GB, така и в проценти. Ако използването на паметта ви винаги е високо, вижте съветите на Quantrimang.com за освобождаване на RAM и намаляване на използването на RAM в Windows.
7. Memodown
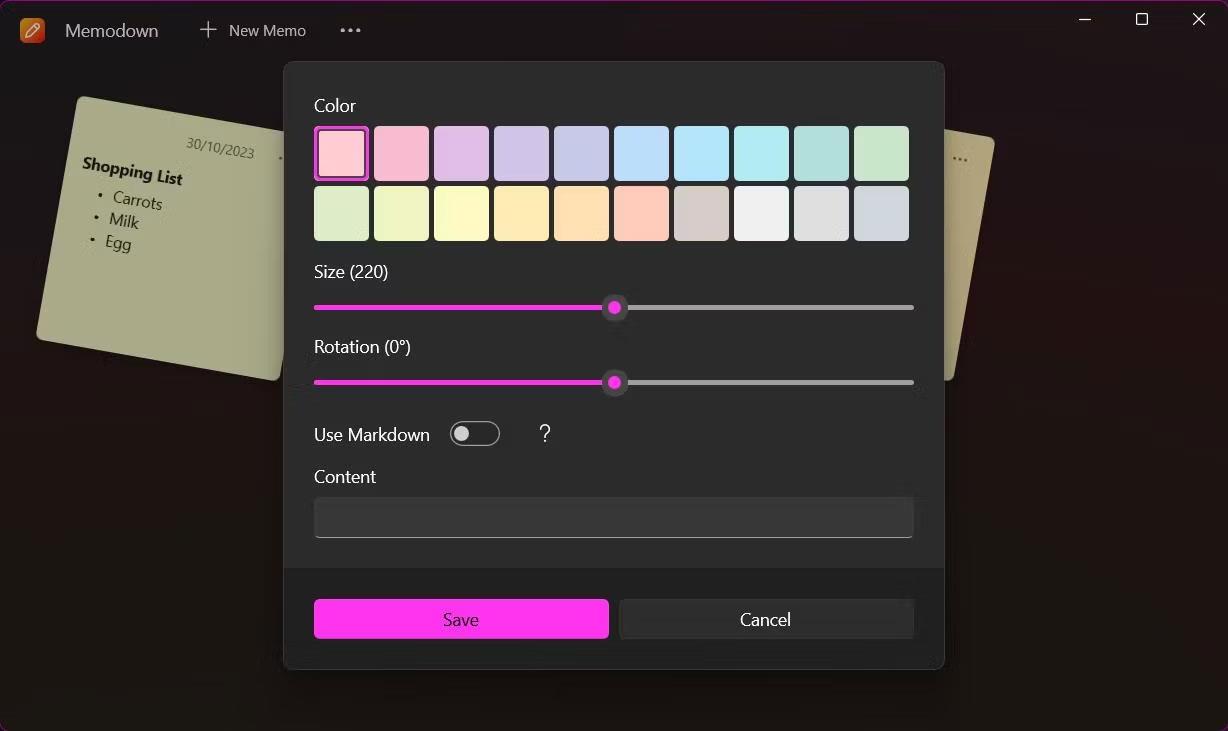
Memodown е друга джаджа на трета страна, създадена с много инструменти за водене на бележки, за да увеличи вашата продуктивност. Това приложение ви позволява да създавате лепкави бележки и да ги закачате като уиджети на Windows 11.
В Memodown има много налични персонализации. За всяка лепкава бележка можете да избирате от няколко цвята, да преоразмерявате и да завъртате бележката. Memodown също поддържа Markdown, така че можете бързо да форматирате бележките си в желания стил. Ако разчитате на записване на нещата, за да сте в крак с графика си, Memodown е идеалното решение за водене на бележки за показване на вашите напомняния.
Дразни ли ви ситуацията, в която показалецът на мишката се появява в текстовото поле, докато пишете?
Въпреки че Discord работи безпроблемно през повечето време, понякога може да срещнете проблем, който ви създава главоболие, опитвайки се да разберете как да го разрешите.
Ако не използвате Разказвач или искате да използвате друго приложение, можете лесно да го изключите или деактивирате.
Windows идва с тъмна тема, която подобрява цялостната естетика на системата. Тази опция обаче е ограничена и може да не засегне определени приложения.
Докато чакате Microsoft официално да въведе Copilot в Windows 10, можете да изпробвате тази AI chatbot услуга рано, като използвате инструменти на трети страни като ViveTool.
Надписите на живо помагат на всички, включително тези, които са глухи или с увреден слух, да разбират по-добре аудиото, като гледат надписи на това, което се казва.
Това ръководство ще ви покаже как да нулирате напълно компонентите и правилата на Windows Update по подразбиране в Windows 11.
Вашият Windows 11 съобщава за грешка, че не получава достатъчно RAM, липсва RAM, докато RAM на устройството все още е налична. Тази статия ще ви помогне бързо да се справите с тази ситуация.
Много потребители имат проблеми с инсталирането на инструмента за редактиране на видео Clipchamp чрез Microsoft Store. Ако имате същия проблем и искате да инсталирате и изпробвате този безплатен инструмент за редактиране на видео, не се притеснявайте!
Gigabyte става следващият производител на компютърни компоненти, който обяви списък с модели дънни платки, които поддържат съвместимост и безпроблемно надграждане до Windows 11.
Често срещан проблем сред тях е, че след активиране на Hyper-V на Windows 11 не е възможно да се зареди на заключения екран.
Драйверите на хардуерните устройства на компютъра се използват, за да може хардуерът да комуникира с операционната система.
Локална политика за сигурност е мощна функция на Windows, която ви позволява да контролирате сигурността на компютрите в локална мрежа.
Paint Cocreator е функция, вградена в приложението Microsoft Paint. Може да създава множество версии на изображения с помощта на DALL-E, система за изкуствен интелект за изображения, базирана на въведения текст, който предоставяте.
Независимо дали искате да практикувате реч, да овладеете чужд език или да създадете подкаст, записването на аудио на компютър с Windows 11 е лесен процес.
Battery Saver е една от полезните вградени функции на Windows 11.
В някои ситуации ще трябва да рестартирате своя компютър с Windows 11, за да коригирате проблеми, да инсталирате актуализации, да завършите инсталационния процес или да изпълните някои други необходими задачи.
Създаването на персонализиран план за захранване може да не е необичайно за вас, ако използвате Windows от много години. Но знаете ли, че можете да импортирате и експортирате планове за захранване в Windows?
Чрез защитна функция, наречена Dynamic Lock, можете лесно да настроите вашия компютър да се заключва сигурно автоматично, когато напуснете работното си място, без да се налага напълно да изключвате системата.
Windows 11 идва с разширена настройка, наречена Хардуерно ускорено планиране на GPU, която може да повиши производителността на игрите и видеото чрез оптимизиране на мощността на GPU на компютър.
Режимът на павилион в Windows 10 е режим за използване само на 1 приложение или достъп само до 1 уебсайт с гост потребители.
Това ръководство ще ви покаже как да промените или възстановите местоположението по подразбиране на папката Camera Roll в Windows 10.
Редактирането на файла hosts може да доведе до невъзможност за достъп до интернет, ако файлът не е модифициран правилно. Следващата статия ще ви насочи как да редактирате файла hosts в Windows 10.
Намаляването на размера и капацитета на снимките ще ви улесни да ги споделяте или изпращате на всеки. По-специално, в Windows 10 можете групово да преоразмерявате снимки с няколко прости стъпки.
Ако не е необходимо да показвате наскоро посетени елементи и места от съображения за сигурност или поверителност, можете лесно да го изключите.
Microsoft току-що пусна Windows 10 Anniversary Update с много подобрения и нови функции. В тази нова актуализация ще видите много промени. От поддръжката на писалка на Windows Ink до поддръжката на разширение на браузъра Microsoft Edge, менюто "Старт" и Cortana също са значително подобрени.
Едно място за управление на много операции направо в системната област.
В Windows 10 можете да изтеглите и инсталирате шаблони за групови правила, за да управлявате настройките на Microsoft Edge и това ръководство ще ви покаже процеса.
Тъмният режим е интерфейс с тъмен фон на Windows 10, който помага на компютъра да пести енергия от батерията и намалява въздействието върху очите на потребителя.
Лентата на задачите има ограничено пространство и ако редовно работите с множество приложения, може бързо да ви свърши мястото, за да закачите повече от любимите си приложения.




























