Как да настроите скрит курсор при въвеждане на данни в Windows 10/11

Дразни ли ви ситуацията, в която показалецът на мишката се появява в текстовото поле, докато пишете?

Има много налични теми за Windows 11, но тъмните теми имат специална привлекателност, тъй като са наистина уникални. Освен това тъмните теми често изглеждат по-привличащи вниманието.
Ако сте любител на тъмния режим и търсите интересни тъмни теми, за да персонализирате вашия компютър с Windows 11, не пропускайте следната статия! Quantrimang.com е събрал някои от най-добрите тъмни теми, от които да избирате.
1. Тъмен режим на Windows 11
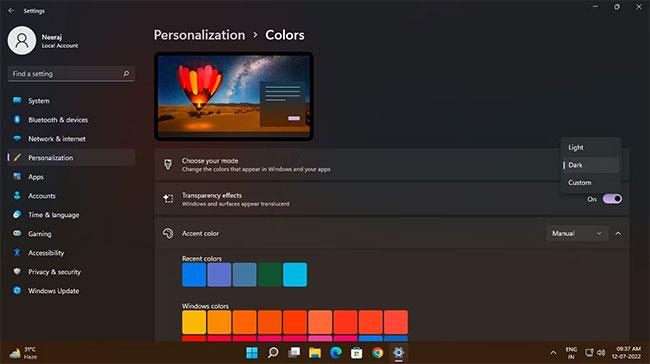
Windows 11 има страхотен тъмен режим, който можете лесно да активирате в операционната система и приложенията.
Щракнете с десния бутон върху бутона Старт (икона на Windows) в лентата на задачите и изберете Настройки. В Настройки щракнете върху Персонализация в левия панел, след което изберете Цветове. На страницата Цветове щракнете върху падащата стрелка до Изберете своя режим и изберете Режим.
Можете също да добавите клавишни комбинации за включване и изключване на тъмен режим в Windows 11 . И дори планирайте тъмен режим с удобно приложение .
2. Сивата Ева
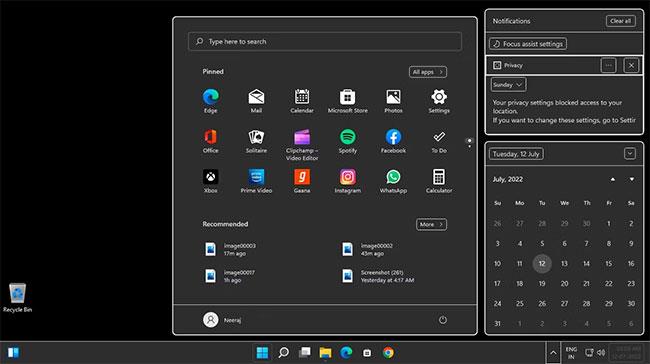
Grey Eve е проста тема, която превръща вашия работен плот в дълбоко тъмно пространство. Освен това дава на приложенията на Windows тъмносив цвят с бяла рамка около тях. Ще видите този сив ефект в Настройки, менюто "Старт", прозореца на календара, панела за известия, File Explorer и други прозорци на системни приложения.
Според разработчика, Gray Eve се основава на темата Windows High Contrast, която можете да приложите, без да променяте системата.
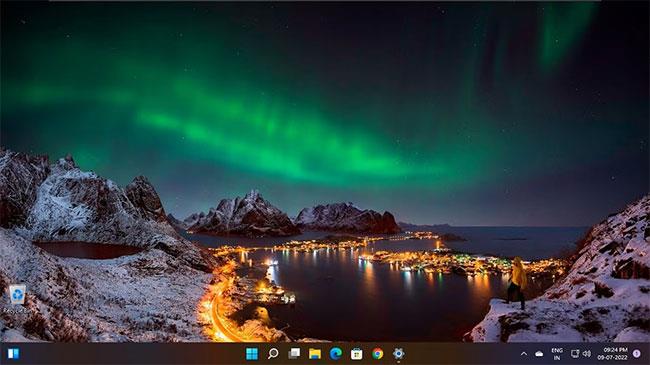
Северното сияние, или Aurora Borealis, е блестяща естествена светлина в небето. Това грандиозно светлинно шоу се случва, когато магнитното поле на Земята пренасочва енергийните частици от Слънцето към Северния полюс.
Северното сияние е очаровало учени и наблюдатели на небето от хилядолетия. Можете да видите магията, която те носят на вашия работен плот с тази безплатна тема. Насладете се на невероятни снимки с дълга експозиция на Северното сияние Borealis и Млечния път от цял свят, включително Норвегия, Исландия, Тайланд и Долината на смъртта, САЩ.
4. Forest Camo Special Edition
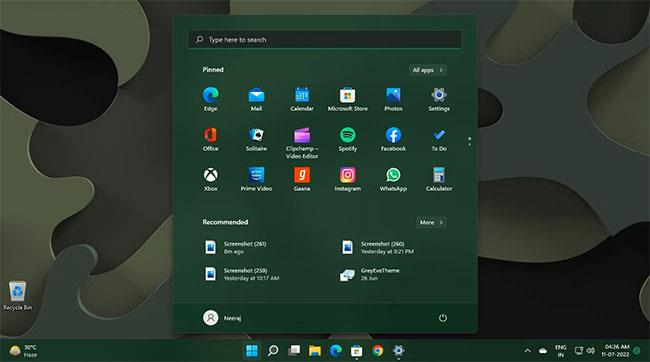
Както подсказва името, тази тема представя изкуството на камуфлажа с характерни тъмносини петна. Има типичен камуфлажен дизайн и други дизайни с красотата на дървета, езера и планини.
Този изключителен тематичен пакет включва 9 изображения, които ще придадат вдъхновен от природата вид на вашия работен плот на Windows. Освен това тази тема е проектирана да се координира перфектно с Bluetooth мишката Microsoft Forest Camo Special Edition.
Друга интересна тъмна тема, която можете да разгледате, е тематичният пакет Nightfall Camo Special Edition , който има подобна камуфлажна тема, но с по-ярък син цвят.
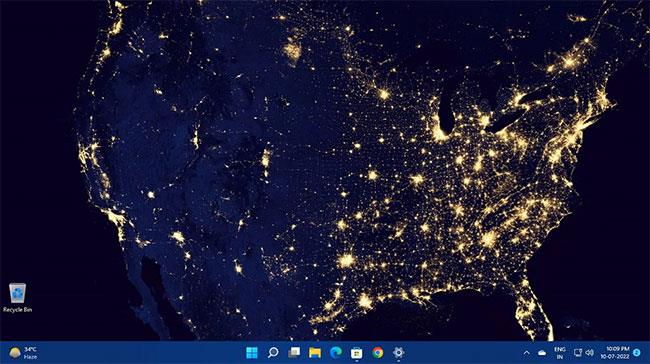
Ако сте се чудили как изглежда Земята, гледана от синьото небе, тази тема предлага хипнотизиращи изображения на нашата планета от невероятна перспектива.
С тази тема ще получите панорамен изглед на Земята, континентите и глобалното време. Този първокласен набор от 4k теми от 14 изображения ще съживи екрана ви с великолепието на планетата.
6. Тъмни небеса от Трейси Химас
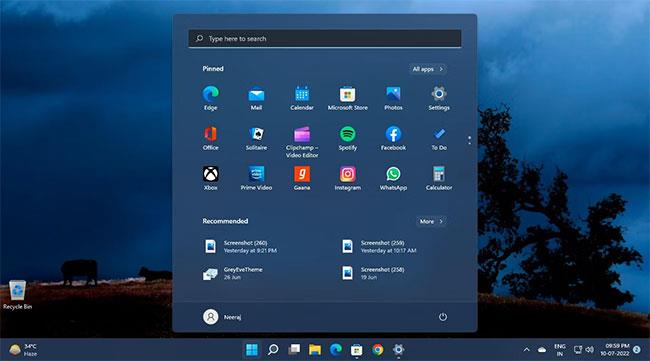
Синьото и черното небе в тази тъмна тема включва снимки от Трейси Хаймас. От наситено синьо небе над ферми и полета до тъмни облаци преди гръмотевична буря, ще видите дълбочината на сенките, които изпълват екрана ви.
Нека навлезем в мистериозен готически свят с тази безплатна тема за Windows!

Абстрактните творби често нямат определена форма, но могат да изобразят необичайна красота, особено когато това е абстрактна картина с тъмна тема. Тази колекция от тъмни теми ще подобри творчески външния вид на вашия работен плот.
Тази тема има 17 фона с креативни комбинации от различни форми, цветове и текстури.
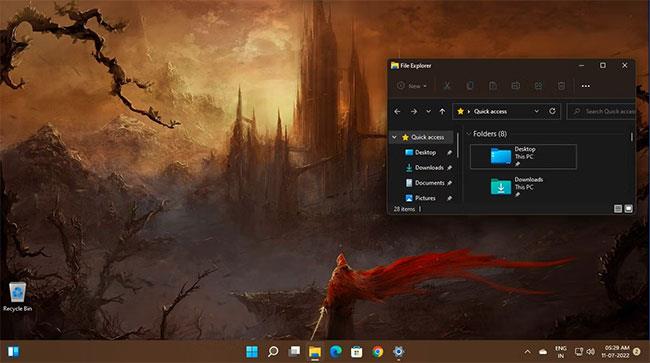
Понякога фантастичното изкуство може да бъде страшно и мрачно. Въпреки това, ако сте фен на този стил, ще харесате вида на мистериозни пейзажи, странни същества и дълбоки сенки на вашия екран от темата Dark Fantasy Landscape.
Насладете се на витрина от 16 фантастични пейзажа с HD качество с мрачни атмосфери, елементи на ужасите и малки човешки фигури, появяващи се на заден план.
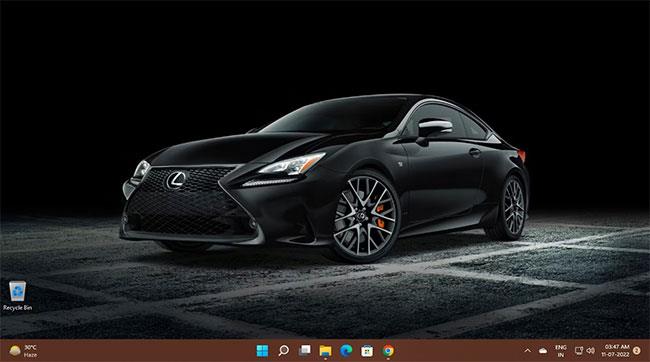
Специално проектираните автомобили заемат специално място в съзнанието на любителите на скоростта. Изживяването става по-завладяващо, когато цветовете потъмняват, отразявайки зашеметяваща гледка.
Ако обичате бързи коли в тъмни цветове, ще харесате тази тема Dark Cars със 17 HD тапета, включващи марки и модели луксозни автомобили като Lamborghini, Audi, Aston Martin, Maserati, Lexus и др. ...
10. Тъмен Amoled
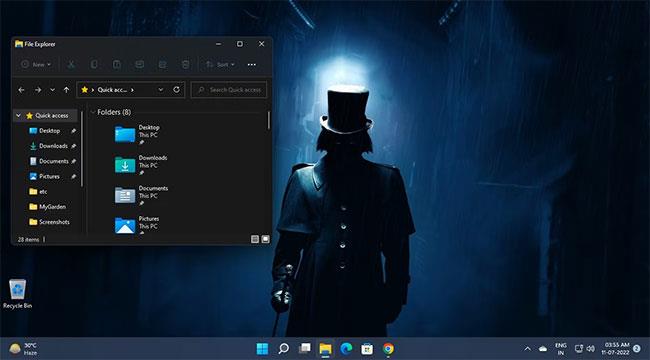
Ако обичате тръпката от ужас, мистерия и фантазия, ще харесате тази тема Dark Amoled. Темата показва сцени от филми, вдъхновени от зомбита, истории на ужасите и фантастично изкуство.
Зли същества, призраци, обитавани от духове градове и тъмни гори – всичко това в тази тъмна тема с 16 първокласни HD тапета за работния плот на Windows 11.
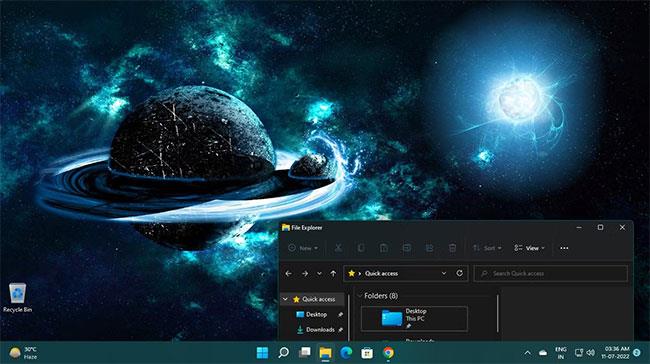
Ако космосът и неговите мистерии ви интересуват, тогава темата Dark Space ще ви зарадва.
С 18 ултра HD тапета, тази тъмна тема включва сцени като блещукането на звезди в необятния мрак, красотата на планетите, заобиколени от живи цветове, и много други спиращи дъха визуализации, за да осветите вашия работен плот и компютър.
Дразни ли ви ситуацията, в която показалецът на мишката се появява в текстовото поле, докато пишете?
Въпреки че Discord работи безпроблемно през повечето време, понякога може да срещнете проблем, който ви създава главоболие, опитвайки се да разберете как да го разрешите.
Ако не използвате Разказвач или искате да използвате друго приложение, можете лесно да го изключите или деактивирате.
Windows идва с тъмна тема, която подобрява цялостната естетика на системата. Тази опция обаче е ограничена и може да не засегне определени приложения.
Докато чакате Microsoft официално да въведе Copilot в Windows 10, можете да изпробвате тази AI chatbot услуга рано, като използвате инструменти на трети страни като ViveTool.
Надписите на живо помагат на всички, включително тези, които са глухи или с увреден слух, да разбират по-добре аудиото, като гледат надписи на това, което се казва.
Това ръководство ще ви покаже как да нулирате напълно компонентите и правилата на Windows Update по подразбиране в Windows 11.
Вашият Windows 11 съобщава за грешка, че не получава достатъчно RAM, липсва RAM, докато RAM на устройството все още е налична. Тази статия ще ви помогне бързо да се справите с тази ситуация.
Много потребители имат проблеми с инсталирането на инструмента за редактиране на видео Clipchamp чрез Microsoft Store. Ако имате същия проблем и искате да инсталирате и изпробвате този безплатен инструмент за редактиране на видео, не се притеснявайте!
Gigabyte става следващият производител на компютърни компоненти, който обяви списък с модели дънни платки, които поддържат съвместимост и безпроблемно надграждане до Windows 11.
Често срещан проблем сред тях е, че след активиране на Hyper-V на Windows 11 не е възможно да се зареди на заключения екран.
Драйверите на хардуерните устройства на компютъра се използват, за да може хардуерът да комуникира с операционната система.
Локална политика за сигурност е мощна функция на Windows, която ви позволява да контролирате сигурността на компютрите в локална мрежа.
Paint Cocreator е функция, вградена в приложението Microsoft Paint. Може да създава множество версии на изображения с помощта на DALL-E, система за изкуствен интелект за изображения, базирана на въведения текст, който предоставяте.
Независимо дали искате да практикувате реч, да овладеете чужд език или да създадете подкаст, записването на аудио на компютър с Windows 11 е лесен процес.
Battery Saver е една от полезните вградени функции на Windows 11.
В някои ситуации ще трябва да рестартирате своя компютър с Windows 11, за да коригирате проблеми, да инсталирате актуализации, да завършите инсталационния процес или да изпълните някои други необходими задачи.
Създаването на персонализиран план за захранване може да не е необичайно за вас, ако използвате Windows от много години. Но знаете ли, че можете да импортирате и експортирате планове за захранване в Windows?
Чрез защитна функция, наречена Dynamic Lock, можете лесно да настроите вашия компютър да се заключва сигурно автоматично, когато напуснете работното си място, без да се налага напълно да изключвате системата.
Windows 11 идва с разширена настройка, наречена Хардуерно ускорено планиране на GPU, която може да повиши производителността на игрите и видеото чрез оптимизиране на мощността на GPU на компютър.
Режимът на павилион в Windows 10 е режим за използване само на 1 приложение или достъп само до 1 уебсайт с гост потребители.
Това ръководство ще ви покаже как да промените или възстановите местоположението по подразбиране на папката Camera Roll в Windows 10.
Редактирането на файла hosts може да доведе до невъзможност за достъп до интернет, ако файлът не е модифициран правилно. Следващата статия ще ви насочи как да редактирате файла hosts в Windows 10.
Намаляването на размера и капацитета на снимките ще ви улесни да ги споделяте или изпращате на всеки. По-специално, в Windows 10 можете групово да преоразмерявате снимки с няколко прости стъпки.
Ако не е необходимо да показвате наскоро посетени елементи и места от съображения за сигурност или поверителност, можете лесно да го изключите.
Microsoft току-що пусна Windows 10 Anniversary Update с много подобрения и нови функции. В тази нова актуализация ще видите много промени. От поддръжката на писалка на Windows Ink до поддръжката на разширение на браузъра Microsoft Edge, менюто "Старт" и Cortana също са значително подобрени.
Едно място за управление на много операции направо в системната област.
В Windows 10 можете да изтеглите и инсталирате шаблони за групови правила, за да управлявате настройките на Microsoft Edge и това ръководство ще ви покаже процеса.
Тъмният режим е интерфейс с тъмен фон на Windows 10, който помага на компютъра да пести енергия от батерията и намалява въздействието върху очите на потребителя.
Лентата на задачите има ограничено пространство и ако редовно работите с множество приложения, може бързо да ви свърши мястото, за да закачите повече от любимите си приложения.




























