Как да настроите скрит курсор при въвеждане на данни в Windows 10/11

Дразни ли ви ситуацията, в която показалецът на мишката се появява в текстовото поле, докато пишете?
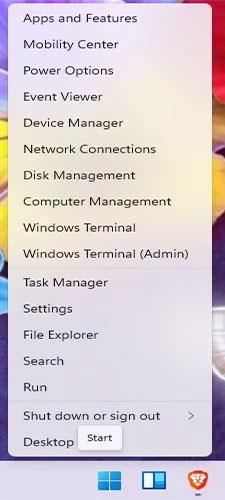
Въпреки че много от функциите на Windows 11 са широко рекламирани, те не винаги са най-полезните за напреднали потребители. От клавишни комбинации до скрити менюта, има много скрити функции на Windows 11, които правят използването на Windows като цяло по-лесно и по-ефективно. Ако сте напреднал потребител, може да разпознаете някои от тези функции от Windows 10.
1. Тайно стартово меню
Менюто "Старт" на Windows 11 е достатъчно хубаво, но всички страхотни функции са в тайното меню "Старт". Въпреки че това вече съществува в Windows 10, много потребители все още не са го открили. Менюто включва някои изключително полезни преки пътища, като Run, Windows Terminal, Disk Management, Power Options, Event Viewer, Task Manager и др.
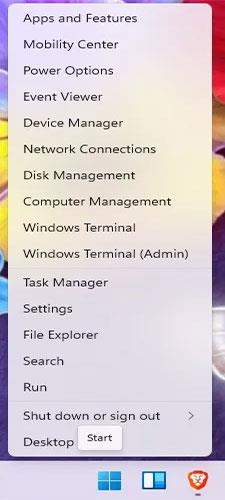
Тайно стартово меню
Можете да получите достъп до това меню, като щракнете с десния бутон върху иконата на менюто "Старт". Ще се появи на мястото на нормалното ви меню "Старт".
2. Подобрете способността за многозадачност
Сред скритите функции на Windows 11, многозадачността е истинско бижу. Някои настройки са деактивирани по подразбиране, но многозадачността ви дава различни начини за бърз достъп до прозорци, прихващане на прозорци, управление на множество настолни компютри и минимизиране на всичко освен активен прозорец, което е доста полезно, ако сте склонни да имате много отворени прозорци, докато работите .
B1: Достъп до всички настройки за многозадачност, като отидете на Старт > Настройки > Система > Многозадачност . Друга възможност е просто да потърсите Multitasking с помощта на функцията за търсене на Windows.
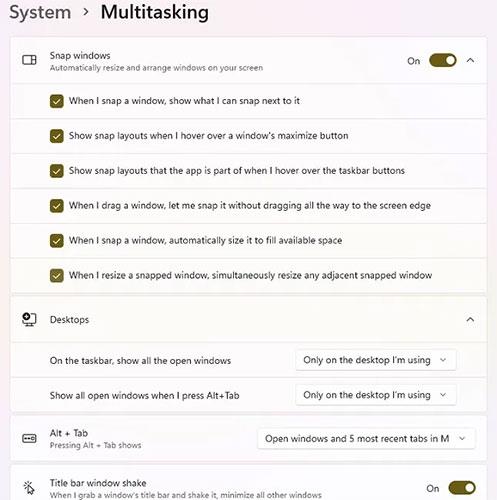
Търсете многозадачност
Стъпка 2: От тук можете да персонализирате прозореца Snap. Тази функция ви позволява да изберете как прозорецът реагира на оформлението на моментната снимка. Въпреки че Windows 10 ги има, те са много по-ограничени. Сега можете просто да задържите курсора на мишката върху бутона за увеличаване на прозореца, за да видите наличните оформления на моментни снимки. Това ви позволява да подредите вашия работен плот по най-ефективния за вас начин.
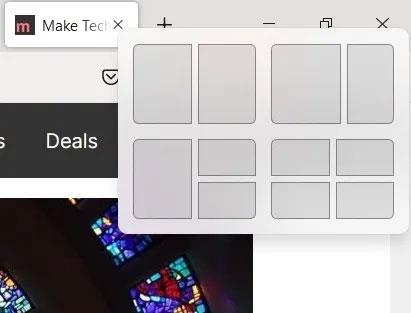
Оформления за моментни снимки
B3: Можете също така да изберете как да управлявате множество монитори, като например какво показва лентата на задачите ви и как работи прекият път Alt + Tab . Ако използвате Microsoft Edge , който е много по-добър, отколкото когато беше пуснат за първи път, сега можете да използвате Alt + Tab , за да навигирате в своите 5 най-нови раздела в допълнение към отворените приложения. Това прави превключването от раздел към приложение много по-бързо.
И накрая, минимизирайте всички прозорци, просто като щракнете върху горната част на прозореца, който искате да отворите, и леко разклатете с мишката. Други отворени прозорци ще се минимизират веднага.
3. Пряк път в лентата на задачите
Преките пътища в лентата на задачите помагат за по-бърз достъп до най-използваните приложения и файлове. Но какво ще стане, ако можете просто да използвате бърза клавишна комбинация, за да отворите преки пътища в лентата на задачите?
Всичко, което трябва да направите, е да запомните реда на преките пътища. Натиснете клавиша Win плюс съответния номер на прекия път в лентата на задачите. Например клавишните комбинации на изображението по-долу са:

Пряк път в лентата на задачите
За да отворите LibreOffice Writer, натиснете Win + 5 . Очевидно, ако пренаредите своите преки пътища, съответният номер ще се промени. Освен това тези числа не се отнасят за менюто "Старт" или иконите на Widget в лентата на задачите.
4. Регулирайте нивото на звука на приложението
Ако мразите уебсайтове, които произволно пускат реклами или силна музика, ще харесате тази скрита функция на Windows 11. Вместо просто бързо да заглушите целия звук, регулирайте звука на ниво приложение. Volume Mixer ви позволява да променяте нивата на звука за отделни приложения, без да променяте цялостната сила на звука на системата. Така че, ако искате Spotify да е силен, но Chrome да е тих, няма проблем.
Отидете на Старт > Настройки > Система > Звуци . Изберете Volume Mixer.
Изберете Volume Mixer
Има забележка при използване на Volume Mixer. Когато промените силата на звука на приложение, приложението трябва да е отворено и да има възпроизвеждане на звук. Например, трябва да отворите видеоклип в YouTube във вашия браузър, за да го покажете. Вашите аудио предпочитания обаче остават същите, след като ги настроите.
5. Опция за бърза екранна снимка
Всъщност това също работи добре в Windows 10. Докато много потребители знаят за бутона Win + PrtScr или Print Screen , някои никога не са опитвали инструмента за изрязване . Това ви позволява да правите екранни снимки само на желаната част от екрана.
Отворете инструмента за изрязване като всяко друго приложение чрез менюто "Старт" или Търсене. Като алтернатива просто натиснете Win + Shift + S , за да започнете, след което просто нарисувайте формата, която искате да заснемете.
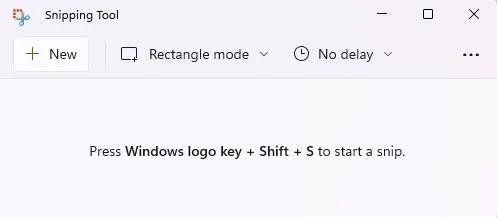
Опция за бърза екранна снимка
Ако се опитвате да направите екранна снимка на екрана за влизане в Windows , това няма да работи. Въпреки това има заобиколно решение, ако имате нужда от екранни снимки за отстраняване на неизправности или насоки.
6. Превъртането на прозореца не работи
Това може да не е функция, която използвате често, но работи добре, ако трябва да превъртите през неактивен прозорец. Ако имате няколко отворени прозореца на екрана си, не винаги е необходимо да извеждате прозорец на преден план само за да го превъртите.
За да използвате функцията за превъртане на неактивен прозорец, трябва и двата прозореца да са отворени едновременно. Просто задръжте курсора на мишката над неактивния прозорец и превъртете с колелцето на мишката.
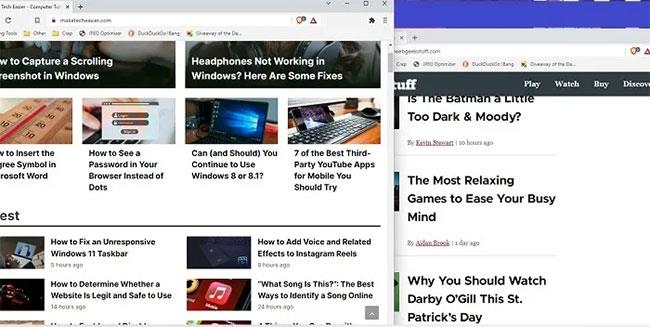
Превъртането на прозореца не работи
Това работи добре, когато трябва бързо да сравнявате страници или да търсите информация, без да превключвате напред и назад между активните прозорци.
Тази функция трябва да работи, без да се налага да променяте никакви настройки, но ако не, изпълнете следните стъпки:
Стъпка 1: Отидете на Старт > Настройки > Bluetooth и устройства > Мишка .
Стъпка 2: Включете опцията Превъртане на неактивни прозорци, когато задържа курсора на мишката върху тях .
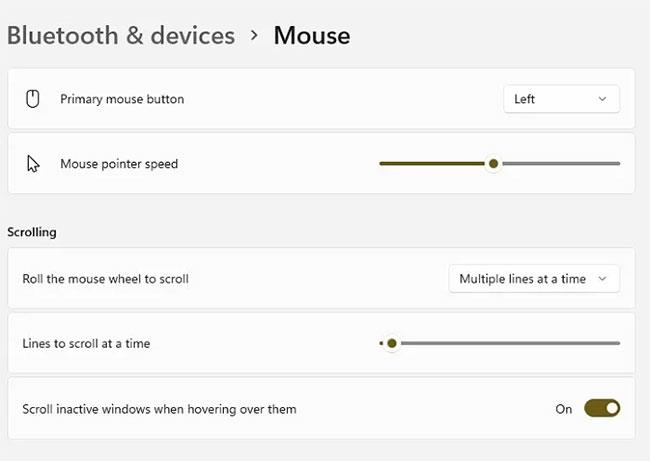
Включете опцията Превъртане на неактивни прозорци, когато задържа курсора на мишката над тях
7. Клипбордът е по-мощен
Новият и подобрен клипборд е една от най-добрите скрити функции на Windows 11. Той вече не е просто място за съхраняване на много копирани елементи. Въпреки че това все още е полезно, сега включва емотикони, класически ASCII емотикони, символи и GIF файлове. Ако трябва да използвате много символи, като ©, ℉ или é, ще спестите много време, като използвате клипборда, вместо да се опитвате да запомните правилния код за въвеждане.
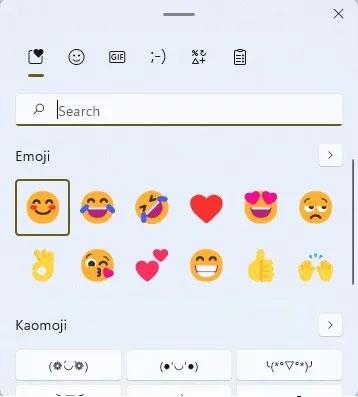
Клипбордът е по-мощен
Натиснете Win + V , за да отворите и активирате функцията на клипборда. Всички ваши наскоро използвани елементи се записват във всяка секция на клипборда и в областта за любими на клипборда.
8. Отстранете фоновия електрически проводник
Ако използвате десктоп, може да не сте твърде загрижени за фоновите приложения, които използват енергия. Въпреки това, те все още заемат други ценни ресурси, което може да забави производителността. Windows 11 ви позволява лесно да регулирате кои приложения да работят във фонов режим, като ви дава повече процесор, RAM и живот на батерията. Има два начина за управление на фонови приложения.
Стъпка 1: Първо отидете на Старт > Настройки > Система > Захранване и батерия . Изберете Battery Saver в секцията Battery. По подразбиране се включва, когато зарядът на батерията падне до 20%. Ако не работите на батерия, не можете да активирате тази функция. Можете обаче да промените процента, като използвате Автоматично включване на пестенето на батерията на .
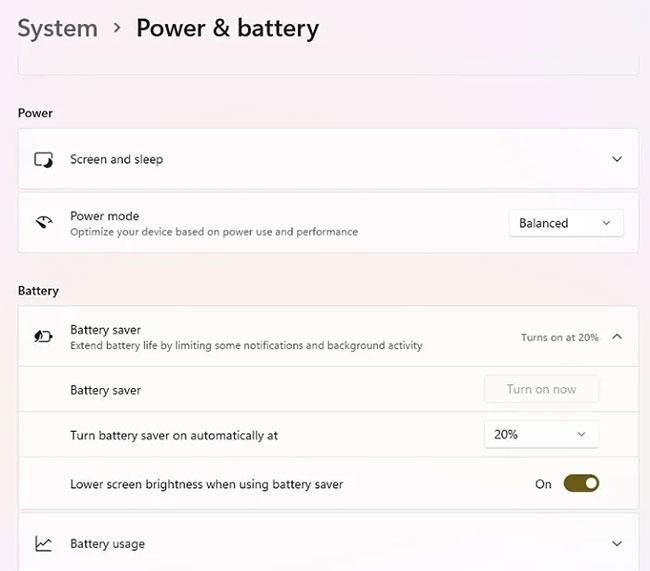
Изберете Пестене на батерията
Стъпка 2: Следващата опция е да управлявате отделни приложения. Можете да направите това от Използване на батерията - но само ако приложенията са работили на батерия през последните 7 дни.
Стъпка 3: Алтернативата е да отидете в Настройки > Приложения > Приложения и функции .
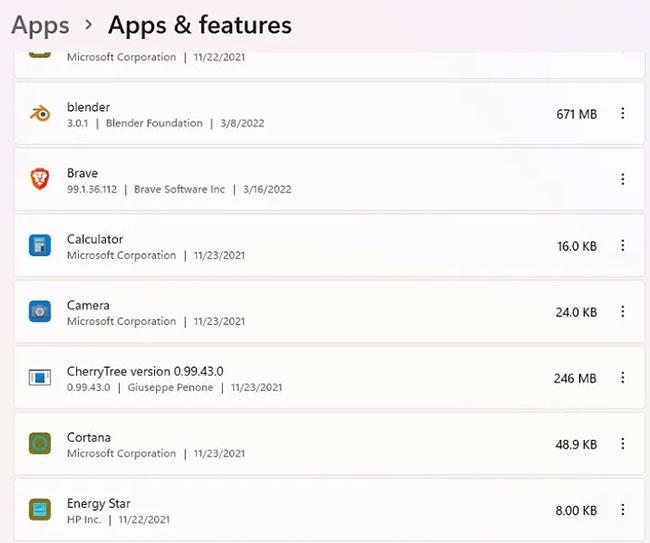
Отидете в Настройки > Приложения > Приложения и функции
Стъпка 4: Щракнете върху иконата за настройки до приложението (три точки) и изберете Разширени опции. Това няма да е налично за всяко приложение, като системни приложения.

Изберете Разширени опции
Стъпка 5: Превъртете надолу до Разрешения за фонови приложения .
Стъпка 6: Изберете Никога , за да попречите на приложението да работи във фонов режим или Оптимизирано захранване , за да работи само ако имате достатъчно батерия. (Това се основава на процента, който сте избрали в настройките за запазване на батерията ).
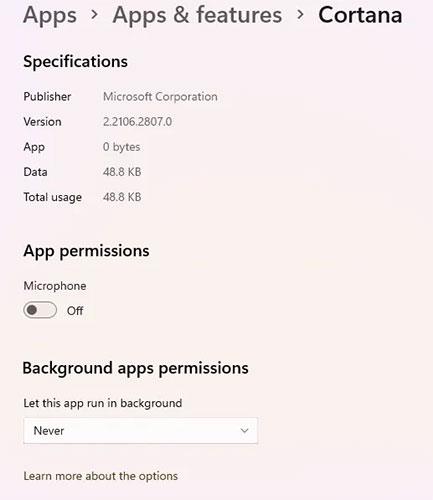
Изберете Никога
9. Почистете старите приложения
Mobile ви дава предложения какво да изтриете, за да освободите място за съхранение. Сега Windows 11 прави същото. Ако сте склонни да изтегляте много приложения, Windows ще предложи приложения за премахване въз основа на историята ви на използване. Можете да използвате Storage Sense за автоматично изтриване на временни файлове, но от Препоръки за почистване идват предложенията.
Стъпка 1: Отидете на Старт > Настройки > Система > Съхранение . Ще видите разбивка на използването на вашето хранилище, включително документи, приложения и функции, работен плот и временни файлове.
Стъпка 2: Щракнете върху Показване на още категории, за да видите по-подробна разбивка.
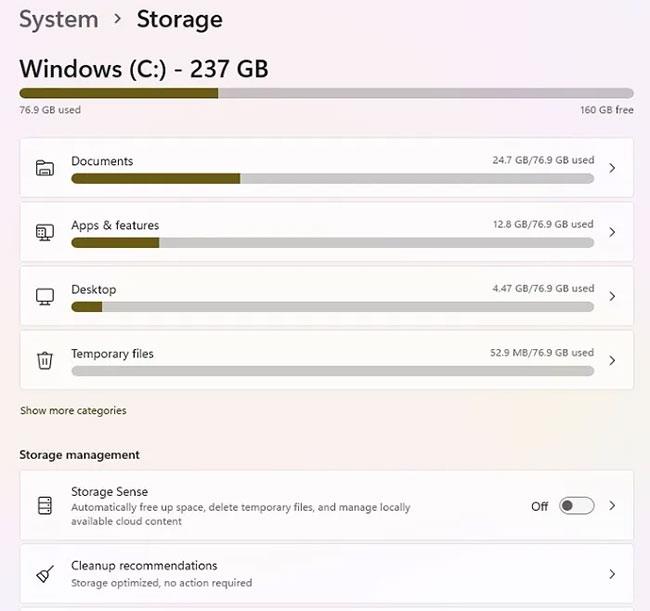
Кликнете върху Показване на още категории
Стъпка 3: Изберете Препоръки за почистване , за да видите предложените файлове и приложения за изтриване.
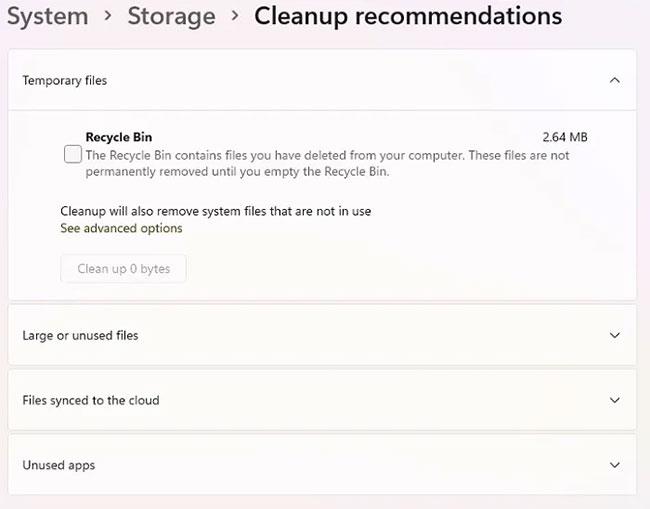
Изберете Препоръки за почистване
Щракнете върху която и да е категория, за да видите какво се препоръчва за премахване.
10. Асистент за фокусиране
Няма нищо по-досадно от това да се опитвате да се концентрирате, докато известията продължават да изскачат. Останете напълно фокусирани, като заглушите известията за зададени часове с Focus Assist. Потребителите на Windows 10 може да си спомнят тази функция като Quiet Times.
B1: Windows 11 вече има тази функция като част от настройките на часовника. Щракнете с десния бутон върху часовника в областта за известия и изберете Настройки за известия.
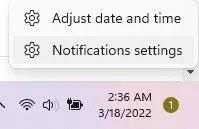
Изберете Настройки за известия
Стъпка 2: Разгънете Focus Assist , за да видите наличните опции за заглушаване на известията. Изберете известия само от най-важните си контакти или приложения, настройте аларми или задайте конкретни времеви интервали. Можете също така да настроите Focus Assist за конкретни дейности, като например когато дадено приложение се отваря на цял екран или когато играете игра.
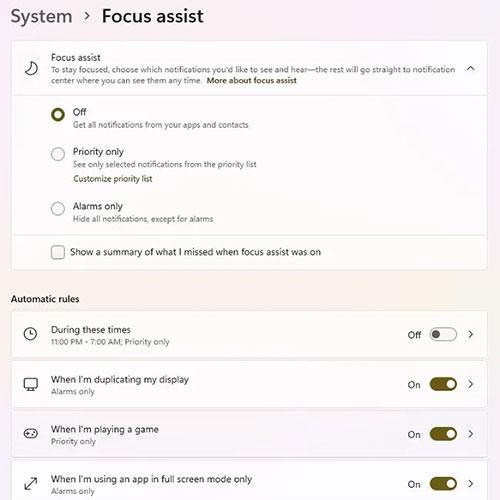
Разширена помощ за фокусиране
Дразни ли ви ситуацията, в която показалецът на мишката се появява в текстовото поле, докато пишете?
Въпреки че Discord работи безпроблемно през повечето време, понякога може да срещнете проблем, който ви създава главоболие, опитвайки се да разберете как да го разрешите.
Ако не използвате Разказвач или искате да използвате друго приложение, можете лесно да го изключите или деактивирате.
Windows идва с тъмна тема, която подобрява цялостната естетика на системата. Тази опция обаче е ограничена и може да не засегне определени приложения.
Докато чакате Microsoft официално да въведе Copilot в Windows 10, можете да изпробвате тази AI chatbot услуга рано, като използвате инструменти на трети страни като ViveTool.
Надписите на живо помагат на всички, включително тези, които са глухи или с увреден слух, да разбират по-добре аудиото, като гледат надписи на това, което се казва.
Това ръководство ще ви покаже как да нулирате напълно компонентите и правилата на Windows Update по подразбиране в Windows 11.
Вашият Windows 11 съобщава за грешка, че не получава достатъчно RAM, липсва RAM, докато RAM на устройството все още е налична. Тази статия ще ви помогне бързо да се справите с тази ситуация.
Много потребители имат проблеми с инсталирането на инструмента за редактиране на видео Clipchamp чрез Microsoft Store. Ако имате същия проблем и искате да инсталирате и изпробвате този безплатен инструмент за редактиране на видео, не се притеснявайте!
Gigabyte става следващият производител на компютърни компоненти, който обяви списък с модели дънни платки, които поддържат съвместимост и безпроблемно надграждане до Windows 11.
Често срещан проблем сред тях е, че след активиране на Hyper-V на Windows 11 не е възможно да се зареди на заключения екран.
Драйверите на хардуерните устройства на компютъра се използват, за да може хардуерът да комуникира с операционната система.
Локална политика за сигурност е мощна функция на Windows, която ви позволява да контролирате сигурността на компютрите в локална мрежа.
Paint Cocreator е функция, вградена в приложението Microsoft Paint. Може да създава множество версии на изображения с помощта на DALL-E, система за изкуствен интелект за изображения, базирана на въведения текст, който предоставяте.
Независимо дали искате да практикувате реч, да овладеете чужд език или да създадете подкаст, записването на аудио на компютър с Windows 11 е лесен процес.
Battery Saver е една от полезните вградени функции на Windows 11.
В някои ситуации ще трябва да рестартирате своя компютър с Windows 11, за да коригирате проблеми, да инсталирате актуализации, да завършите инсталационния процес или да изпълните някои други необходими задачи.
Създаването на персонализиран план за захранване може да не е необичайно за вас, ако използвате Windows от много години. Но знаете ли, че можете да импортирате и експортирате планове за захранване в Windows?
Чрез защитна функция, наречена Dynamic Lock, можете лесно да настроите вашия компютър да се заключва сигурно автоматично, когато напуснете работното си място, без да се налага напълно да изключвате системата.
Windows 11 идва с разширена настройка, наречена Хардуерно ускорено планиране на GPU, която може да повиши производителността на игрите и видеото чрез оптимизиране на мощността на GPU на компютър.
Режимът на павилион в Windows 10 е режим за използване само на 1 приложение или достъп само до 1 уебсайт с гост потребители.
Това ръководство ще ви покаже как да промените или възстановите местоположението по подразбиране на папката Camera Roll в Windows 10.
Редактирането на файла hosts може да доведе до невъзможност за достъп до интернет, ако файлът не е модифициран правилно. Следващата статия ще ви насочи как да редактирате файла hosts в Windows 10.
Намаляването на размера и капацитета на снимките ще ви улесни да ги споделяте или изпращате на всеки. По-специално, в Windows 10 можете групово да преоразмерявате снимки с няколко прости стъпки.
Ако не е необходимо да показвате наскоро посетени елементи и места от съображения за сигурност или поверителност, можете лесно да го изключите.
Microsoft току-що пусна Windows 10 Anniversary Update с много подобрения и нови функции. В тази нова актуализация ще видите много промени. От поддръжката на писалка на Windows Ink до поддръжката на разширение на браузъра Microsoft Edge, менюто "Старт" и Cortana също са значително подобрени.
Едно място за управление на много операции направо в системната област.
В Windows 10 можете да изтеглите и инсталирате шаблони за групови правила, за да управлявате настройките на Microsoft Edge и това ръководство ще ви покаже процеса.
Тъмният режим е интерфейс с тъмен фон на Windows 10, който помага на компютъра да пести енергия от батерията и намалява въздействието върху очите на потребителя.
Лентата на задачите има ограничено пространство и ако редовно работите с множество приложения, може бързо да ви свърши мястото, за да закачите повече от любимите си приложения.




























