Как да настроите скрит курсор при въвеждане на данни в Windows 10/11

Дразни ли ви ситуацията, в която показалецът на мишката се появява в текстовото поле, докато пишете?
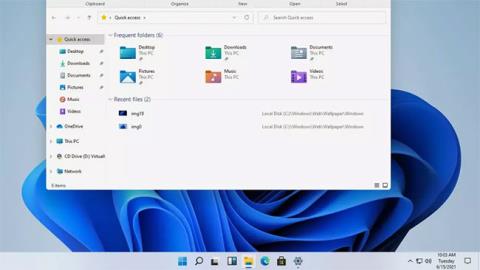
Windows 11 стартира официално. С него идват някои доста големи промени в работата с Windows. Независимо дали става дума за напълно нови функции или стари функции с нов облик, Windows 11 изглежда е глътка свеж въздух за повечето хора.
Концепцията за непрекъснатост и познатост е важна част от изданието на Windows 11. В много отношения новата версия на Windows 11 е по-полирана версия на старата версия на Windows.
Нека да разгледаме някои от най-големите промени, идващи в Windows 11, както и да разберем какви са разликите между тази нова операционна система и предишната версия, Windows 10 .
Съдържание на статията
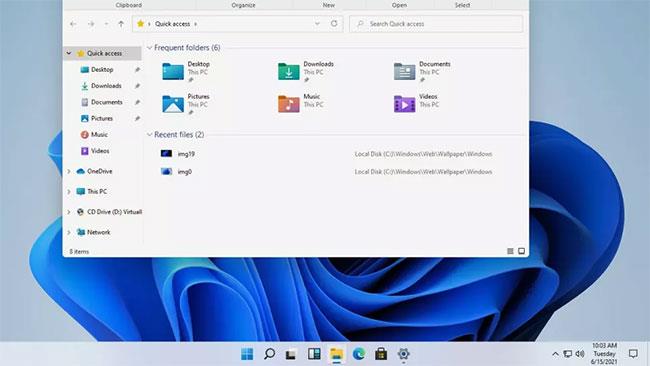
Windows 11 е дизайнерското превъплъщение на Windows 10
Най-забележителната функция в Windows 11 е интерфейсът. Microsoft измина дълъг път в развитието на интерфейса на операционната система Windows. Включен с този напредък е нова версия на логото на Windows, връщане на звука при стартиране, който беше премахнат след Windows 8, и колекция от подобрени икони, които подобряват плоския дизайн с цветни градиенти и добавят дълбочина към 2D изображения.
Прозорците, панелите с менюта и кутиите за известия имат подходящо заоблени ъгли, което прави всичко да изглежда по-меко. Други големи визуални промени включват добавянето на тъмен режим на ниво операционна система, който ви позволява да сменяте между ярък, цветен интерфейс и по-тъмен, по-приглушен, който се прилага за всичко, от тапет на работния плот до менюта и приложения.
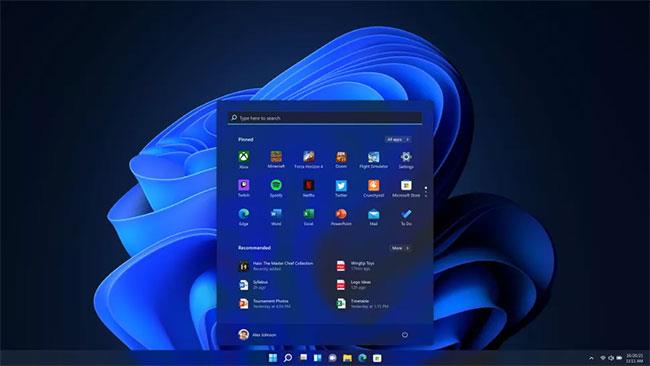
Лента на задачите на Windows 11
Друга зашеметяваща визуална промяна с Windows 11 е преместването на менюто "Старт", което сега се намира в долната централна част на екрана по подразбиране. Програмите на лентата на задачите също са малко по-различни, представени изцяло от икони, лесно закачени, за да създадат бързо меню с най-използваните инструменти.
Потребителите на Windows 11, които искат да възвърнат старото познато усещане, могат да преместят менюто "Старт" обратно в долния ляв ъгъл на екрана, ако желаят.

Старт меню
Менюто "Старт" получава основен ремонт в Windows 11, премахвайки подхода на живи плочки, въведен в Windows 8. Вместо големи живи плочки за отделни приложения, сега има лесна за управление мрежа от икони на приложения.
Microsoft също така изглежда премахна дългото превъртащо се програмно меню, преминавайки към предложено оформление, което е оптимизирано да подчертава файловете и инструментите, които се използват най-много и вероятно ще бъдат най-важни за вас. Достъпът и излизането от приложение също става по-бързо.

Snap Layouts
Функционалността Snap в Windows 11 е актуализирана с Snap Layouts, с няколко опции за оформление на мрежата, които ви позволяват да настроите отворените приложения по желания от вас начин. Познатото оформление на прозорци един до друг е заменено с подредена конфигурация с еднакви размери на прозорците или централен панел със странична лента, идеален за превъртане на емисии и приложения за чат.
Тези различни оформления приспособяват различни размери, пропорции и разделителни способности на какъвто и да е дисплей, който използвате.
Snap Groups ви позволява да се върнете веднага към задачите, като позволява групите прозорци да бъдат върнати само с едно щракване.
За да направи повече промени в работното пространство, Microsoft подобри виртуалните настолни компютри. Виртуалните настолни компютри ви позволяват да създавате среда за много различни дейности, като работа, учене и игри. Различните опции за работен плот ви позволяват да персонализирате с отделни тапети, както и групови проекти и програми за бързо превключване.

Много от промените с Windows 11 изглежда са проектирани от гледна точка на мобилните потребители
Много от промените с Windows 11 изглежда са проектирани от гледна точка на мобилния потребител и това се отразява в разширяването на поддръжката за въвеждане. Клавиатурите и мишките все още се поддържат напълно, но Microsoft преработи интерфейса, за да работи по-добре без тези аксесоари, чрез подобрена поддръжка за докосване, стилус и жестове за писане.
Потребителите на сензорен екран ще оценят по-големите, лесни за преоразмеряване и преместване прозорци на Windows 11. Благодарение на това жестовете върху сензорния екран ще бъдат много по-лесни. Нова виртуална клавиатура се предлага с опции за по-лесно писане с пръст и добавя бърз избор на емотикони.
Използването на писалка или стилус също е по-удобно с подобрена тактилна обратна връзка и гласово въвеждане - не е необходим допълнителен софтуер. Гласовото разпознаване и автоматичната пунктуация в Windows 11 също са по-добри от предишните версии. Потребителите вече не се объркват, опитвайки се да си спомнят кога да кажат „запетая“ и „удивителен знак“.
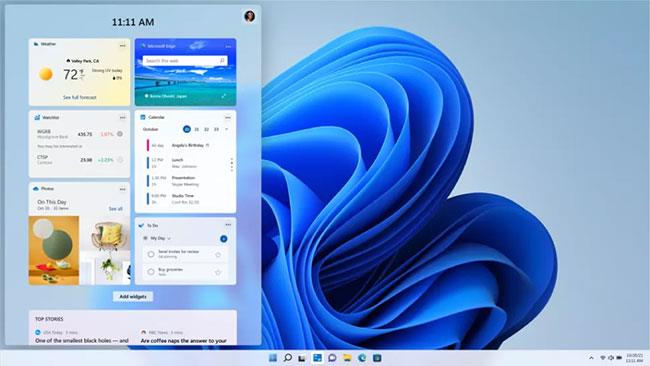
Widgets Windows 11
Windows 11 Widgets предлага колекция от емисии на живо, давайки на потребителите актуализации и препоръки за всичко - от елементи в календара и информация за времето до новини и предложения за статии, автоматично персонализирани. Осъществено от AI, Widgets предлага подбрана колекция от всичко - от списъци със задачи и информация за трафика до препоръки въз основа на местоположението и предпочитанията на потребителя.
Уиджетите се съхраняват в панел в левия край на екрана (който може да бъде изтеглен частично, за да видите бързо нови елементи, или през екрана за изживяване на цял екран). Целият интерфейс на джаджа седи върху прозрачна рамка, което ви позволява лесно да го оставите настрана, за да се върнете към това, което правите, без да отваряте цял нов прозорец.

Появата на Android приложения на Windows 11
В началото на Windows 10 Microsoft искаше Windows да бъде междуплатформена операционна система. От персонални компютри до смартфони до игрови конзоли, Windows 10 е проектиран да захранва всичко. За да превърне тази визия в реалност, Windows 10 се нуждае от мобилни приложения.
По време на конференцията Build 2015 Microsoft обяви Project Astoria, набор от инструменти, които улесняват пренасянето на приложения за Android и iOS към Windows 10. Project Astoria беше достъпен само като бета версия и Microsoft я отмени през есента на 2016 г., за да се съсредоточи само на инструменти за прехвърляне на iOS. Накратко, Windows 10 никога не е имал мобилни приложения.
Една от най-големите промени, обявени за Windows 11, е добавянето на поддръжка на приложения за Android. С Windows 11 Android ще може да работи на работния плот, в отделен прозорец, който можете да използвате със Snap Layouts, както и със сензорния екран, клавиатурата и мишката. Тъй като приложенията за Android работят естествено, можете да добавяте приложения към лентата на задачите и менюто "Старт", което ги прави част от ежедневния ви работен процес.
Приложенията за Android вече са достъпни в Windows 11 чрез Amazon Appstore. Оттогава фокусът на Microsoft се измести от убеждаването на разработчиците да пренесат своите приложения към това Windows да може да изпълнява приложения за тези други платформи. И именно поради този фокус Windows 11 стартира с поддръжка за приложения за Android.
Подсистемата на Windows за Android (WSA) позволява на Windows 11 да изпълнява приложения за Android. Можете да инсталирате приложения на вашия компютър чрез Amazon Appstore, вграден в новия Microsoft Store.
По същество приложенията за Android, инсталирани на компютри с Windows 11, работят предимно като родни приложения за Windows. С поддръжката на Google Play Games под Windows екосистемата на приложенията за Android ще стане още по-добра. Microsoft продължава бета тестването на тази функция. Може би догодина ще се появи официално.

Microsoft Teams е интегриран в лентата на задачите
Онлайн комуникацията получава голям тласък в Windows 11 с чат от Microsoft Teams, вграден в лентата на задачите – и Teams вече е част от Windows, достъпна за потребителите безплатно. Работи и с други платформи и устройства. Превключването между настолен компютър и мобилно устройство е много по-лесно, дори ако се обаждате на приятел от вашия iPhone.

Изживяването с компютърни игри също ще бъде по-добро в Windows 11
Изживяването с компютърни игри също ще бъде по-добро с Windows 11. Надстройката носи поддръжка на DirectX 12 , за да направи игрите с висока скорост на кадрите още по-добри. Auto HDR опростява подобренията с висок динамичен обхват, като ги изпълнява, без да се налага да инсталирате или настройвате графичната карта всеки път, когато искате да превключите между дисплеи.
Microsoft също набляга много на Xbox Game Pass, но повечето услуги и функции за игри като кръстосана игра между компютър и конзола не се променят много.
Освен настройките на интерфейса и новите функции, Microsoft може да се похвали и с подобренията в производителността, които идват с новата операционна система. Компанията твърди, че влизането с Windows Hello, събуждането на компютъра от режим на заспиване и сърфирането в мрежата ще бъдат по-бързи в Windows 11.
Windows 11 също ще осигури по-добра ефективност, така че устройства като лаптопи и таблети да могат да удължат живота на батерията.
Ако искате да изпробвате новата операционна система на Microsoft, моля, вижте Инструкции за инсталиране на Windows 11, инсталиране на Windows 11 с помощта на ISO файл . Може също да искате да проверите дали вашият компютър може да инсталира Windows 11.
Дразни ли ви ситуацията, в която показалецът на мишката се появява в текстовото поле, докато пишете?
Въпреки че Discord работи безпроблемно през повечето време, понякога може да срещнете проблем, който ви създава главоболие, опитвайки се да разберете как да го разрешите.
Ако не използвате Разказвач или искате да използвате друго приложение, можете лесно да го изключите или деактивирате.
Windows идва с тъмна тема, която подобрява цялостната естетика на системата. Тази опция обаче е ограничена и може да не засегне определени приложения.
Докато чакате Microsoft официално да въведе Copilot в Windows 10, можете да изпробвате тази AI chatbot услуга рано, като използвате инструменти на трети страни като ViveTool.
Надписите на живо помагат на всички, включително тези, които са глухи или с увреден слух, да разбират по-добре аудиото, като гледат надписи на това, което се казва.
Това ръководство ще ви покаже как да нулирате напълно компонентите и правилата на Windows Update по подразбиране в Windows 11.
Вашият Windows 11 съобщава за грешка, че не получава достатъчно RAM, липсва RAM, докато RAM на устройството все още е налична. Тази статия ще ви помогне бързо да се справите с тази ситуация.
Много потребители имат проблеми с инсталирането на инструмента за редактиране на видео Clipchamp чрез Microsoft Store. Ако имате същия проблем и искате да инсталирате и изпробвате този безплатен инструмент за редактиране на видео, не се притеснявайте!
Gigabyte става следващият производител на компютърни компоненти, който обяви списък с модели дънни платки, които поддържат съвместимост и безпроблемно надграждане до Windows 11.
Често срещан проблем сред тях е, че след активиране на Hyper-V на Windows 11 не е възможно да се зареди на заключения екран.
Драйверите на хардуерните устройства на компютъра се използват, за да може хардуерът да комуникира с операционната система.
Локална политика за сигурност е мощна функция на Windows, която ви позволява да контролирате сигурността на компютрите в локална мрежа.
Paint Cocreator е функция, вградена в приложението Microsoft Paint. Може да създава множество версии на изображения с помощта на DALL-E, система за изкуствен интелект за изображения, базирана на въведения текст, който предоставяте.
Независимо дали искате да практикувате реч, да овладеете чужд език или да създадете подкаст, записването на аудио на компютър с Windows 11 е лесен процес.
Battery Saver е една от полезните вградени функции на Windows 11.
В някои ситуации ще трябва да рестартирате своя компютър с Windows 11, за да коригирате проблеми, да инсталирате актуализации, да завършите инсталационния процес или да изпълните някои други необходими задачи.
Създаването на персонализиран план за захранване може да не е необичайно за вас, ако използвате Windows от много години. Но знаете ли, че можете да импортирате и експортирате планове за захранване в Windows?
Чрез защитна функция, наречена Dynamic Lock, можете лесно да настроите вашия компютър да се заключва сигурно автоматично, когато напуснете работното си място, без да се налага напълно да изключвате системата.
Windows 11 идва с разширена настройка, наречена Хардуерно ускорено планиране на GPU, която може да повиши производителността на игрите и видеото чрез оптимизиране на мощността на GPU на компютър.
Режимът на павилион в Windows 10 е режим за използване само на 1 приложение или достъп само до 1 уебсайт с гост потребители.
Това ръководство ще ви покаже как да промените или възстановите местоположението по подразбиране на папката Camera Roll в Windows 10.
Редактирането на файла hosts може да доведе до невъзможност за достъп до интернет, ако файлът не е модифициран правилно. Следващата статия ще ви насочи как да редактирате файла hosts в Windows 10.
Намаляването на размера и капацитета на снимките ще ви улесни да ги споделяте или изпращате на всеки. По-специално, в Windows 10 можете групово да преоразмерявате снимки с няколко прости стъпки.
Ако не е необходимо да показвате наскоро посетени елементи и места от съображения за сигурност или поверителност, можете лесно да го изключите.
Microsoft току-що пусна Windows 10 Anniversary Update с много подобрения и нови функции. В тази нова актуализация ще видите много промени. От поддръжката на писалка на Windows Ink до поддръжката на разширение на браузъра Microsoft Edge, менюто "Старт" и Cortana също са значително подобрени.
Едно място за управление на много операции направо в системната област.
В Windows 10 можете да изтеглите и инсталирате шаблони за групови правила, за да управлявате настройките на Microsoft Edge и това ръководство ще ви покаже процеса.
Тъмният режим е интерфейс с тъмен фон на Windows 10, който помага на компютъра да пести енергия от батерията и намалява въздействието върху очите на потребителя.
Лентата на задачите има ограничено пространство и ако редовно работите с множество приложения, може бързо да ви свърши мястото, за да закачите повече от любимите си приложения.



























