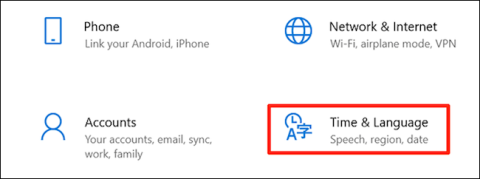Как да промените името на нова папка по подразбиране на новосъздадена папка в Windows 10
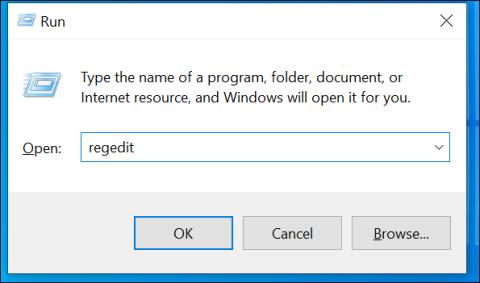
По подразбиране, когато създавате нова папка в Windows 10, папката автоматично се нарича „Нова папка“

Как да активирате скрити функции на Windows 10 с помощта на Mach2
Актуализиран на 13 юли
Компилациите на Windows 10, особено тези под програмата Windows Insider, съдържат много скрити функции, които Microsoft използва за тестване или разработване на нови функции, които все още не са официално пуснати. За да активирате тези функции, ще трябва да използвате специален метод.

Windows 10 има доста интересни скрити функции
Освен метода за използване на регистъра, който можете да видите по-долу, в този раздел ще ви представим нов метод. По-конкретно, ще използваме инструмент, наречен Mach2, разработен от експерта по Windows Рафаел Ривера.
Първоначално ще трябва да компилирате програмата и да сканирате символи за отстраняване на грешки, за да намерите скрити функции в компилациите на Windows 10. Но сега можете да изтеглите Mach2 и да проверите хранилището на GitHub на Rivera във връзката по-долу, за да видите какви интересни скрити функции има новият Windows 10 компилации имат.
https://github.com/riverar/mach2/tree/master/featuresСпоред Рафаел тези скрити функции се намират в секцията за контрол на функциите, система, използвана за скриване на нови и незавършени функции от любопитството на потребителите. Всяка функция ще има свой собствен продуктов код.
Използвайки Mach2, можете да управлявате Feature Store, компонент на Feature Control за намиране, деактивиране/разрешаване на скрити функции.
По-долу ще ви покажем как да изтеглите Mach2 и да го използвате, за да активирате скрити функции в компилации на Windows 10.
Как да използвате Mach2
Преди да започнем, Рафаел предупреждава, че активирането на скрити функции може да причини проблеми с вашия Windows 10. Затова трябва да архивирате данните си, преди да направите това или да използвате виртуална машина за експеримент.
Първо, трябва да изтеглите Mach2 от хранилището на GitHub на Rafael:
https://github.com/riverar/mach2/releasesСлед като изтеглите, разархивирайте файла и стартирайте прозореца на командния ред в Windows 10.
В командния ред използвайте командата “cd” , за да отидете до директорията, където сте извлекли Mach2, например “cd C:\Users\user\Downloads\mach2_0.3.0.0_x64” . Въведете „mach2.exe -help“, за да видите инструкциите на софтуера.
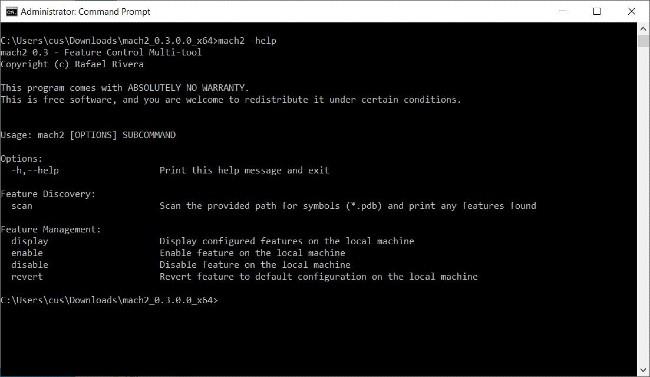
Инструкции за използване на Mach2
За да видите какви функции са активирани в Windows 10, въведете „mach2 display“ . Ако никога преди не сте активирали или деактивирали функции, списъкът ще бъде празен.
Ако сте активирали/деактивирали функции или системата ги е активирала/деактивирала автоматично, те ще ви бъдат показани като вътрешни продуктови кодове под формата на поредица от числа. На изображението по-долу можете да видите активираните функции включват 6395189, 23877894, 21004556. Деактивираните функции включват 23878859, 18299130...
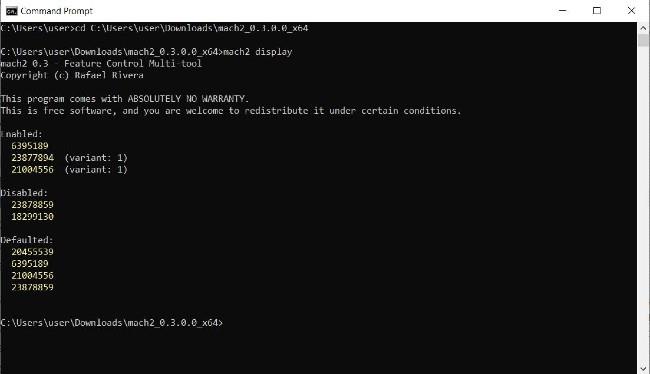
Вижте активирани/деактивирани функции на вашия Windows 10
Всеки път, когато бъде пусната компилация на Windows 10 Insider, Rafael създава текстов файл, сравняващ функциите му с предишната версия. Благодарение на това той ще открие нови функции и ще ги съхранява в GitHub, за да знаят всички потребители. Можете да видите списъка със скрити функции на Windows 10, компилиран от Рафаел, във връзката, която предоставихме по-горе.
Тези характеристики обаче често не са описани подробно. Ще трябва да експериментирате сами, за да видите дали са забавни или не.
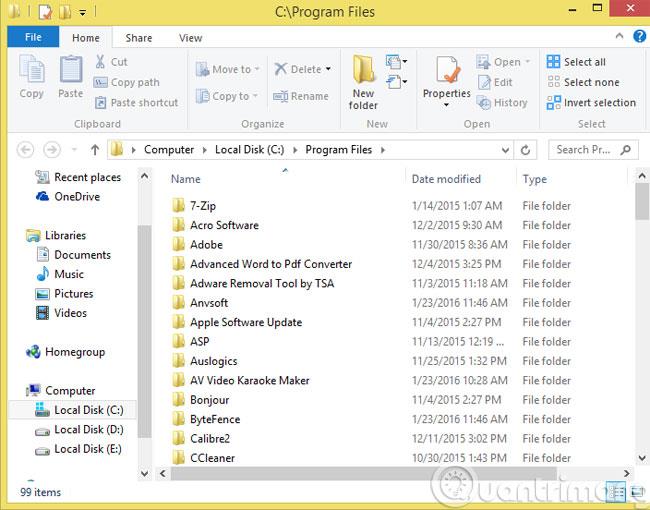
Скрити функции в Windows 10 Insider 20161
Например: В последната версия на Windows 10 Insider, 20161, Rafael изброява някои нови функции (в зелено на изображението). Една от тези функции се нарича „LivePreviewForTabs“ и има ID 25478404. Това е експеримент, който променя екрана Alt + Tabs, за да показва раздели и в Microsoft Edge.
За да активирате тази функция, трябва да въведете „mach2 enable 25478404“, след което натиснете Enter .
За да деактивирате, трябва да въведете „mach2 disable 25478404“, след което натиснете Enter .
Списък на скритите функции на Windows 10 Insider 20161:
https://github.com/riverar/mach2/blob/master/features/20152_20161_diff.patchКогато активирате или деактивирате функция, трябва да рестартирате устройството, за да завършите задачата.
След като вече знаете как да намирате, показвате, активирате и деактивирате скрити функции в Windows 10, се надявам, че ще прекарате приятно време в бърникането.
По-долу са някои забележителни скрити функции на Windows 10 Insider 20161:
Пренасочване на системния контролен панел (RedirectSystemControlPanel - Код: 25175482)
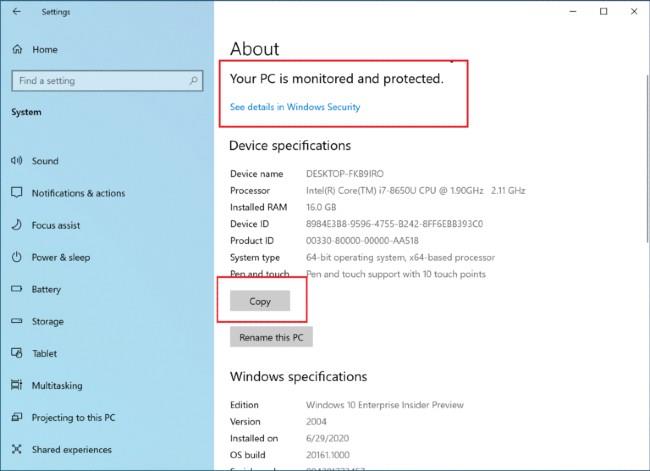
Windows 10 се тества за премахване на системния контролен панел
В момента Microsoft се опитва да премахне системния контролен панел на Windows 10 и да пренасочи потребителите към по-модерна информационна страница. Ако инсталирате Windows 10 Insider 20161, можете да използвате Mach2, за да активирате тази функция.
Ново меню "Старт" (ThemeAwareAndFluentTiles - Код: 24615618)
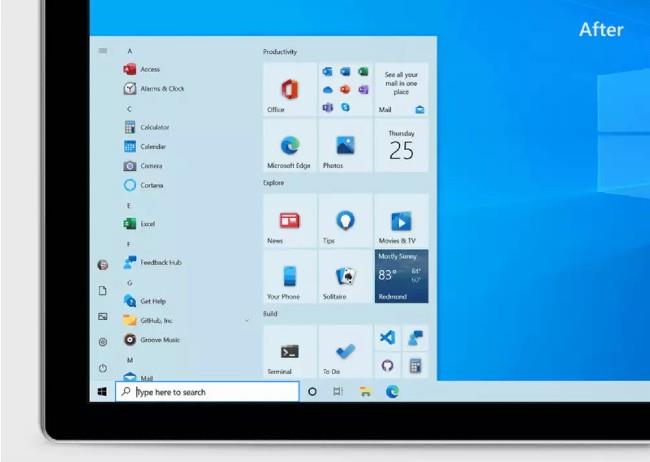
Нов интерфейс на менюто "Старт".
Новото меню "Старт" на Windows 10 има по-красив и привличащ вниманието дизайн.
Разделите на Microsoft Edge, показващи се на екрана Alt + Tab (LivePreviewForTabs - Код: 25478404)
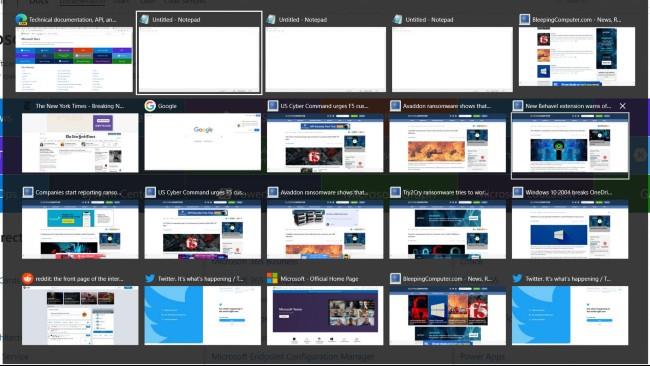
Нов екран Alt + Tabs
Както бе споменато по-горе, това е тест за промяна на екрана Alt + Tabs, за да се показват също раздели в Microsoft Edge.
Приятно експериментиране и моля, споделете с нас, ако намерите нещо интересно.
Моля, вижте как да активирате скрити функции на Windows с помощта на регистъра по-долу.
Как да активирате скрити функции на Windows 10 с помощта на системния регистър
Windows 10 има редица скрити функции, до които потребителите нямат достъп по обичайния начин. Единственият начин за достъп до тези функции е да използвате редактора на системния регистър.
Забележка:
Преди да направите това, трябва да архивирате текущото състояние на системата. Най-лесният начин е да създадете точка за възстановяване на системата.
В Windows 10 можете да активирате точка за възстановяване на системата, като въведете Възстановяване в полето за търсене в Старт, след това изберете Създаване на точка за възстановяване , изберете устройство и след това изберете Конфигуриране . След това изберете Включване на защита на системата => Максимално използване => OK.
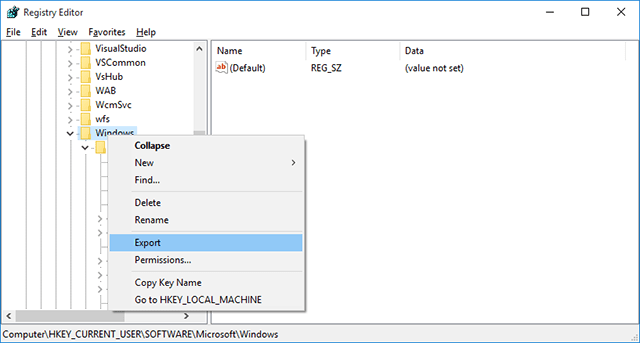
Как да отворите системния регистър на Windows
Тъй като всяко редактиране изисква използване на регистъра на Windows, трябва да знаете как да получите достъп до регистъра. Натиснете клавиша Windows + R и въведете регистър в диалоговия прозорец Изпълнение и щракнете върху Ok , за да отворите системния регистър на Windows.
1. Превключете към интерфейса на тъмната тема
Интерфейсът Dark Theme помага на потребителите да защитят очите си и да избегнат напрежението в очите. Windows 10 предлага на потребителите много начини за активиране на интерфейса Dark Theme. Един от тези начини е да използвате регистъра.
Първо отворете регистъра. Натиснете клавишната комбинация Windows + X, за да отворите командния прозорец Run, след това въведете regedit в него и натиснете Enter.
Или друг начин е да въведете командата Regedit в полето за търсене в менюто "Старт". Изберете Да , когато бъдете помолени да потвърдите разрешенията.
В прозореца на редактора на системния регистър отидете до ключа:
HKEY_LOCAL_MACHINE\SOFTWARE\Microsoft\Windows\CurrentVersion\Themes
След това щракнете с десния бутон върху Теми, изберете Нов => Ключ и наименувайте ключа Персонализиране.
Следващата стъпка щракнете с десния бутон върху Персонализиране и изберете Нов => DWORD (32-bit) . Наименувайте този DWORD AppsUseLightTheme и задайте стойността на AppsUseLightTheme в полето Value Data на 0.
Повторете горните стъпки, но навигирайте по клавиш:
HKEY_CURRENT_USER\SOFTWARE\Microsoft\Windows\CurrentVersion\Themes\Personalize
След това създайте нов DWORD (32-битов), наречете го AppsUseLightTheme и задайте стойността в рамката Value Data на 0.
Накрая излезте и влезте отново в Windows 10, за да проверите.
2. Ускорете процеса на отваряне на компютър с Windows 10
Ако процесът на отваряне на вашия компютър с Windows 10 е бавен до обхождане, има няколко стъпки, които можете да предприемете, за да ускорите процеса.
За да направите това, първо отворете регистъра, като натиснете клавишната комбинация Windows + X , за да отворите командния прозорец Run, след това въведете regedit в него и натиснете Enter .
Или друг начин е да въведете командата Regedit в полето за търсене в менюто "Старт". Изберете Да , когато бъдете помолени да потвърдите разрешенията.
В прозореца на системния регистър навигирайте по ключ:
HKEY_CURRENT_USER\Software\Microsoft\Windows\CurrentVersion\Explorer\Serialize
След това създайте нова DWORD стойност и наименувайте тази стойност StartupDelayInMSec и задайте стойността на 0.
Ако искате да се върнете към първоначалните настройки, просто трябва да изтриете ключа Serialize и сте готови.
3. Деактивирайте изображението за вход
Всеки път, когато влезете в Windows 10, екранът за вход винаги показва изображение по подразбиране, създадено от Microsoft.
Да предположим, че ако не ви харесва показването на това изображение, можете да продължите да го деактивирате.
За да направите това, следвайте стъпките по-долу:
В прозореца на системния регистър навигирайте по ключ:
HKEY_LOCAL_MACHINE\SOFTWARE\Policies\Microsoft\Windows\System
След това създайте нова DWORD стойност, наименувайте тази стойност DisableLogonBackgroundImage и задайте стойността на 1.
4. Скрийте Onedrive във File Explorer
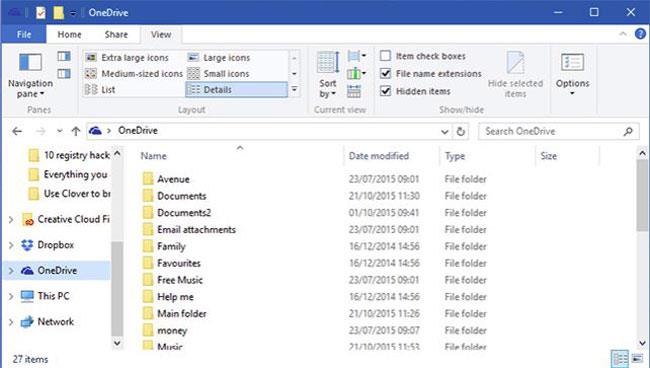
Ако не искате да използвате Onedrive, можете да скриете Onedrive във File Explorer.
За да скриете Onedrive във File Explorer, в прозореца на системния регистър отидете до ключа:
HKEY_CLASSES_ROOT\CLSID\{018D5C66-4533-4307-9B53-224DE2ED1FE6}
След това намерете „System.IsPinnedToNameSpaceTree“ и щракнете два пъти върху тази опция, задайте стойността в рамката с данни на стойността на 0 , за да скриете иконата Onedrive във File Explorer.
5. Увеличете броя на прозрачността на лентата на задачите
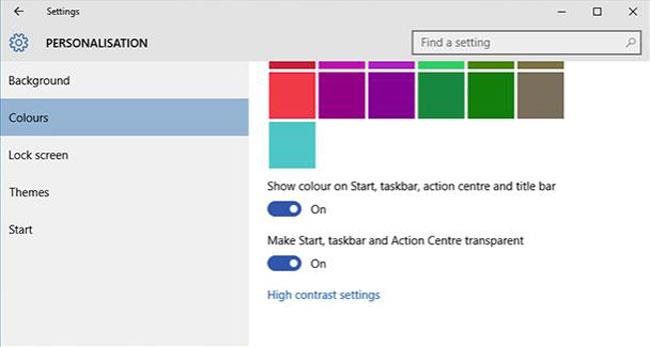
За да направите това, в прозореца на системния регистър отидете до ключа:
HKEY_LOCAL_MACHINE\SOFTWARE\Microsoft\Windows\CurrentVersion\Explorer\Advanced\
След това създайте DWORD стойност и наименувайте тази стойност UseOLEDTaskbarTransparency , задайте стойността за UseOLEDTaskbarTransparency на 1 .
Ако искате да се върнете към първоначалните настройки по подразбиране, просто трябва да изтриете DWORD стойността и сте готови.
6. Активирайте известията в стил балон
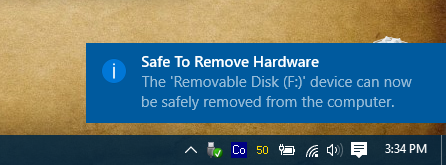
В Windows 10 прозорецът за уведомяване е преработен в по-прост и по-модерен стил на плоски плочки със стила на уведомяване „Балон“, както в по-старите версии на Windows.
Ако обаче искате да активирате стила на известяване „Балон“ в Windows 10, следвайте стъпките по-долу:
В редактора на системния регистър отидете до ключа:
HKEY_CURRENT_USER\SOFTWARE\Policies\Microsoft\Windows\Explorer
Ако не можете да намерите ключовете Policies, Microsoft, Windows и Explorer, можете сами да създадете тези ключове, като щракнете с десния бутон върху ключа , след което изберете Нов => Ключ и наименувате ключовете съответно като Policies, Microsoft, Windows и Explorer.
След това щракнете с десния бутон върху клавиша Explorer, изберете New => DWORD (32-bit) и наименувайте този нов DWORD EnableLegacyBalloonNotifications.
Щракнете с десния бутон върху EnableLegacyBalloonNotifications, изберете Modify и задайте стойността в Value Data на 1 .
Накрая рестартирайте компютъра си и сте готови.
7. Деактивирайте Центъра за действие
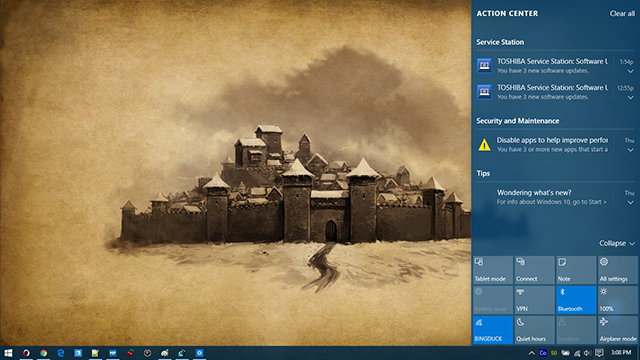
В редактора на системния регистър отидете до ключа:
HKEY_CURRENT_USER\SOFTWARE\Policies\Microsoft\Windows\Explorer
Ако не можете да намерите ключовете Policies, Microsoft, Windows и Explorer, можете сами да създадете тези ключове, като щракнете с десния бутон върху ключа, след това изберете New => Key и наименувате ключовете съответно като Policies, Microsoft, Windows и Explorer.
След това щракнете с десния бутон върху клавиша Explorer, изберете New => DWORD (32-bit) и наименувайте този DWORD DisableNotificationCenter . Щракнете с десния бутон върху DisableNotificationCenter, изберете Modify и задайте стойността в Value Data на 1.
Накрая рестартирайте компютъра си. Понастоящем Центърът за действие е деактивиран.
Вижте повече: 4 лесни начина за деактивиране (изключване) на Центъра за действие на Windows 10
8. Скрийте всички папки в този компютър
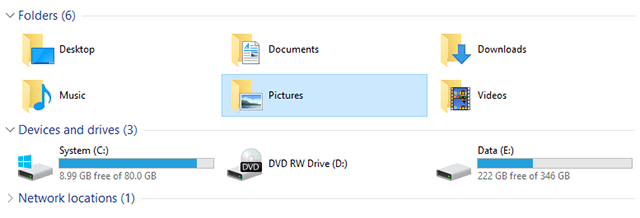
Този компютър е част от File Explorer, който беше запазен от Windows 8.1, но досадно няма начин да премахнете папки по подразбиране като Desktop, Documents, Downloads, Music, Pictures, Videos, показани в This PC.
Въпреки това, ако искате, все още можете да скриете всяка папка в ThisPC.
За да скриете папка в този компютър, в редактора на системния регистър отидете до пътя по-долу:
HKEY_LOCAL_MACHINE\SOFTWARE\Microsoft\Windows\CurrentVersion\Explorer\FolderDescriptions\PropertyBag
Заменете с една от следните директории:
Под всеки ключ PropertyBag ще видите низ със стойност, наречен ThisPCPolicy.
По подразбиране низът ThisPCPolicy е настроен на Show , щракнете двукратно върху него и изберете Hide , за да скриете всяка папка в ThisPC.
9. Подобрете сигурността на виртуалната памет (виртуална памет)

Когато компютърът използва RAM, Windows ще използва част от паметта на твърдия диск, за да го преобразува във виртуална RAM. Когато изключите Windows, тази виртуална памет остава на твърдия диск.
Ако компютърът ви бъде незаконно проникнат от непознат, виртуалната памет ще причини непредсказуеми опасности.
Можете обаче да настроите Windows да изтрива този файл всеки път, когато изключите Windows. Този метод обаче ще удължи времето за изключване на Windows в зависимост от размера на файла pagefile.sys.
В редактора на системния регистър отидете до ключа:
HKEY_LOCAL_MACHINE\SYSTEM\CurrentControlSet\Control\Session Manager\Memory Management
Щракнете с десния бутон върху ClearPageFileAtShutDown, изберете Modify и задайте стойността на 1.
Накрая рестартирайте компютъра си и сте готови.
10. Деактивирайте функцията за разклащане за намаляване
„Aero Shake“ е функция, въведена в Windows 7, която ви позволява да минимизирате прозорци, като хванете прозорец и го разклатите. Ако искате да деактивирате тази функция, трябва да влезете в регистъра и да отидете до:
Компютър\HKEY_CURRENT_USER\Software\Microsoft\Windows\Current\Version\Explorer\Advanced
Тук щракнете с десния бутон върху празно място в десния панел и изберете Нов -> DWORD (32-битов), след което го наименувайте DisallowShaking .
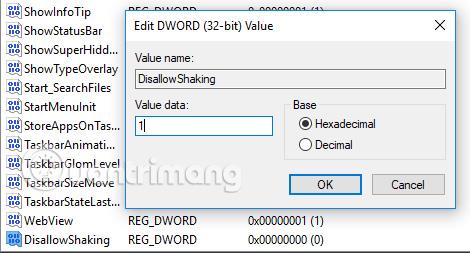
Щракнете двукратно върху новосъздадения запис, след това променете числото в полето Стойност на 1 и щракнете върху OK . Сега функцията за разклащане за мащабиране е изчезнала.
11. Добавете приложение към контекстното меню
Контекстното меню е полезно, но за да го контролирате наистина, трябва да създадете ключ в регистъра, за да добавите конкретно приложение. Ще добавим Notepad към контекстното меню, ето как:
Стъпка 1: Навигирайте до:
Computer\HKEY_CLASSES_ROOT\Directory\Background\shell
Стъпка 2: В папката shell щракнете с десния бутон и създайте нов ключ, наречен Notepad , след което в папката Notepad създайте ключ, наречен command . В папката с ключови команди щракнете с десния бутон върху низа по подразбиране , след което в полето Стойност въведете notepad.exe .
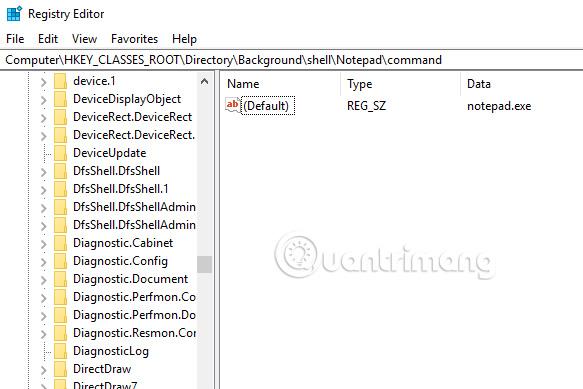
След това затворете редактора на системния регистър, щракнете с десния бутон върху работния плот и ще видите Notepad да се появява точно в контекстното меню.
12. Променете разстоянието между иконите (Icon Spacing) на работния плот
В Windows 10 няма лесен начин за регулиране на разстоянието между иконите на работния плот, както в Windows 7. Сега в Windows 10, ако искате да промените настройката Разстояние между иконите (хоризонтално) или Разстояние между иконите (вертикално), трябва редактирайте регистъра.
Забележка: Трябва да излезете и да влезете отново, след като промените стойностите в системния регистър, за да влязат промените в сила.
Отворете редактора на системния регистър и отидете до следния ключ на системния регистър:
HKEY_CURRENT_USER\Control Panel\Desktop\WindowMetrics
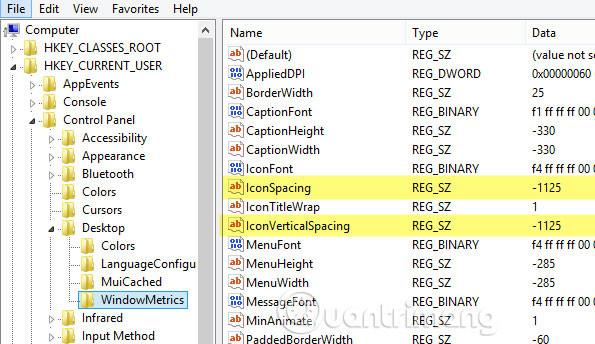
Тук ще видите две стойности: IconSpacing и IconVerticalSpacing . По подразбиране старата стойност е -1125 . Можете да регулирате хоризонталното разстояние, като промените стойността на IconSpacing с диапазон на стойност от -480 до -2730. Колкото по-близо е до стойността -480, толкова по-малко е хоризонталното разстояние и колкото е по-близо до стойността -2750, толкова по-широко е хоризонталното разстояние.
Обърнете внимание, че това всъщност не е разстоянието между иконите на работния плот, това е разстоянието на полето около иконата на работния плот.

Както се вижда по-горе, стойността на IconSpacing се променя на -2000, така че ширината на кутията около всяка икона се увеличава, но действителното разстояние между иконите плюс кутията е много малко. Ако намалите тази стойност до -500, текстът ще бъде отрязан.

По някаква причина вертикалното разстояние работи малко по-различно. Това всъщност не увеличава площта на кутията около иконата, но увеличава действителното пространство между иконите.

Както можете да видите, полетата около иконата са много малки, но действителното разстояние между иконите се увеличава при промяна на стойността на -2000 в IconVerticalSpacing.
13. Щракнете върху последния активен прозорец
В случай, че отворите няколко прозореца на приложението Excel или Word заедно с друго приложение като Chrome , когато се върнете към работа с Word или Excel, щракнете върху неговата икона в лентата на задачите, ще видите миниатюрно изображение на всички активни прозорци на приложението . С този трик, когато щракнете върху иконата на програма с много отворени прозорци, тя ще отиде направо в последния активен прозорец.
Разбира се, можете да натиснете Alt + Tab , но това е полезно, ако предпочитате да използвате мишката над клавиатурата. Начинът да го направите е да отидете до следния ключ:
HKEY_CURRENT_USER\SOFTWARE\Microsoft\Windows\CurrentVersion\Explorer\Advanced
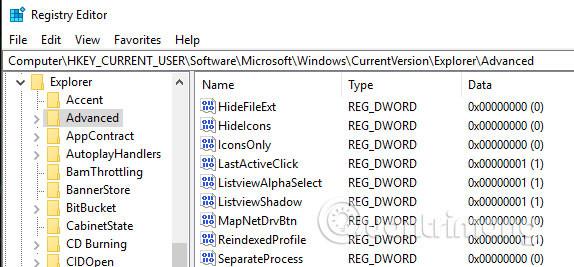
След това създайте 32-битова Dword , наречена LastActiveClick , и задайте стойността на 1.
14. Деактивирайте контрола на потребителските акаунти
Не можете напълно да деактивирате контрола на потребителските акаунти чрез традиционния GUI интерфейс. За да го изключите, трябва да влезете в системния регистър или да редактирате местната политика за сигурност. Въпреки това, когато деактивирате контрола на потребителските акаунти, няма да можете да стартирате приложения от магазина на Windows (универсално приложение). Вместо това ще получите съобщението „ Това приложение не може да се отвори. Приложението не може да се отвори, докато контролът на потребителските акаунти е изключен “.
Ако все пак искате да премахнете тази функция, трябва да промените стойността в системния регистър. За да направите това, отидете до следния ключ на системния регистър:
HKEY_LOCAL_MACHINE\SOFTWARE\Microsoft\Windows\CurrentVersion\Policies\System
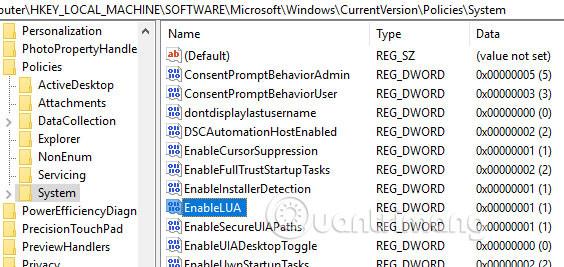
Намерете ключа EnableLUA и променете стойността на 0. След това ще получите известие от Центъра за действие с молба да рестартирате компютъра, за да деактивирате контрола на потребителските акаунти.

15. Върнете диалоговия прозорец за потвърждение на изтриването на файл
Липсваща функция в Windows 10 е диалоговият прозорец за потвърждение на изтриването на файл, с който сме запознати в предишните версии. За да върнете този диалогов прозорец обратно, отидете до следния ключ на системния регистър:
HKEY_CURRENT_USER\Software\Microsoft\Windows\CurrentVersion\Policies\
Създайте нов ключ под Политики , наречен Explorer , след това създайте DWORD стойност и я наименувайте ConfirmFileDelete . Променете стойността на 1. Ако вече не се нуждаете от този диалогов прозорец, можете да промените тази стойност на 0.
16. Промяна на регистрирания собственик

Въпреки че това е толкова старо и безполезно, много хора все още харесват възможността да променят регистрирания собственик в Windows на каквото искат. За щастие Microsoft все още има стойност, съхранена в ключа на системния регистър, която ви помага да промените това.
HKEY_LOCAL_MACHINE\SOFTWARE\Microsoft\Windows NT\CurrentVersion
Под CurrentVersion просто намерете RegisteredOwner и го променете.
17. Покажете версията на Windows на работния плот
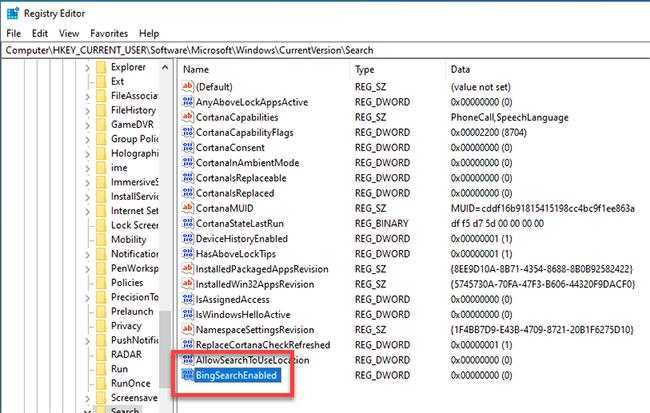
Ако използвате няколко копия на Windows 10 на множество компютри и виртуални компютри, трябва да активирате функцията за автоматично показване на версията на Windows на работния плот. Windows 10 има ключ на системния регистър, който се използва за автоматично добавяне на версии към работния плот. Придвижете се до следния ключ:
HKEY_CURRENT_USER\Контролен панел\Desktop
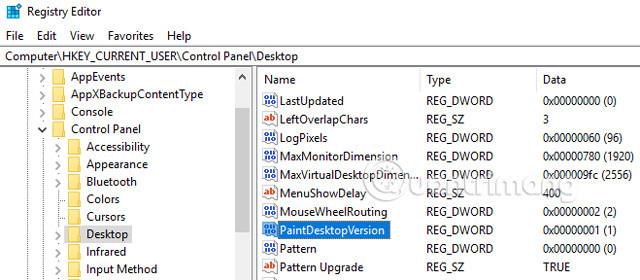
Намерете PaintDesktopVersion в клавиша Desktop и променете стойността от 0 на 1. Следващият път, когато влезете, ще видите номера на версията на Windows 10 и номера на компилацията, както е показано по-горе.
18. Променете ширината на рамката около прозореца
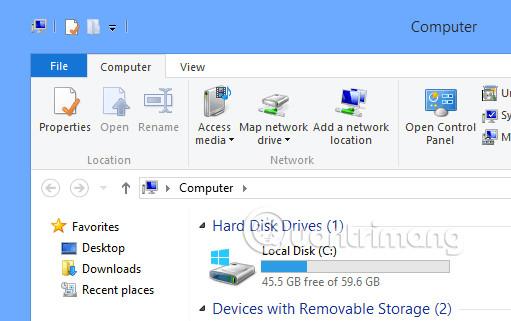
Ако не харесвате размера на рамката около всички прозорци, когато сте на работния плот, можете да го промените, като потърсите следния ключ:
HKEY_CURRENT_USER\Контролен панел\Desktop\WindowMetrics
Намерете ключа с име BorderWidth и го променете на всяка стойност между 0 и 50.
19. Използвайте контрол на звука като в Windows 7
Ако не харесвате новия хоризонтален контрол на звука в Windows 10, можете да върнете вертикалния контрол на силата на звука, както в Windows 7. За да направите това, отидете до следния клавиш:
HKLM\SOFTWARE\Microsoft\Windows NT\CurrentVersion
Създайте нов ключ в текущия екземпляр, наречен MTCUVC и след това създайте нова DWORD стойност вътре в MTCUVC, наречена EnableMtcUvc , като я зададете на стойност 0.
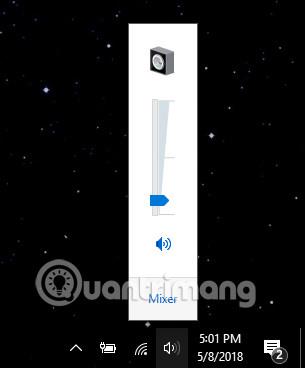
20. Деактивирайте Bing Search в Windows Search
Windows Search има вградена търсачка Bing и ви позволява да търсите съдържание в Bing, когато локалната търсачка не може да намери информация на вашия компютър.
Ако не ви харесва да използвате Bing, можете да го деактивирате чрез системния регистър, като отворите следния ключ:
HKEY_CURRENT_USER\Software\Microsoft\Windows\CurrentVersion\SearchТук щракнете с десния бутон върху иконата на папката за търсене , след което изберете New>DWORD (32-bit) Value . Въведете BingSearchEnabled като име за новосъздадения елемент. След това щракнете двукратно върху BingSearchEnabled и задайте стойността на 0 и натиснете бутона OK .
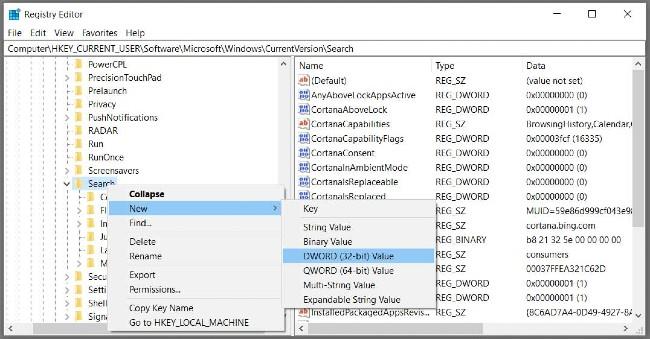
След това трябва да намерите секцията CortanaConsent по-долу. Кликнете два пъти върху него и променете стойността на 0 и натиснете бутона OK. Затворете регистъра и рестартирайте Windows Explorer или Windows 10, за да приложите промените.
21. Деактивирайте заключения екран на Windows 10
Заключеният екран на Windows 10 може да не е необходим, ако не използвате устройство със сензорен екран. Освен настройване или подобряване на изживяването, можете също да премахнете заключения екран на Windows 10, като редактирате регистъра.
За да направите това, трябва да отворите регистъра и да получите достъп до ключа:
HKEY_LOCAL_MACHINE\SOFTWARE\Policies\Microsoft\Windows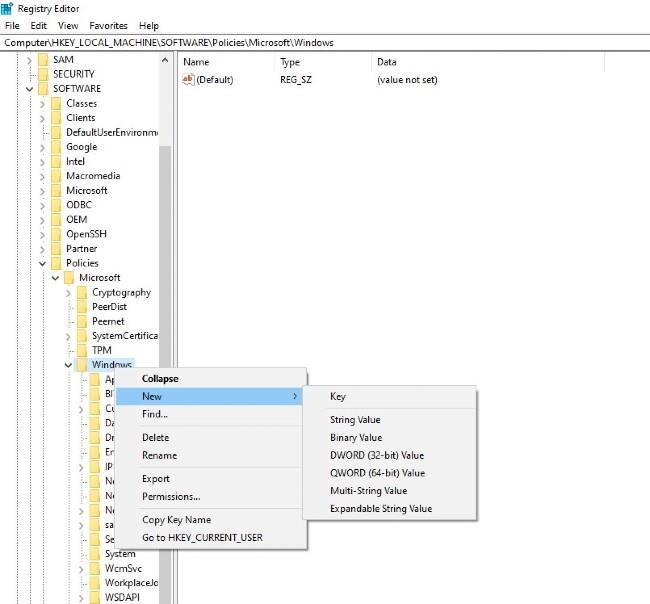
Тук щракнете с десния бутон върху папката Windows , след което създайте нов ключ, наречен Персонализиране . Щракнете с десния бутон върху ключа за персонализиране , който сте създали, изберете New>DWORD (32-bit) Value .
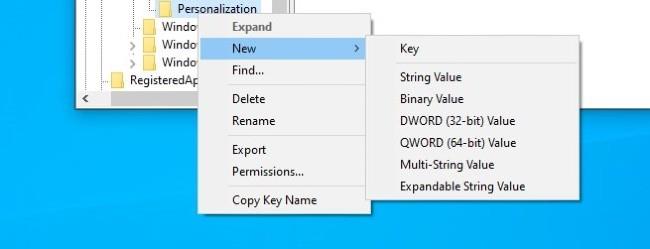
Наименувайте този запис NoLockScreen . Щракнете двукратно върху NoLockScreen и променете стойността на 1 . След рестартиране ще видите заключения екран деактивиран.

22. Добавете опцията „Отваряне на командния прозорец тук“ в контекстното меню на File Explorer
Като редактирате регистъра, можете да добавите към контекстното меню на File Explorer опцията за отваряне на команден прозорец на командния ред, както е на изображението по-долу:
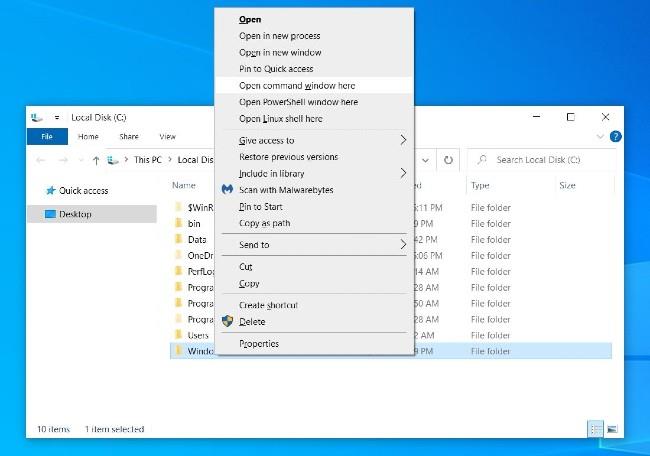
За да направите това, трябва да отворите регистъра и да получите достъп до ключа:
HKEY_CLASSES_ROOT\Directory\Background\shell\cmdЩракнете с десния бутон върху клавиша cmd , изберете Разрешения и след това изберете Разширени . В настройката „ Advanced Security Settings “ щракнете върху Change до TrustedInstaller.
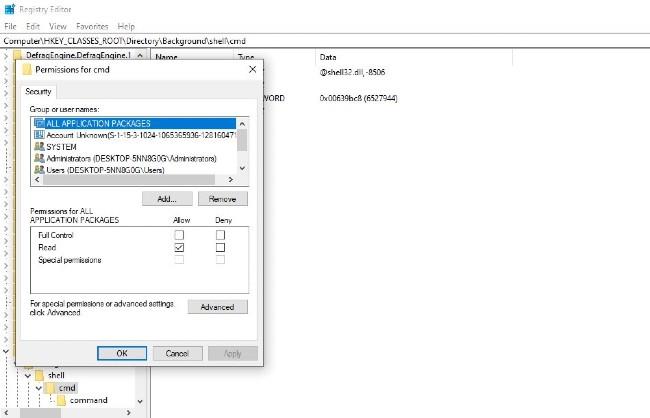
В новия прозорец, който се появява, въведете своя акаунт, щракнете върху Проверка на имената , за да потвърдите акаунта, след което щракнете върху OK . Активирайте опцията Замяна на собственика на подконтейнери и обекти, след което щракнете върху Приложи и изберете OK . Върнете се към Разрешения и изберете групата Администратори , изберете Разрешаване в опцията Пълен контрол , след което щракнете върху Приложи и изберете OK .
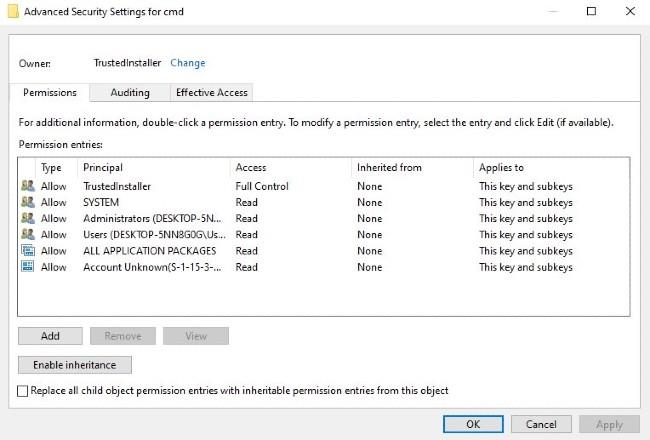
Върнете се в папката cmd и щракнете с десния бутон върху HideBasedOnVelocityId . Преименувайте този запис на ShowBasedOnVelocityId , след това въведете и рестартирайте компютъра.
23. Показване на секунди в часовника на лентата на задачите
По подразбиране часовникът в лентата на задачите на Windows 10 показва само часове и минути, а не секунди. Въпреки това можете да редактирате регистъра, за да покажете броя на секундите, ако искате.
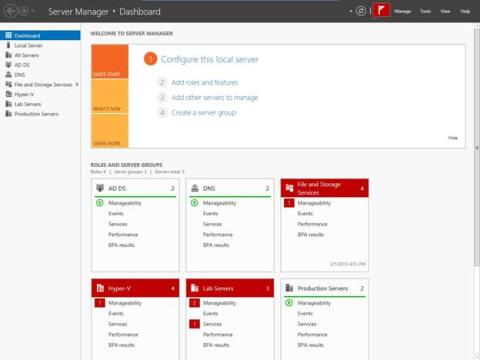
Първо, достъп до следния ключ:
HKEY_CURRENT_USER\Software\Microsoft\Windows\CurrentVersion\Explorer\Advanced
Щракнете с десния бутон върху папката Advanced , след което изберете New>DWORD (32-bit) Value . Назовете новия елемент ShowSecondsInSystemClock , щракнете двукратно върху новосъздадения елемент, след което променете стойността на 1 . Щракнете върху OK , за да потвърдите промените, след което рестартирайте компютъра.
24. Активирайте подробния режим в Windows 10
Подробният режим в Windows 10 предоставя подробна информация и е особено полезен в случай, че търсите грешки или проблеми на операционната система. В този режим се показват всички конкретни стъпки при стартиране и изключване на компютъра, за да можете лесно да определите в коя стъпка се крие проблемът.
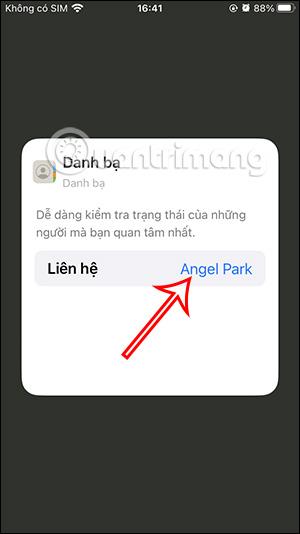
Трябва обаче да активирате Verbose само ако имате малко познания за намирането и коригирането на грешки в Windows 10. За да активирате, отворете следния ключ:
HKEY_LOCAL_MACHINE\SOFTWARE\Microsoft\Windows\CurrentVersion\Policies\SystemСлед това щракнете с десния бутон върху папката System , изберете New>DWORD (32-bit) Value . Назовете новия елемент VerboseStatus , щракнете върху новосъздадения елемент, след което променете стойността на 1 , щракнете върху OK , за да потвърдите. Рестартирайте компютъра си и сега ще видите стъпките на процеса на стартиране и изключване, показани на екрана.
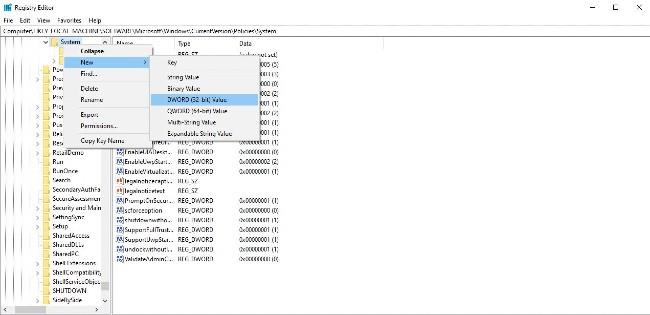
Вижте още няколко статии по-долу:
Късмет!
По подразбиране, когато създавате нова папка в Windows 10, папката автоматично се нарича „Нова папка“
По подразбиране, когато създавате нова папка в Windows 10, папката автоматично се нарича „Нова папка“.
Windows 10 интегрира редица скрити функции, до които потребителите нямат достъп по обичайния начин. За да използвате тези функции, бихме искали да ви изпратим два начина: използване на инструмент Mach2 или редактор на системния регистър.
В Windows 11 Microsoft взе противоречиво решение да премахне опцията за коригиране на размера на лентата на задачите в приложението Настройки.
Режимът на павилион в Windows 10 е режим за използване само на 1 приложение или достъп само до 1 уебсайт с гост потребители.
Това ръководство ще ви покаже как да промените или възстановите местоположението по подразбиране на папката Camera Roll в Windows 10.
Редактирането на файла hosts може да доведе до невъзможност за достъп до интернет, ако файлът не е модифициран правилно. Следващата статия ще ви насочи как да редактирате файла hosts в Windows 10.
Намаляването на размера и капацитета на снимките ще ви улесни да ги споделяте или изпращате на всеки. По-специално, в Windows 10 можете групово да преоразмерявате снимки с няколко прости стъпки.
Ако не е необходимо да показвате наскоро посетени елементи и места от съображения за сигурност или поверителност, можете лесно да го изключите.
Microsoft току-що пусна Windows 10 Anniversary Update с много подобрения и нови функции. В тази нова актуализация ще видите много промени. От поддръжката на писалка на Windows Ink до поддръжката на разширение на браузъра Microsoft Edge, менюто "Старт" и Cortana също са значително подобрени.
Едно място за управление на много операции направо в системната област.
В Windows 10 можете да изтеглите и инсталирате шаблони за групови правила, за да управлявате настройките на Microsoft Edge и това ръководство ще ви покаже процеса.
Тъмният режим е интерфейс с тъмен фон на Windows 10, който помага на компютъра да пести енергия от батерията и намалява въздействието върху очите на потребителя.
Лентата на задачите има ограничено пространство и ако редовно работите с множество приложения, може бързо да ви свърши мястото, за да закачите повече от любимите си приложения.