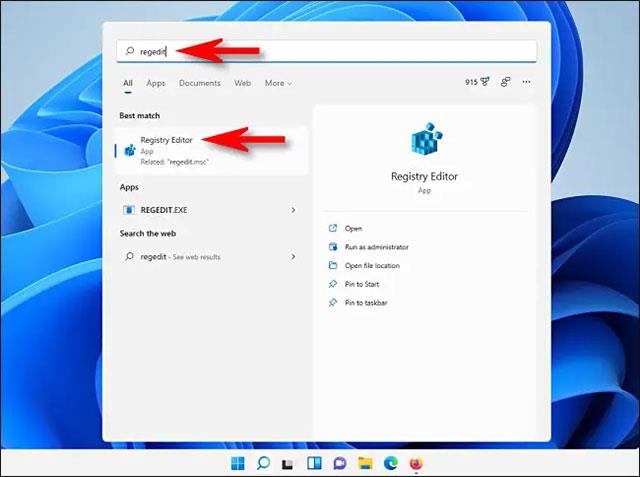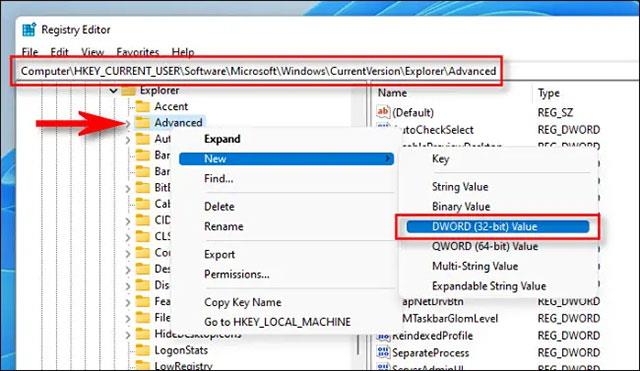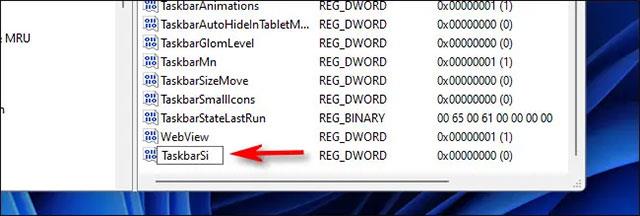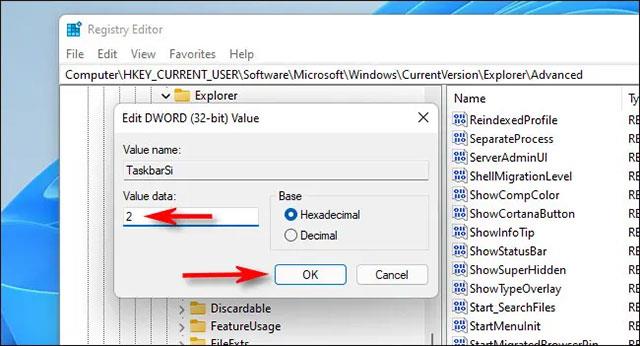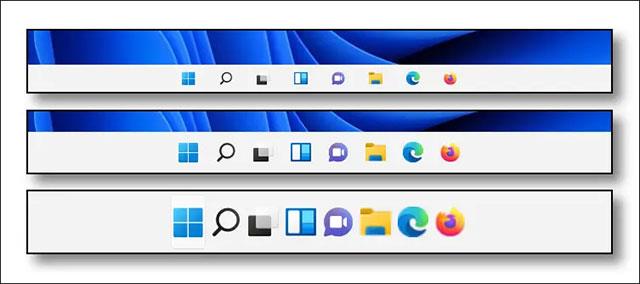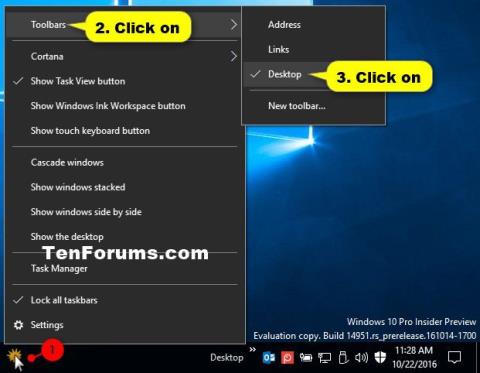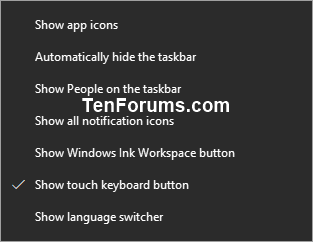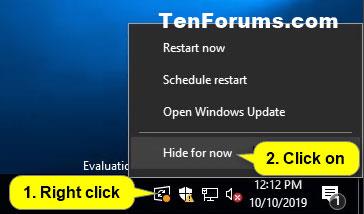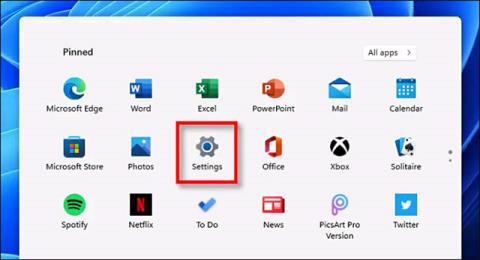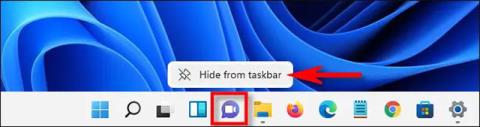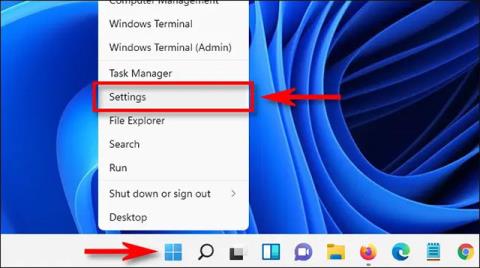В Windows 11 Microsoft взе противоречиво решение да премахне опцията за коригиране на размера на лентата на задачите в приложението Настройки. Това е голям минус, но в общи линии все пак можете да направите лентата на задачите по-голяма или по-малка с няколко настройки на системния регистър. Нека разберем точно по-долу.
Редактиране на регистъра
За да промените размера на лентата на задачите в Windows 11, можете сами да редактирате системния регистър на Windows или да изтеглите хакнатия ZIP файл и да го направите само с едно щракване. Продължете по следния начин.
( Предупреждение : Редакторът на системния регистър е инструмент, който има силно влияние върху работата на операционната система. Злоупотребата с редактора на системния регистър може да доведе до нестабилност на вашата система или дори да не работи. Това обаче отново е прост хак и ако следвате инструкциите правилно, не би трябвало да има никакви проблеми. Ако не сте използвали Редактора на регистъра преди, не забравяйте да научите напълно как да използвате инструмента. инструмент, преди да започнете. Освен това трябва също да архивирате регистъра (и важни данни за вашия компютър), преди да правите промени ).
За да започнете да правите промени ръчно, първо отворете редактора на системния регистър. Щракнете върху бутона "Старт", въведете ключовата дума "regedit" и щракнете върху иконата "Редактор на системния регистър" в съответните резултати.
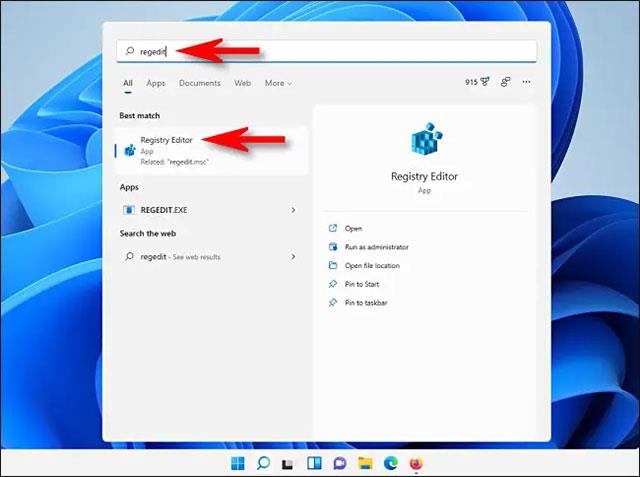
Когато се отвори приложението Registry Editor, навигирайте до ключа по-долу, като използвате менюто на страничната лента или го поставете в адресния ред в горната част на прозореца:
HKEY_CURRENT_USER\Software\Microsoft\Windows\CurrentVersion\Explorer\Advanced
След като сте там, щракнете с десния бутон върху „ Advanced ” в менюто на страничната лента и изберете New > DWORD (32-bit) Value .
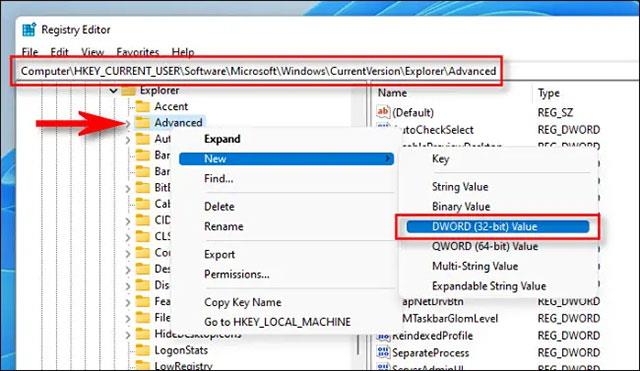
Нов запис ще бъде добавен към списъка в най-десния панел на прозореца на редактора на системния регистър . Въведете или поставете името TaskbarSi .
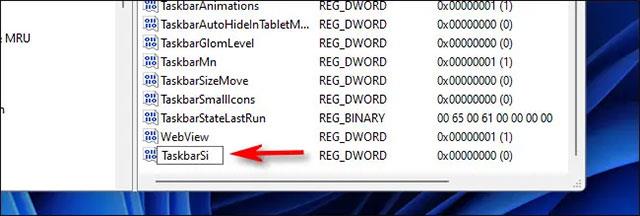
Щракнете два пъти върху „ Taskbarsi “ и прозорецът „ Edit “ ще изскочи. В полето „ Данни за стойността ” въведете 0, 1 или 2. Тези числа съответстват на стойностите за размера на лентата на задачите: „ 0 ” означава най-малкия, „ 1 ” е среден (по подразбиране) и „ 2 ” има най-големия. Когато сте готови, щракнете върху „ OK “.
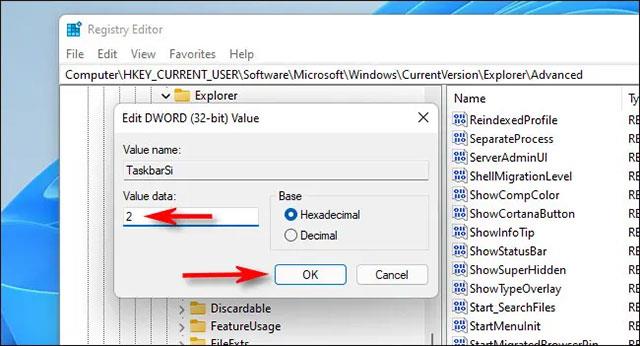
След това затворете редактора на системния регистър и рестартирайте вашия компютър с Windows 11. След рестартиране ще видите, че лентата на задачите вече е с различен размер!
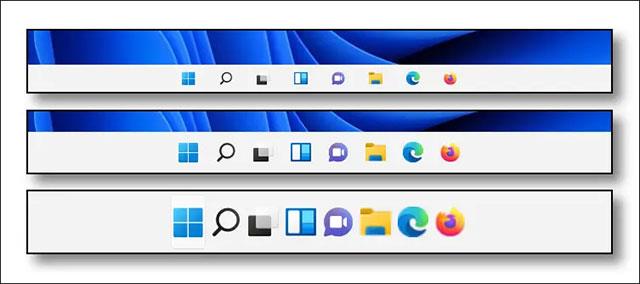
Ако промените решението си, редактирайте го отново в редактора на системния регистър:
HKEY_CURRENT_USER\Software\Microsoft\Windows\CurrentVersion\Explorer\Advanced\TaskbarSi
Въведете новата стойност (0, 1 или 2), след което рестартирайте компютъра. За да се върнете към размера по подразбиране, въведете „ 1 ” за стойността TaskbarSi.