Как да включите джаджа за времето в лентата на задачите на Windows 11

Системата за джаджи на Windows 11 е постепенно подобрена от Microsoft с течение на времето чрез актуализации.

Системата за джаджи на Windows 11 е постепенно подобрена от Microsoft с течение на времето чрез актуализации. В момента може да се каже, че изживяването с джаджи на Windows 11 е почти еквивалентно на Windows 10, особено за джаджата за времето, разположена в лентата на задачите.
Първоначално "Widgets" в лентата на задачите на Windows 11 беше просто нормален бутон, разположен вдясно от бутона "Старт". Отваря се към панел с джаджи, който показва времето, както и друга информация, като спортни резултати и предложени онлайн статии.
Въпреки това, Microsoft напълно промени начина, по който този бутон работи в актуализация, малко след официалното пускане на Windows 11. Сега, ако сте активирали бутона Widgets, той ще покаже текущото състояние на времето — заедно със съответната икона, температура и кратко описание (като „Слънчево“) — в лентата на задачите ви. Тази информация се появява отляво на лентата на задачите, ако използвате стандартното центрирано оформление.
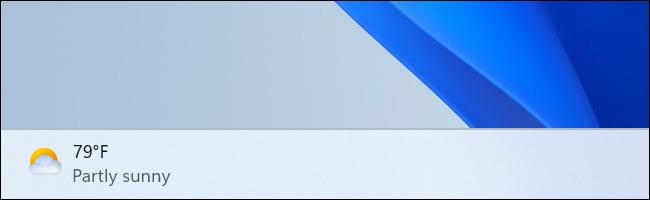
В случай, че използвате подравнено вляво оформление на лентата на задачите, притурката за времето ще се покаже като икона заедно с други икони в лентата на задачите. Ще видите температурата, но не и описание на времето.

Ако не виждате джаджата за времето да се показва в лентата на задачите, тя може да е деактивирана. В този момент просто трябва да щракнете с десния бутон върху празно място в лентата на задачите и да изберете „Настройки на лентата на задачите“. В следващия прозорец, който се появява, превключете опцията „Виджети“ на включено състояние.
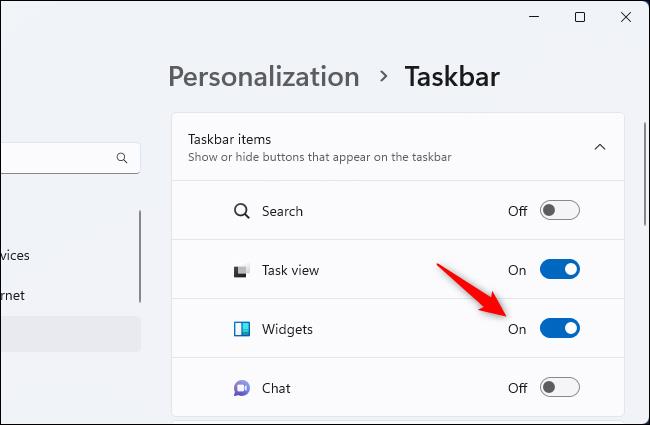
За да контролирате как се появява иконата на джаджа за времето (и други икони на лентата на задачите), разгънете секцията „Поведение на лентата на задачите“ в този прозорец и използвайте менюто за подравняване на лентата на задачите, за да превключвате между „Център“ и „Ляво“ - каквото искате.
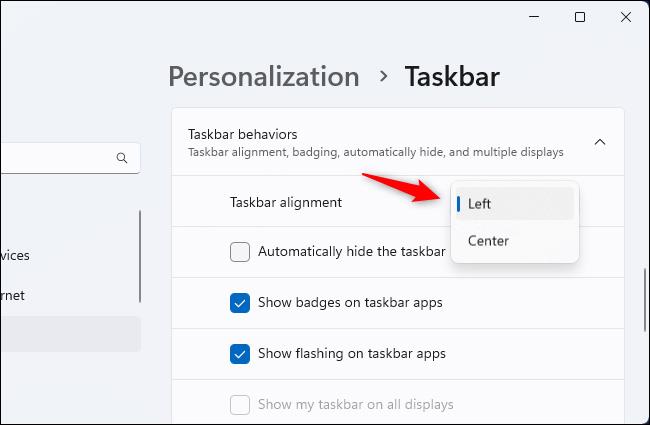
Разбира се, можете лесно да деактивирате тази джаджа за времето от прозореца с настройки на лентата на задачите — просто превключете опцията Widget на „Изключено“. Този прозорец също ви позволява да включвате и изключвате други икони в лентата на задачите, включително търсене, изглед на задачи или чат.
Режимът на павилион в Windows 10 е режим за използване само на 1 приложение или достъп само до 1 уебсайт с гост потребители.
Това ръководство ще ви покаже как да промените или възстановите местоположението по подразбиране на папката Camera Roll в Windows 10.
Редактирането на файла hosts може да доведе до невъзможност за достъп до интернет, ако файлът не е модифициран правилно. Следващата статия ще ви насочи как да редактирате файла hosts в Windows 10.
Намаляването на размера и капацитета на снимките ще ви улесни да ги споделяте или изпращате на всеки. По-специално, в Windows 10 можете групово да преоразмерявате снимки с няколко прости стъпки.
Ако не е необходимо да показвате наскоро посетени елементи и места от съображения за сигурност или поверителност, можете лесно да го изключите.
Microsoft току-що пусна Windows 10 Anniversary Update с много подобрения и нови функции. В тази нова актуализация ще видите много промени. От поддръжката на писалка на Windows Ink до поддръжката на разширение на браузъра Microsoft Edge, менюто "Старт" и Cortana също са значително подобрени.
Едно място за управление на много операции направо в системната област.
В Windows 10 можете да изтеглите и инсталирате шаблони за групови правила, за да управлявате настройките на Microsoft Edge и това ръководство ще ви покаже процеса.
Тъмният режим е интерфейс с тъмен фон на Windows 10, който помага на компютъра да пести енергия от батерията и намалява въздействието върху очите на потребителя.
Лентата на задачите има ограничено пространство и ако редовно работите с множество приложения, може бързо да ви свърши мястото, за да закачите повече от любимите си приложения.









