Как да настроите скрит курсор при въвеждане на данни в Windows 10/11

Дразни ли ви ситуацията, в която показалецът на мишката се появява в текстовото поле, докато пишете?
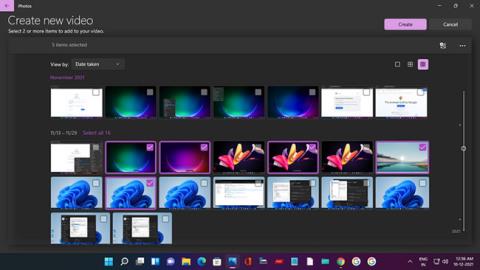
Една от най-готините функции на Windows 11 е приложението Photos, което е страхотно за създаване на фотоалбуми. Но знаете ли, че можете лесно да създавате видеоклипове с този инструмент?
Приложението Photos може не само автоматично да създава видеоклипове за вас, но дори има видео редактор, който ви позволява да създавате персонализирани видеоклипове с движение, 3D ефекти, музика и т.н. Присъединете се към Quantrimang.com, за да научите как да го направите чрез следната статия!
Как да създавате интересни видеоклипове с помощта на приложението Снимки в Windows 11
Можете да създавате бързи видеоклипове като поздрави за рожден ден или семейни ваканции в приложението Снимки.
На началния екран на Снимки щракнете върху иконата Ново двойно изображение . Изберете Автоматично видео и след това изберете снимки, като поставите отметка в съответните квадратчета. След това щракнете върху Създаване.

Изберете автоматично снимки за видеоклипове в приложението Снимки
В подканата, която се появява, добавете подходящо име, например Теми на Windows 11, както е показано в примера. След това щракнете върху OK.
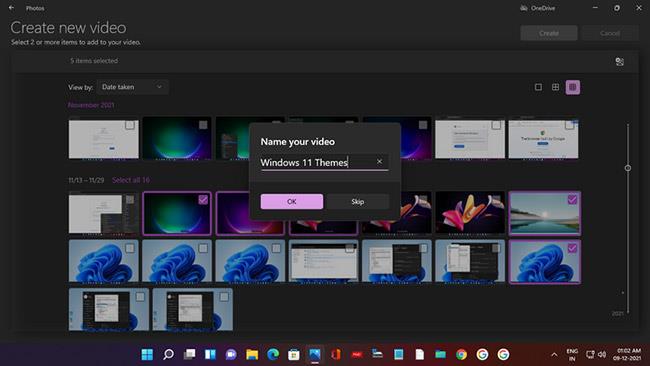
Задайте име за автоматично създаване на видеоклипове в приложението Снимки
Видеоклипът ще бъде създаден автоматично и ще видите негов преглед в прозореца - заедно с анимация, фонова музика и стилизиран текст за заглавието на видеоклипа.
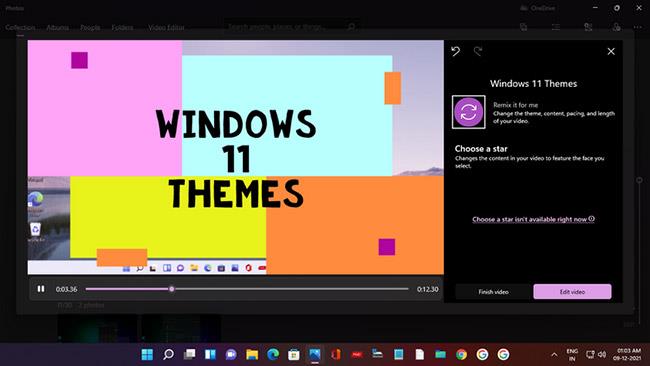
Видеоклипът се създава автоматично с тема и музика
И ако не харесвате видеоклипа, който сте създали, просто щракнете върху Remix it for me и AI в приложението Photos незабавно ще създаде друга версия с нова тема и музика. Можете да продължите да ремиксирате, докато не сте доволни.
След това щракнете върху Завършване на видеото и изберете разделителна способност (препоръчва се 1080p), след което щракнете върху Експортиране , за да запазите и да се насладите на видеоклипа.
Създавайте нови видеоклипове с Windows 11 Video Editor
Сега нека видим как да създадете персонализирано видео, като използвате видеоклипове и изображения. Можете да започнете нов видеоклип по два начина:
1. На началната страница на приложението Photos просто щракнете върху иконата New Double Image и изберете New video project .
2. Потърсете Video Editor и щракнете върху Най-добро съвпадение . На началната страница на най-доброто съвпадение щракнете върху Нов видео проект .
И двете действия ще отворят страницата Нов видеоклип с подкана за име на видеоклипа. Дайте име на видеоклипа и след това щракнете върху OK.
Сега трябва да добавите видеоклипове и изображения, така че щракнете върху бутона + Добавяне в библиотеката на проекта. Можете да изберете От този компютър, От моята колекция (от приложението Снимки) и От мрежата (това ще отвори търсене в Bing за намиране на онлайн медийно съдържание).
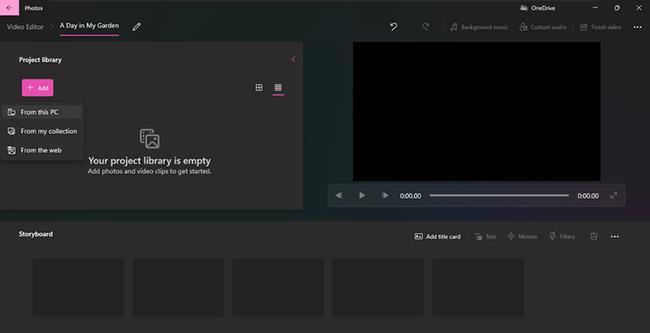
Добавете снимки и видеоклипове към библиотеката на проекта
За този урок авторът избра да добави медийно съдържание от компютър. Щракнете върху От този компютър и File Explorer ще се отвори. За да добавите първо видеоклипове, щракнете върху системната папка Videos. Има и папка, наречена MyGarden , съдържаща видеоклипове, които авторът е записал от телефона си.

Добавете видеоклипове от папка към библиотеката на проекта
Отворете папката и изберете видеоклипа, който искате, след което щракнете върху Отвори.
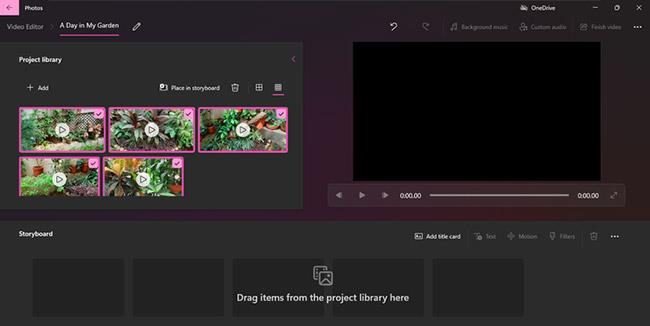
Видеоклипът е добавен към библиотеката на проекта във видеоредактора на Windows 11
Добавените видеоклипове ще се покажат в библиотеката на проекта . Можете да добавяте снимки от вашия компютър по същия начин.
Следващата стъпка е да добавите заглавни тагове към видеоклипа. Така че отидете в менюто Storyboard, което има опциите Добавяне на заглавна карта, Изрязване, Разделяне, Текст, Движение, 3D ефекти, Филтри, Скорост и Премахване или добавяне на черни ленти .
Щракнете върху Добавяне на заглавна карта и ще се появи трисекундна заглавна карта. Сега щракнете върху Текст и на страницата, която се отваря, можете да въведете заглавието на видеоклипа си, да изберете стил на шрифта, оформление и цвят на фона.
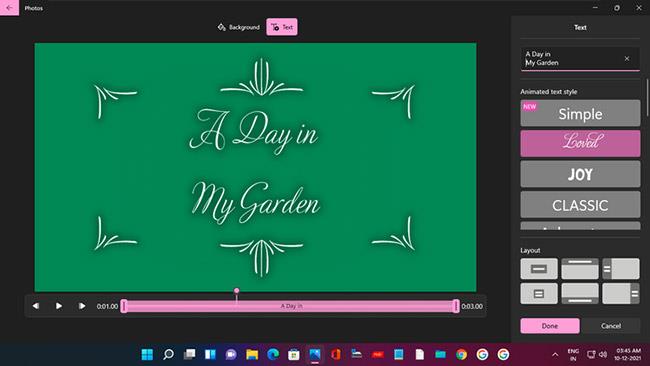
Добавете и персонализирайте тагове за заглавие в Windows 11 Video Editor
Можете също така да промените продължителността на етикета за заглавие, като щракнете с десния бутон върху етикета и изберете една от опциите за продължителност.
Вече можете да добавяте видеоклипове и снимки към Storyboard. Можете да щракнете с десния бутон върху всеки клип в библиотеката на проекта и да изберете Добавяне към Storyboard или да ги плъзнете и пуснете в Storyboard.
Не забравяйте, че видеоклиповете и изображенията ще се показват в реда, в който са добавени - първото добавено ще се появи първо във видеоклипа. Но винаги можете да промените техния ред, като плъзнете и пуснете в Storyboard.
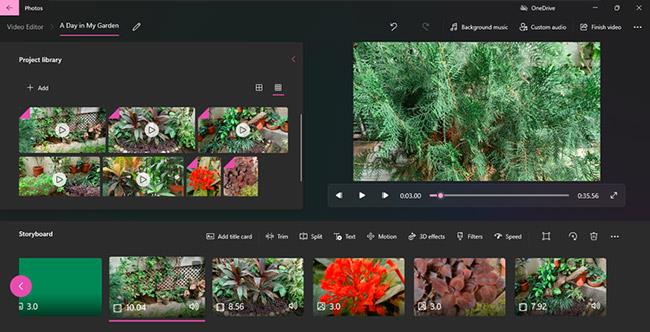
Видеоклипове и снимки, добавени към Storyboard
Как да изрежете и разделите видеоклипове
Можете да отрежете видеоклипа, ако искате да създадете продукт с определена дължина или смятате, че дълъг клип може да е скучен за гледане.
Щракнете върху опцията Изрязване и ще се отвори страницата Изрязване с прозореца за преглед на видео. Просто плъзнете плъзгача наляво и надясно по времевата линия, за да изрежете клипа от началото, от края и да запазите частта, която искате.
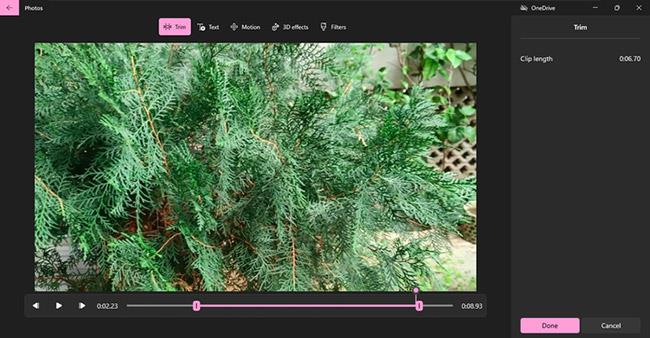
Изрязвайте видеоклипове във видеоредактора на Windows 11
След това визуализирайте изрязания клип и ако сте доволни, щракнете върху Готово.
Можете също така да разделите клип на две, за да ги използвате по различно време във вашето видео. Просто щракнете върху опцията Разделяне и плъзнете плъзгача върху визуализацията на времевата линия. Продължителността на двата клипа ще се покаже в десния прозорец.
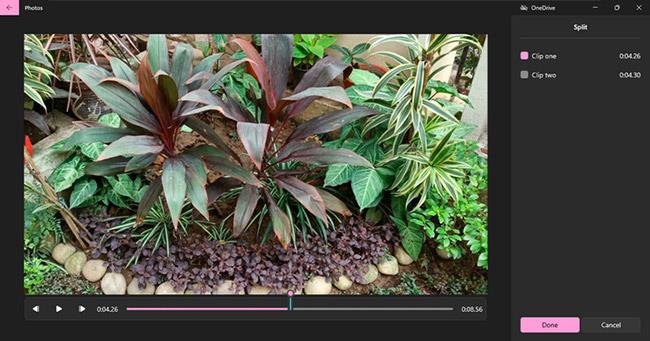
Можете също да разделите клип на две
След това просто щракнете върху Готово и двата клипа ще се появят в Storyboard.
Как да добавите текст към видеоклипове
За да добавите повече смисъл към видеоклипа си, можете да добавите субтитри. Щракнете върху опцията Текст и след това изберете стила на шрифта и оформлението, както направихте в секцията Добавяне на заглавна карта по-горе.
Можете също така да изберете колко дълго ще се показва текстът във видеоклипа, като плъзнете плъзгача в визуализацията на времевата линия.
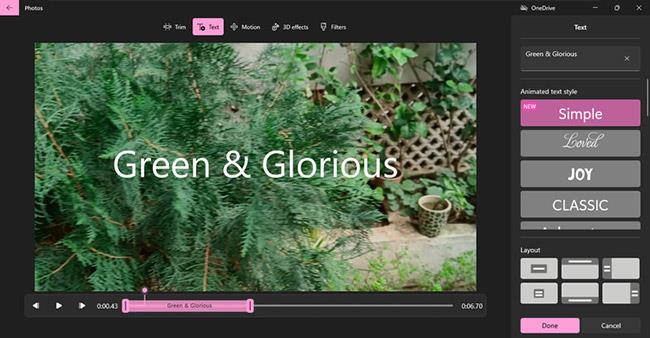
Добавете текст към видеоклипове
Прегледайте промените и след това щракнете върху Готово.
Как да добавите движение към снимките
Ако включите изображения във видеоклипа си, можете да добавите движение към тях за подобрен ефект. Щракнете върху опцията Motion и изберете от много опции като Zoom In, Zoom Out, Pan Left, Tilt Up и др.
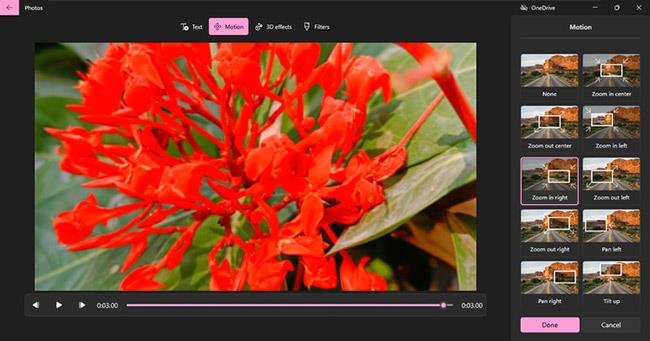
Добавете движение към снимките
След това прегледайте добавеното движение и щракнете върху Готово.
Как да добавите 3D филтри и ефекти към снимки или видеоклипове
Добавянето на филтри е лесно и забавно. Щракнете върху опцията Филтри и изберете една от опциите като Classic, Adventure, Sepia и Energy. След това прегледайте и щракнете върху Готово.
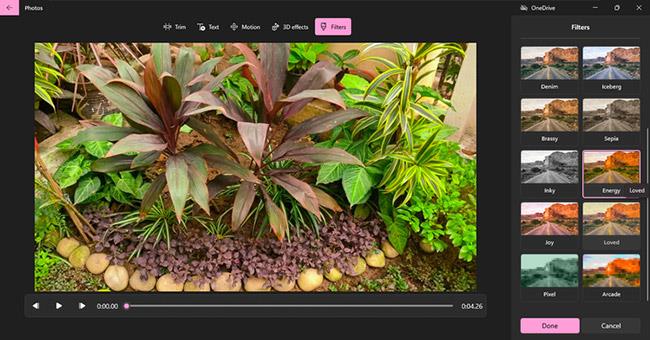
Добавете филтри
Можете също да добавите страхотни 3D ефекти. Щракнете върху опцията за 3D ефекти и изберете от няколко творчески ефекта, които идват с музика, като Atomic motion, балони за рожден ден, лазерен кладенец и фонтан с конфети .
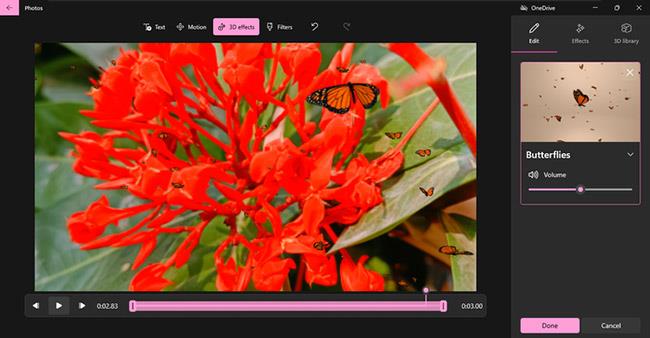
Готини 3D ефекти
Можете също да добавите страхотни 3D ефекти, за да направите видеоклиповете по-интересни. След това ги визуализирайте и щракнете върху Готово.
Как да добавите фонова музика и персонализирани звуци към видеоклипове
Едно интересно видео има нужда от вълнуваща музика и звукови ефекти. На началната страница за видео имате опции за добавяне на фонова музика и персонализирано аудио .
Както можете да видите на изображението по-долу, щракването върху Фонова музика отваря списък с вградени музикални опции, които можете да изберете и добавите към видеоклипа си. Просто изберете песен и тя автоматично ще се адаптира към дължината на видеоклипа. След това щракнете върху Готово.
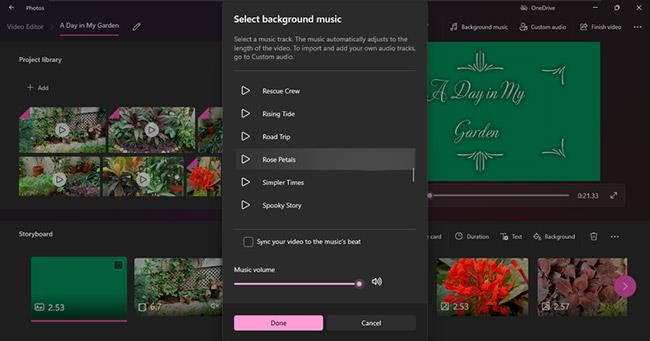
Добавете фонова музика
Опцията Персонализирано аудио ви позволява да изберете любимата си музика и дори звукови ефекти. Просто щракнете върху Добавяне или плъзнете и пуснете аудио файлове в десния панел. След това щракнете върху Готово.
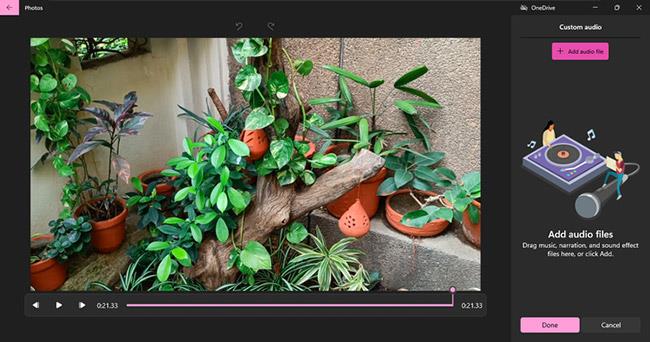
Добавяне на любими опции
Това е страхотна опция, защото можете също да запишете видео описание с гласа си и да го добавите към видеото.
Освен това можете дори да промените стила и музиката на вашите видеоклипове с вградени теми. И също така забавете или ускорете видеото за повече ефекти.
Това е всичко, можете да щракнете върху Готово на видеото и да изберете разделителна способност за него. След това щракнете върху Експортиране.
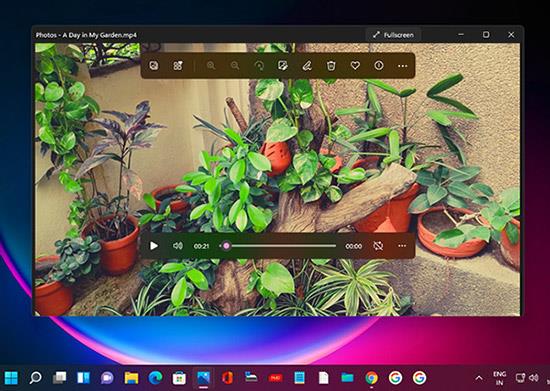
Видеото е завършено
Нови вълнуващи видеоклипове са готови, за да им се насладите!
Дразни ли ви ситуацията, в която показалецът на мишката се появява в текстовото поле, докато пишете?
Въпреки че Discord работи безпроблемно през повечето време, понякога може да срещнете проблем, който ви създава главоболие, опитвайки се да разберете как да го разрешите.
Ако не използвате Разказвач или искате да използвате друго приложение, можете лесно да го изключите или деактивирате.
Windows идва с тъмна тема, която подобрява цялостната естетика на системата. Тази опция обаче е ограничена и може да не засегне определени приложения.
Докато чакате Microsoft официално да въведе Copilot в Windows 10, можете да изпробвате тази AI chatbot услуга рано, като използвате инструменти на трети страни като ViveTool.
Надписите на живо помагат на всички, включително тези, които са глухи или с увреден слух, да разбират по-добре аудиото, като гледат надписи на това, което се казва.
Това ръководство ще ви покаже как да нулирате напълно компонентите и правилата на Windows Update по подразбиране в Windows 11.
Вашият Windows 11 съобщава за грешка, че не получава достатъчно RAM, липсва RAM, докато RAM на устройството все още е налична. Тази статия ще ви помогне бързо да се справите с тази ситуация.
Много потребители имат проблеми с инсталирането на инструмента за редактиране на видео Clipchamp чрез Microsoft Store. Ако имате същия проблем и искате да инсталирате и изпробвате този безплатен инструмент за редактиране на видео, не се притеснявайте!
Gigabyte става следващият производител на компютърни компоненти, който обяви списък с модели дънни платки, които поддържат съвместимост и безпроблемно надграждане до Windows 11.
Често срещан проблем сред тях е, че след активиране на Hyper-V на Windows 11 не е възможно да се зареди на заключения екран.
Драйверите на хардуерните устройства на компютъра се използват, за да може хардуерът да комуникира с операционната система.
Локална политика за сигурност е мощна функция на Windows, която ви позволява да контролирате сигурността на компютрите в локална мрежа.
Paint Cocreator е функция, вградена в приложението Microsoft Paint. Може да създава множество версии на изображения с помощта на DALL-E, система за изкуствен интелект за изображения, базирана на въведения текст, който предоставяте.
Независимо дали искате да практикувате реч, да овладеете чужд език или да създадете подкаст, записването на аудио на компютър с Windows 11 е лесен процес.
Battery Saver е една от полезните вградени функции на Windows 11.
В някои ситуации ще трябва да рестартирате своя компютър с Windows 11, за да коригирате проблеми, да инсталирате актуализации, да завършите инсталационния процес или да изпълните някои други необходими задачи.
Създаването на персонализиран план за захранване може да не е необичайно за вас, ако използвате Windows от много години. Но знаете ли, че можете да импортирате и експортирате планове за захранване в Windows?
Чрез защитна функция, наречена Dynamic Lock, можете лесно да настроите вашия компютър да се заключва сигурно автоматично, когато напуснете работното си място, без да се налага напълно да изключвате системата.
Windows 11 идва с разширена настройка, наречена Хардуерно ускорено планиране на GPU, която може да повиши производителността на игрите и видеото чрез оптимизиране на мощността на GPU на компютър.
Режимът на павилион в Windows 10 е режим за използване само на 1 приложение или достъп само до 1 уебсайт с гост потребители.
Това ръководство ще ви покаже как да промените или възстановите местоположението по подразбиране на папката Camera Roll в Windows 10.
Редактирането на файла hosts може да доведе до невъзможност за достъп до интернет, ако файлът не е модифициран правилно. Следващата статия ще ви насочи как да редактирате файла hosts в Windows 10.
Намаляването на размера и капацитета на снимките ще ви улесни да ги споделяте или изпращате на всеки. По-специално, в Windows 10 можете групово да преоразмерявате снимки с няколко прости стъпки.
Ако не е необходимо да показвате наскоро посетени елементи и места от съображения за сигурност или поверителност, можете лесно да го изключите.
Microsoft току-що пусна Windows 10 Anniversary Update с много подобрения и нови функции. В тази нова актуализация ще видите много промени. От поддръжката на писалка на Windows Ink до поддръжката на разширение на браузъра Microsoft Edge, менюто "Старт" и Cortana също са значително подобрени.
Едно място за управление на много операции направо в системната област.
В Windows 10 можете да изтеглите и инсталирате шаблони за групови правила, за да управлявате настройките на Microsoft Edge и това ръководство ще ви покаже процеса.
Тъмният режим е интерфейс с тъмен фон на Windows 10, който помага на компютъра да пести енергия от батерията и намалява въздействието върху очите на потребителя.
Лентата на задачите има ограничено пространство и ако редовно работите с множество приложения, може бързо да ви свърши мястото, за да закачите повече от любимите си приложения.




























