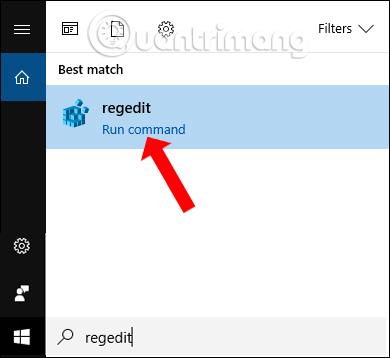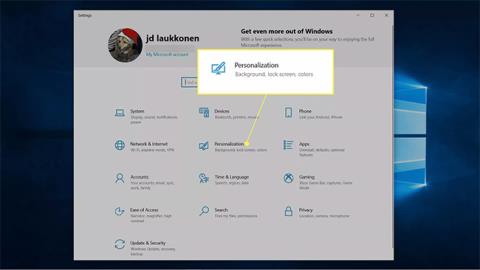Има много начини за персонализиране на лентата на задачите в Windows 10 , като например да направите лентата на задачите прозрачна , да промените позицията на лентата на задачите или да промените цвета на лентата на задачите с цветовете, налични в системата. Потребителите обаче могат да изберат само един цвят, който да зададат за лентата на задачите и след това да го променят на друг цвят, ако желаят.
Тази статия обяснява как да промените цвета на лентата на задачите в Windows 10.
Как да промените цвета на лентата на задачите в Windows 10
Windows 10 ви дава възможност да избирате цвета на лентата на задачите. Ако не искате да имате твърде много контрол на цветовете, само превключването между светъл и тъмен режим ще промени цвета на лентата на задачите. Можете също така да получите достъп до настройките на Windows чрез менюто "Старт" за някои опции за персонализиране на цветовете, включително възможността да промените цвета на лентата на задачите на какъвто цвят искате.
Ето как да промените цвета на лентата на задачите в Windows 10:
1. Щракнете върху Старт > Настройки .
2. Щракнете върху Персонализиране.

Щракнете върху Персонализиране
3. Щракнете върху Цветове.

Щракнете върху Цветове
4. Щракнете върху падащото меню Изберете вашия цвят и изберете По избор.

Изберете По избор
Забележка : Превключването от светло към тъмно или обратно веднага ще промени цвета на лентата на задачите ви.
5. Под Изберете режим на Windows по подразбиране щракнете върху Тъмен.

Щракнете върху Тъмно
6. Щракнете върху Цвят по избор.

Щракнете върху Персонализиран цвят
7. Използвайте инструмента за избор на цвят, за да изберете вашия персонализиран цвят и щракнете върху Готово.

Изберете любимия си цвят
8. Проверете Старт, лентата на задачите и центъра за действие .

Проверете Старт, лента на задачите и център за действие
9. Вашата лента на задачите вече ще отразява персонализирания цвят, който сте избрали.

Лентата на задачите променя цвета си
Защо не мога да променя цвета на лентата на задачите?
Ако не можете да промените цвета на лентата на задачите в Windows 10, първо се уверете, че сте актуализирали напълно Windows. За да промените цвета на лентата на задачите, имате нужда от актуализация на функциите на Windows 10 1903 или по-нова. Ако сте напълно актуализирани, ще трябва да се уверите, че сте задали Choose Your Color на Custom и за Windows Mode на Dark.
Можете да зададете режим на приложение на светъл или тъмен , но няма да можете да промените цвета на лентата на задачите, ако зададете режим на Windows на светъл. Ако полето "Старт", лентата на задачите и центъра за действие във вашите цветови настройки е сиво, това обикновено е защото режимът на Windows е настроен на Light.
Как да промените цвета на лентата на задачите с помощта на TaskbarEffectLT
В случай, че искате автоматично да промените цвета на лентата на задачите в Windows 10, можете да инсталирате приложението TaskbarEffectLT. Това приложение ще ви предостави цветова палитра, за да изберете цвета, който искате да използвате за лентата на задачите, след което автоматично да промените цветовете или автоматично да промените цветовата схема. Освен това потребителите имат и други персонализации на системата. Статията по-долу ще ви насочи как да използвате TaskbarEffectLT в Windows 10.
Етап 1:
Ние инсталираме приложението TaskbarEffectLT в Windows 10 според връзката по-долу.
Стъпка 2:
Показва интерфейса за настройка за промяна на цвета за лентата на задачите в Windows 10. Приложението ще превключва между 3 цвята поради вашите настройки за избор на цвят и ще променя цветовите тонове между 3-те цвята. Ще можете да променяте цвета само в долната и горната част, като фиксираният текущ цвят не може да бъде променен.

Сега покажете таблицата с цветови кодове, за да може потребителят да избере цвета в таблицата с цветове и след това щракнете върху OK, за да запазите. Лентата на задачите веднага ще промени избрания от вас цвят и след това ще промени цвета на случаен принцип.

Стъпка 3:
За автоматично показване на цветовете за лентата на задачите веднага щом включите компютъра, щракнете върху Настройка > Стартиране , за да стартирате приложението с Windows.

Виж повече: