Как да превърнете всеки прозорец в Windows 10 прозрачен

За да създадем прозрачност за всички прозорци на Windows 10, можем да инсталираме инструмента Glass2k.

Стилът на прозрачния интерфейс се прилага от много производители на приложения, за да предостави красив дизайн на потребителите. Освен това някои инструменти също създават прозрачност за лентата на задачите в Windows 10 , режим на прозрачен фон на компютъра или режим на прозрачност за менюто "Старт" .
В тази статия ще научите някои начини да направите всички отворени прозорци прозрачни на вашия компютър.
Как да създадете прозрачност за прозорци на Windows с помощта на Glass2k
Инструментът Glass2k има много лек капацитет, не е необходимо да се инсталира на компютъра. По-специално, Glass2k предоставя и преки пътища за бързо превключване на интерфейса в прозрачен режим. Статията по-долу ще ви насочи как да използвате инструмента Glass2k, за да създадете прозрачен интерфейс в Windows.
Етап 1:
Посетете връзката по-долу, за да изтеглите файла Glass2k на вашия компютър.
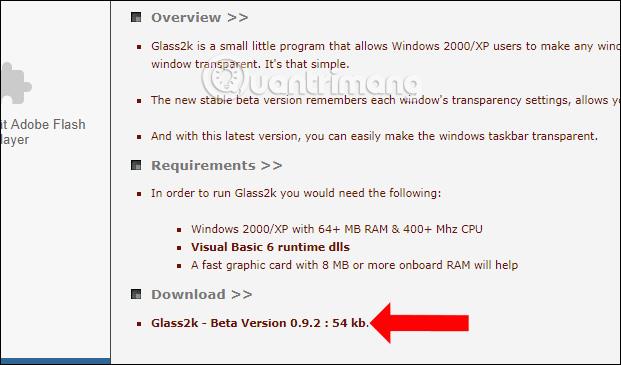
Стъпка 2:
След като изтеглите файла, щракването върху exe файла за стартиране ще покаже интерфейса за настройки на инструмента. В този интерфейс изберете Автоматично зареждане на Glass2k при всяко стартиране на Windows, така че инструментът да работи веднага щом отворите Windows.
След това изберете Автоматично запомняне на настройките за прозрачност на всеки прозорец, за да запомните настройките за прозрачност за прозорците на инструмента.

Стъпка 3:
Също така в този интерфейс, в реда Transparency Popup , задайте пряк път за активиране на режим на прозрачност за отворени прозорци в Windows.

В допълнение, инструментът също така предоставя преки пътища за регулиране на нивото на прозрачност за интерфейса на приложението в раздела за клавишни комбинации .
Потребителите могат също да променят нивото на прозрачност на групата за бърз достъп за прозореца на приложението. Накрая натиснете бутона Save , за да запазите.

Стъпка 4:
За да направите всеки отворен прозорец на вашия компютър прозрачен, натиснете клавишната комбинация, която сте задали по-рано. Това ще покаже колоната % замъгляване за този прозорец. Най-високото ниво е 90%, а най-ниското ниво е 10%.
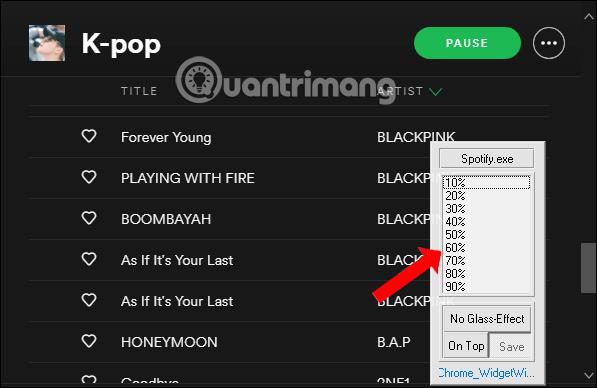
Например, ще затъмня прозореца на приложението до 40% и ще получа резултата, както е показано по-долу. Интерфейсът на прозореца става прозрачен. Трябва да регулираме прозрачността на около 50% или повече, за да можем ясно да видим съдържанието в прозореца.
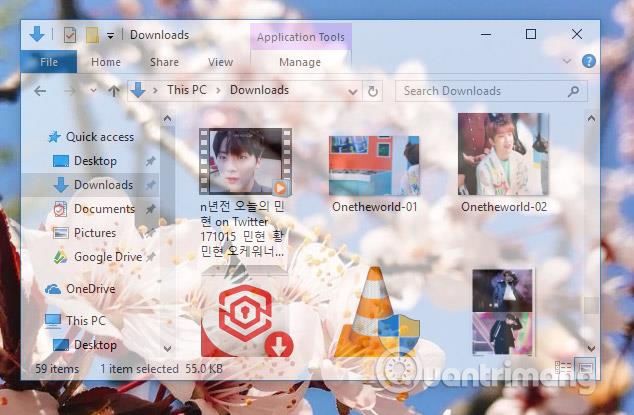
Стъпка 5:
За да излезете от режим на прозрачен фон, натиснете отново клавишната комбинация за активиране на Glass2k и натиснете No Glass Effect .
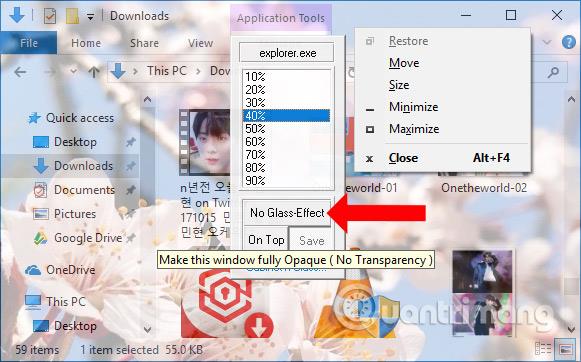
Стъпка 6:
Инструментът Glass2k също има способността да регулира прозрачността на лентата на задачите . В интерфейса за настройки на инструмента ще има раздел Прозрачност на лентата на задачите , за да регулирате желаното от вас ниво.
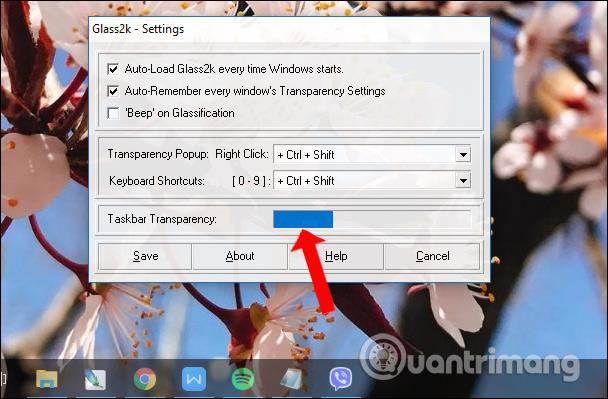
Стъпка 7:
За последващи посещения за нулиране на Glass2k, като например повторно персонализиране на прекия път за показване на списъка % opacity, щракнете с десния бутон върху иконата на инструмента в системната област и изберете Настройки .
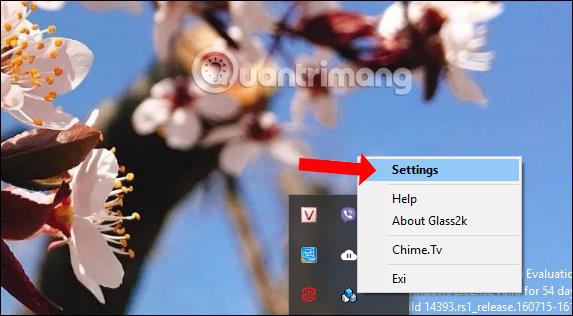
Инструментът Glass2k ще предостави възможност за персонализиране на прозрачността за прозорците на приложения в Windows. Освен това инструментът също така създава прозрачност за лентата на задачите, без да се нуждаете от друг софтуер, който да го поддържа.
Видео урок за създаване на прозрачност за прозорци на Windows
Скриптът AutoHotKey прави прозореца прозрачен
Най-лесният начин да направите прозорците прозрачни е да използвате AutoHotKey. Този метод е много лесен и можете да зададете клавишна комбинация, за да направите прозореца прозрачен. По-долу са дадени точните стъпки, които трябва да следвате.
1. Първо изтеглете AutoHotKey и го инсталирайте.
2. След инсталирането щракнете с десния бутон върху работния плот и изберете Нов > Текстов документ .
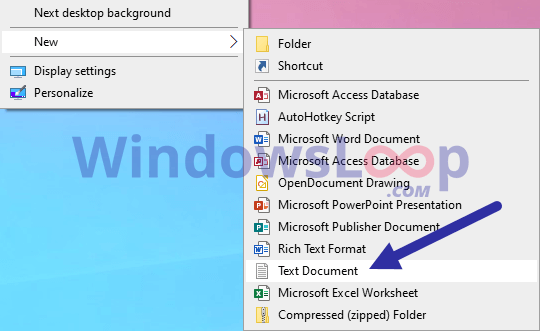
Изберете Нов > Текстов документ
3. Наименувайте го „TrasparentWindow.ahk“. Можете да наименувате файла както искате, но не забравяйте да замените .txt с .ahk.
4. Щракнете с десния бутон върху .ahk файла и изберете Редактиране на скрипт.
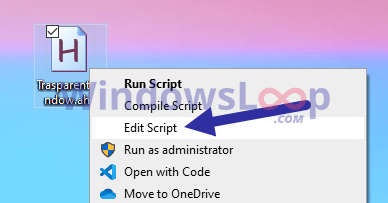
Изберете Редактиране на скрипт
Файлът ще бъде отворен в Notepad. Копирайте и поставете кода по-долу в него.
;Press Alt + T
!T::
togg34:=!togg34
if togg34
WinSet, Transparent, 200 , A
else
WinSet, Transparent, OFF , A5. Изберете File > Save или натиснете Ctrl + S, за да запишете файла.
6. Затворете Notepad.
Кликнете два пъти върху новосъздадения файл, за да го стартирате. Докато скриптът работи, можете да направите всеки прозорец прозрачен. Просто изберете прозореца и натиснете клавишната комбинация Alt + T . Натиснете прекия път отново, за да направите прозореца нормален.
Направете прозорците прозрачни с помощта на приложението Peek Through
Peek Through ви позволява да промените непрозрачността на всеки прозорец с клавишна комбинация. Приложението дори ви позволява да зададете нивото на прозрачност на прозорец.
1. Първо изтеглете приложението Peek Through от тук и го инсталирайте:
https://www.lukepaynesoftware.com/projects/peek-through/2. След инсталирането отворете менюто "Старт".
3. Въведете Peek Through и щракнете върху резултата, за да отворите приложението.
4. След като отворите приложението, щракнете върху бутона Активиране.
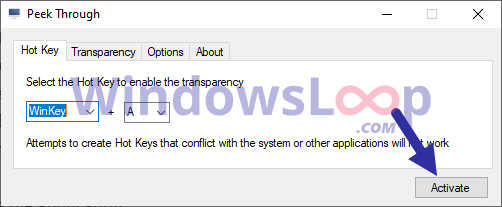
Щракнете върху бутона Активиране
5. (По избор) За да промените стойността на прозрачност, отидете в раздела Прозрачност и преместете плъзгача според нуждите.
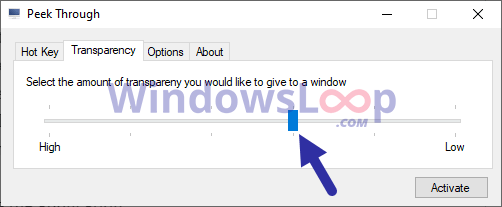
Преместете плъзгача, ако е необходимо
6. Щракнете върху бутона Запазване , за да приложите настройките.
7. Минимизирайте приложението.
Веднага след като щракнете върху бутона Минимизиране , приложението ще бъде минимизирано в лентата на задачите. Отсега нататък винаги, когато искате прозорец да е прозрачен, изберете го и натиснете клавишната комбинация Win + A . Натиснете прекия път отново, за да направите прозореца нормален.
Виж повече:
С пожелание за успех!
Режимът на павилион в Windows 10 е режим за използване само на 1 приложение или достъп само до 1 уебсайт с гост потребители.
Това ръководство ще ви покаже как да промените или възстановите местоположението по подразбиране на папката Camera Roll в Windows 10.
Редактирането на файла hosts може да доведе до невъзможност за достъп до интернет, ако файлът не е модифициран правилно. Следващата статия ще ви насочи как да редактирате файла hosts в Windows 10.
Намаляването на размера и капацитета на снимките ще ви улесни да ги споделяте или изпращате на всеки. По-специално, в Windows 10 можете групово да преоразмерявате снимки с няколко прости стъпки.
Ако не е необходимо да показвате наскоро посетени елементи и места от съображения за сигурност или поверителност, можете лесно да го изключите.
Microsoft току-що пусна Windows 10 Anniversary Update с много подобрения и нови функции. В тази нова актуализация ще видите много промени. От поддръжката на писалка на Windows Ink до поддръжката на разширение на браузъра Microsoft Edge, менюто "Старт" и Cortana също са значително подобрени.
Едно място за управление на много операции направо в системната област.
В Windows 10 можете да изтеглите и инсталирате шаблони за групови правила, за да управлявате настройките на Microsoft Edge и това ръководство ще ви покаже процеса.
Тъмният режим е интерфейс с тъмен фон на Windows 10, който помага на компютъра да пести енергия от батерията и намалява въздействието върху очите на потребителя.
Лентата на задачите има ограничено пространство и ако редовно работите с множество приложения, може бързо да ви свърши мястото, за да закачите повече от любимите си приложения.









