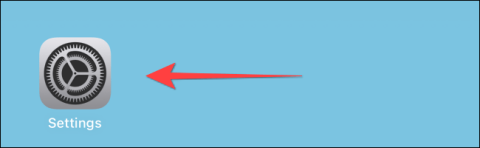Защо екранът на вашия iPhone винаги е тъмен и светъл? Как да поправя?

Изпитвали ли сте някога феномена екранът на вашия iPhone автоматично да свети или да потъмнява по „необичаен“ начин, причинявайки много дискомфорт?

Нещото, с което взаимодействате най-много на лаптоп или всяка компютърна система, независимо дали е компактна или обемиста, определено е екранът. Следователно фактори като интерфейс, разделителна способност, пропорции и особено пространство на дисплея ще играят изключително важна роля при определяне на потребителското изживяване.
В тази статия ще научим някои опции, които да ви помогнат да увеличите максимално пространството на дисплея на Windows 10.
Промяна на разделителната способност на екрана
Първата опция, която можете да направите, за да оптимизирате пространството за показване на екрана, е да настроите отново разделителната способност. Увеличаването на разделителната способност може да направи текста и иконите да изглеждат по-отчетливи, като същевременно ги прави да изглеждат по-малки. Това означава, че ще заемат по-малко място.
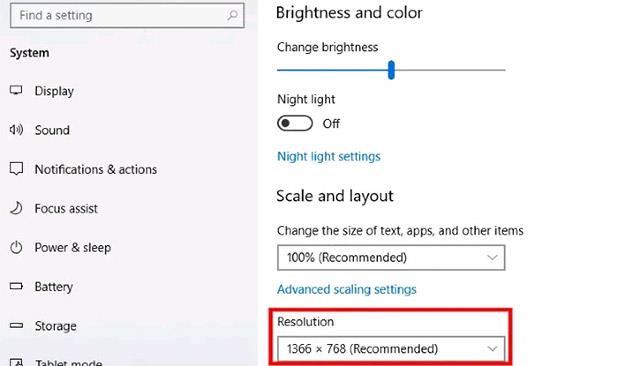
За да промените разделителната способност на екрана, отворете менюто "Старт", след което щракнете върху приложението Настройки . Когато се отвори прозорецът с настройки , от лявото меню щракнете върху „ Система “ и изберете „ Дисплей “. Превъртете надолу, докато видите „ Разделителна способност на дисплея “. Изберете подходящата резолюция от падащото меню.
Използвайте по-малки икони на работния плот
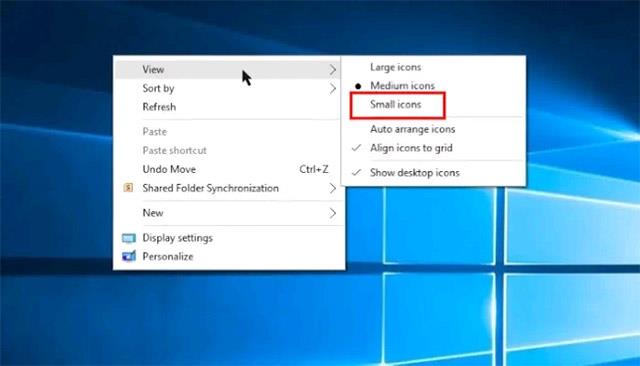
Ако екранът ви изглежда претрупан с икони на приложения, един от най-лесните начини да го почистите е да промените размера им. За да направите това, щракнете с десния бутон върху работния плот, щракнете върху „ Преглед “ и изберете „ Малки икони“ . Освен това, ако използвате устройство с Windows 10 със сензорен екран, можете да натиснете и задържите върху екрана, за да изведете менюто. Това автоматично ще намали размера на иконите на работния плот и ще спести малко необходимо място.
Персонализирайте лентата на задачите
Лентата на задачите е една от функциите на операционната система Windows 10. Това е мястото, където се намират бутонът "Старт" и иконите на приложенията, което позволява на потребителите бързо да стартират често използвани програми. Лентата на задачите обаче може да заеме доста малко пространство на екрана, поне при настройките по подразбиране. За щастие можете да промените някои аспекти на лентата на задачите, за да оптимизирате пространството на екрана.
Скриване на лентата на задачите, когато не се използва
Например, можете да настроите лентата на задачите да се скрие, така че да изчезва, когато не е необходима. Първо щракнете с десния бутон върху празно място в лентата на задачите. В менюто, което се показва, щракнете върху „Настройки на лентата на задачите“. Това ще отвори менюто с настройки на лентата на задачите. Намерете превключвателя, който казва „ Автоматично скриване на лентата на задачите в режим на работния плот “ и го активирайте.
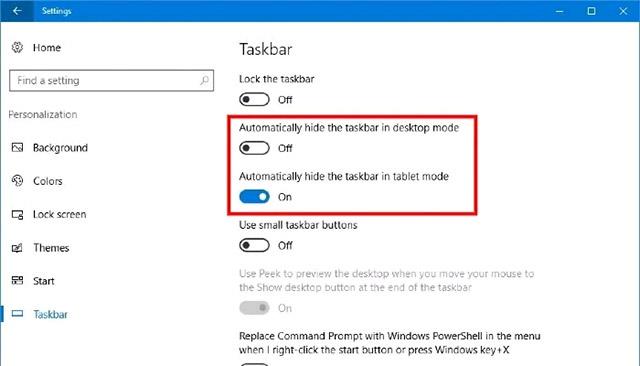
Сега вашата лента на задачите автоматично ще изчезне от екрана и ще се появи отново, когато задържите курсора на мишката върху нея.
Намалете размера на иконата в лентата на задачите
Освен това, както бе споменато по-горе, лентата на задачите е мястото, където се намират софтуерните икони и системните бутони. Всички те са полезни; размерът по подразбиране обаче е доста голям. Това кара лентата на задачите да заема повече място на дисплея.
За щастие можете напълно да промените размера на системните икони и бутони, разположени в лентата на задачите.
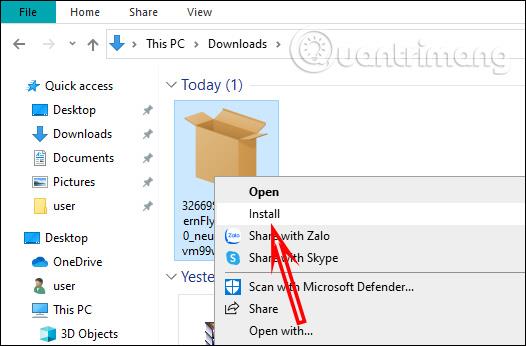
Първо щракнете с десния бутон върху празна част от лентата на задачите. В контекстното меню, което се отваря, щракнете върху „ Настройки на лентата на задачите “. Превъртете надолу, за да намерите превключвателя с надпис „ Използвайте малки бутони на лентата на задачите “ и го включете. Веднага ще видите иконите и бутоните на лентата на задачите значително намалени. В същото време общият размер на самата лента на задачите също е намален.
Променете позицията на лентата на задачите
Можете също да преместите лентата на задачите на други места, като например по краищата на екрана, за да съответства на съотношението на дисплея. Това може да звучи странно, но ще ви помогне значително да спестите място на дисплея, тъй като оптималното разположение на лентата на задачите ще зависи от конкретното съотношение на дисплея на екрана, който използвате. Научете повече в тази статия:
Изпитвали ли сте някога феномена екранът на вашия iPhone автоматично да свети или да потъмнява по „необичаен“ начин, причинявайки много дискомфорт?
Нека научим някои опции, които да ви помогнат да увеличите максимално пространството на екрана на Windows 10
Най-голямото предимство на панела ProMotion се крие във факта, че той може автоматично да регулира гъвкаво честотата на опресняване в диапазона от 10Hz до 120Hz.
В Windows 10 има редица полезни опции, които ви помагат лесно да проверите разделителната способност на всеки екран, който използвате или към който сте свързани.
Режимът на павилион в Windows 10 е режим за използване само на 1 приложение или достъп само до 1 уебсайт с гост потребители.
Това ръководство ще ви покаже как да промените или възстановите местоположението по подразбиране на папката Camera Roll в Windows 10.
Редактирането на файла hosts може да доведе до невъзможност за достъп до интернет, ако файлът не е модифициран правилно. Следващата статия ще ви насочи как да редактирате файла hosts в Windows 10.
Намаляването на размера и капацитета на снимките ще ви улесни да ги споделяте или изпращате на всеки. По-специално, в Windows 10 можете групово да преоразмерявате снимки с няколко прости стъпки.
Ако не е необходимо да показвате наскоро посетени елементи и места от съображения за сигурност или поверителност, можете лесно да го изключите.
Microsoft току-що пусна Windows 10 Anniversary Update с много подобрения и нови функции. В тази нова актуализация ще видите много промени. От поддръжката на писалка на Windows Ink до поддръжката на разширение на браузъра Microsoft Edge, менюто "Старт" и Cortana също са значително подобрени.
Едно място за управление на много операции направо в системната област.
В Windows 10 можете да изтеглите и инсталирате шаблони за групови правила, за да управлявате настройките на Microsoft Edge и това ръководство ще ви покаже процеса.
Тъмният режим е интерфейс с тъмен фон на Windows 10, който помага на компютъра да пести енергия от батерията и намалява въздействието върху очите на потребителя.
Лентата на задачите има ограничено пространство и ако редовно работите с множество приложения, може бързо да ви свърши мястото, за да закачите повече от любимите си приложения.