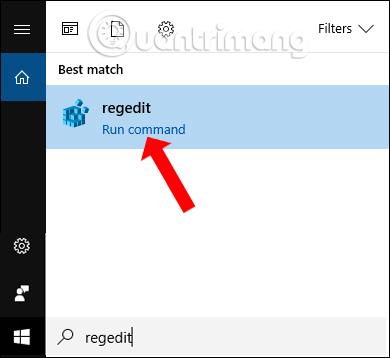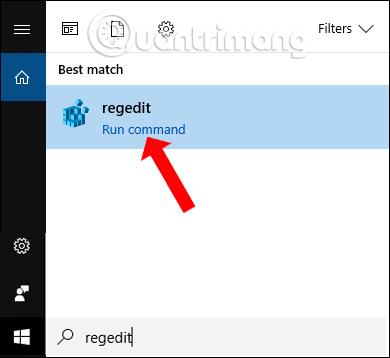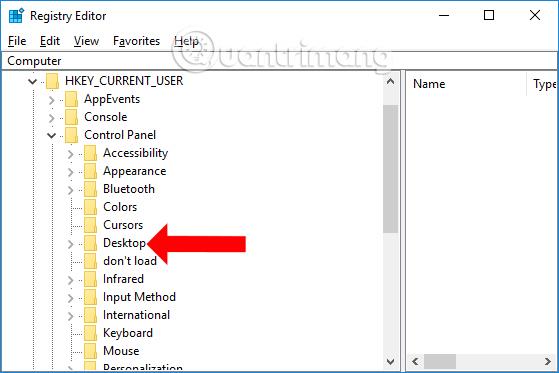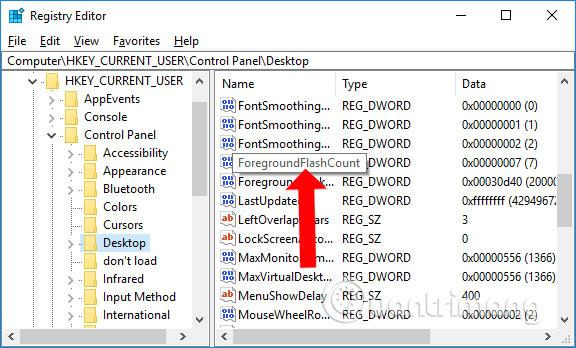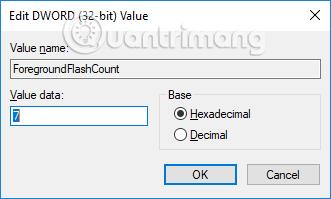От Windows 10 build 1709 има мигащ ефект за приложения под лентата на задачите за уведомяване на потребителите. Когато се появи мигащият ефект, ще знаем за нови дейности като появата на команда, която се нуждае от потвърждение, нови съобщения, нови коментари и т.н. Тази функция се показва по подразбиране в системата, но времето за мигане е доста ограничено. Ако не обръщате внимание, е лесно да игнорирате нови известия в приложението. Така че, за да увеличат мигащия ефект върху приложенията в лентата на задачите, читателите могат да се обърнат към статията по-долу от Tips.BlogCafeIT.
Как да увеличите мигащите сигнали на приложението в лентата на задачите
Етап 1:
Въведете ключовата дума regedit в лентата за търсене на Windows и след това отворете резултатите от търсенето.
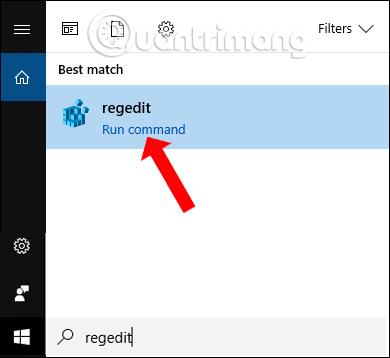
Стъпка 2:
В интерфейса на прозореца на редактора на системния регистър ще осъществим достъп до папката според пътя HKEY_CURRENT_USER\Control Panel\Desktop .
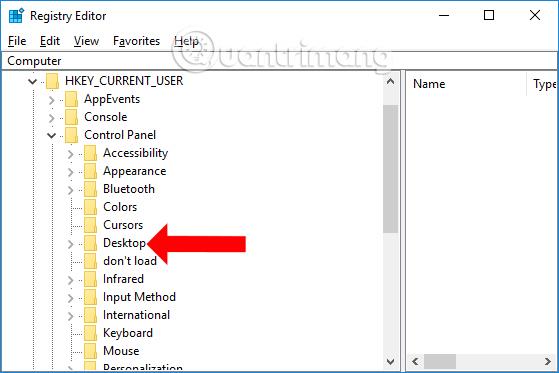
Стъпка 3:
Разглеждайки съдържанието вдясно, щракнете два пъти върху ForegroundFlashCount .
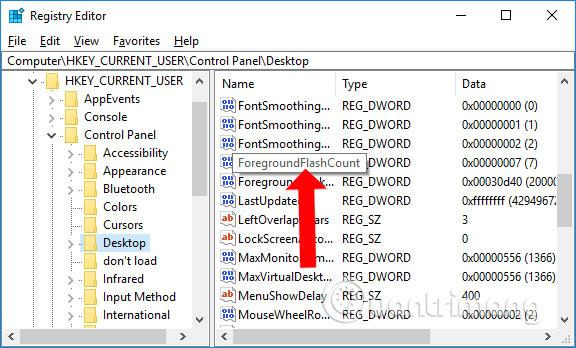
Стъпка 4:
Появява се табличният интерфейс за промяна на стойността на данните за ForegroundFlashCount. По подразбиране броят на бързите мигания ще бъде 7. Можем да въведем произволно число в полето Value data , за да приложим промени в ефекта на мигане. Щракнете върху OK, за да запазите.
След това рестартирайте File Explorer или вашия компютър, за да бъдат приложени промените.
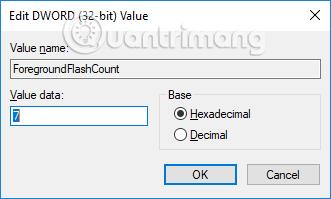
Системата ще избере по подразбиране 7 бързи мигания и 3 бавни мигания, след което ще премине в оранжево състояние. Потребителите не могат да променят броя на бавните мигания, но могат да изключат 3 бавни мигания, като отворят таблицата за промяна на стойността на данните на ForegroundFlashCount, след което въведат 0 в данните за стойността. По този начин иконата на приложението ще мига непрекъснато, докато щракнете върху иконата, за да спрете.

Доста малък трик и промяна, но ще ви помогне да не пропуснете най-новите известия от приложението чрез мигащия ефект на приложението в лентата на задачите. Можем да увеличим или намалим броя на бързите мигания за приложението, в зависимост от нуждите на всеки човек.
Справка:
С пожелание за успех!