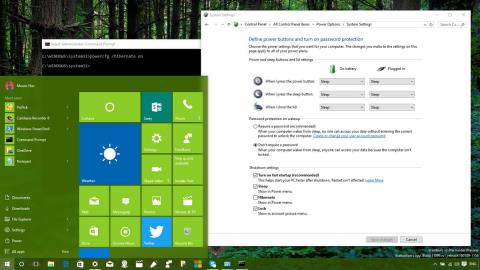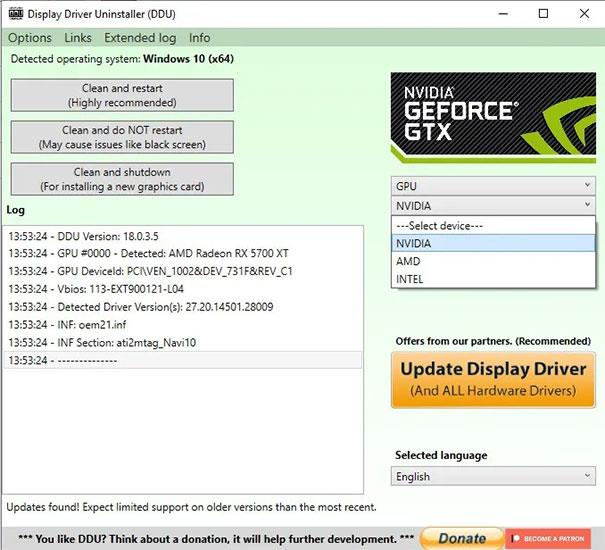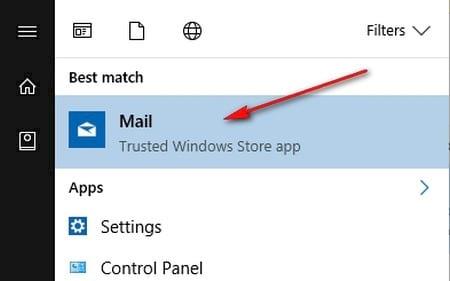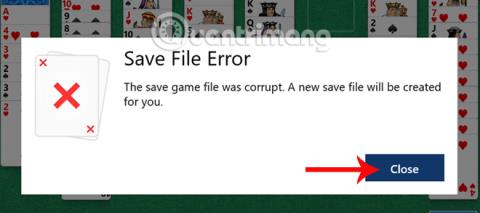В допълнение към използването на допълнителен софтуер за почистване на системата като CCleaner или Clean Master , можем да използваме автоматичен скенер за нежелани файлове в системата Windows 10.
В Windows 10 има настройка за усещане за съхранение с функции за автоматично изтриване на нежелани файлове , кеш файлове или дори файлове в папката за изтегляне във фиксирано време в рамките на около 30 дни. Когато потребителите активират тези опции, няма да се налага да изтриваме нежелани файлове ръчно. Това също се счита за един от начините за ускоряване на компютрите с Windows 10 , предотвратявайки ненужните файлове да заемат място в паметта на системата.
И според общите настройки по подразбиране, функцията за усещане за съхранение, включително изтриване на файлове в секцията за изтегляне, е деактивирана в системата, така че потребителите трябва да включат отново функцията ръчно, с инструкциите по-долу от Tips.BlogCafeIT.
Как да изтрия автоматично изтегляне на файлове след 30 дни
Забележка към потребителите , не всички данни в Изтегляне ще бъдат автоматично изтрити след 30 дни. Само файлове, които не са имали промени след 30 дни, ще бъдат изтрити от папката. Файловете, които са променени, например ако инсталирате определени софтуерни файлове направо в секцията за изтегляне или редактирате определени файлове в тази папка, ще бъдат запазени.
Етап 1:
Първо влезте в раздела Настройки на системата или натиснете клавишната комбинация Windows + I, за да отворите бързо интерфейса за настройки на Windows в системата.

Стъпка 2:
В новия интерфейс кликваме върху Системни настройки .

Стъпка 3:
Преминавайки към новия интерфейс, потребителите кликват върху Настройки за съхранение в списъка отляво на интерфейса. Погледнете вдясно от секцията „Сензор за съхранение“ , завъртете превключвателя в режим Включено . Продължете да щракнете върху Промяна на начина, по който освобождаваме място .
Стъпка 4:
В интерфейса Промяна на начина, по който освобождаваме място, плъзнете хоризонталната лента надясно при Изтриване на файлове в моята папка за изтегляния, които не са се променяли повече от 30 дни , за да активирате функцията за автоматично изтриване на данни в папката за изтегляне.

По този начин, с функцията за автоматично изтриване на данни в папката за изтегляне на устройство C, файловете, които не са били променени или използвани, ще бъдат изтрити след 30 дни съхранение. Освен това трябва също да активирате автоматично изтриване на данни в кошчето и да изтриете временни файлове на приложения, които вече не се използват и са инсталирани на вашия компютър.
Виж повече:
С пожелание за успех!