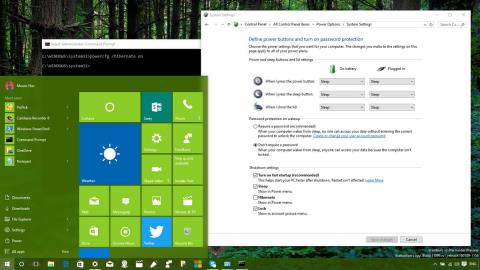Ако вашият компютър с Win 10 е в състояние на бавно зареждане „охлюв“, можете да използвате Fast Startup, за да стартирате компютъра по-бързо . Не позволявайте на бавното стартиране на компютъра да ви губи време и да увеличава разочарованието ви. Следвайте статията по-долу, Quantrimang.con ще ви напътства как да стартирате Windows 10 по-бързо , спестявайки значително време с функцията за бързо стартиране .
Бързото стартиране е една от вградените функции на Windows 8.x и Windows 10. Тази функция е комбинация от технология за хибернация (Hibernate) и процес на изключване (Shutdown), като помага на системата значително да намали времето за стартиране.
По подразбиране функцията за бързо стартиране ще бъде активирана, след като приключите с инсталирането на Windows 10. Въпреки това, в някои случаи, когато вашият компютър е надстроен от Windows 8.1 до 10, системата няма автоматично да включи бързо стартиране , което води до бавно стартиране.

1. Ускорете стартирането на Windows 10 с Fast Startup
За да активирате (или деактивирате) функцията за бързо стартиране на Windows 10, следвайте инструкциите по-долу:
Стъпка 1: Щракнете с десния бутон върху Старт и изберете Опции за захранване .

Изберете Опции за захранване, след като щракнете с десния бутон върху Старт
Стъпка 2: В интерфейса на опциите за захранване , който се отваря, щракнете върху настройката Изберете какво правят бутоните за захранване в списъка отляво на интерфейса.

Изберете Изберете какво правят бутоните за захранване
Стъпка 3: В следващия интерфейс щракнете върху връзката Промяна на настройките, които в момента не са налични.

Кликнете върху връзката Промяна на настройките, които в момента не са достъпни
Стъпка 4: За да активирате функцията за бързо стартиране, отметнете опцията Включване на бързо стартиране (препоръчително) , след което щракнете върху Запазване на промените , за да запазите промените.

След като изберете Включване на бързо стартиране, запазете промените
2. Включете Fast Startup, ако функцията е затъмнена или не се показва
Ако опцията Turn on Fast Startup под Shutdown Settings не може да бъде отметната или не е в списъка, това означава, че тази функция не е активирана на вашия компютър. За да активирате Включване на бързо стартиране , следвайте стъпките по-долу.

Стъпка 1: Отворете командния ред , стартирайте като администратор с Изпълнение като администратор.
Ако използвате Windows 10 с най-новите версии, бутонът Изпълни като администратор ще се появи веднага щом потърсите командния ред.

Отворете командния ред в новата версия на Windows 10
Стъпка 2: Сега на екрана се появява прозорец на администраторския команден ред . Въведете следната команда в прозореца на администратора: Команден ред, за да активирате функцията за хибернация на вашия компютър и след това натиснете Enter.
powercfg /hibernate on

Персонализирайте и активирайте функцията за хибернация с помощта на командния ред
И накрая, следвайте инструкциите по-горе, за да активирате бързо стартиране на Windows 10.
3. Активирайте бързо стартиране на Windows 10 с помощта на BAT файл
За да активирате бързо стартиране , следвайте стъпките по-долу:
Стъпка 1: Изтеглете и запазете файла по-долу на вашия работен плот:
Стъпка 2: Щракнете с десния бутон върху изтеглената връзка и изберете Изпълни като администратор.

Щракнете с десния бутон върху изтегления файл Turn On Fast Startup и изберете Run as administrator
Стъпка 3: В прозореца, който се показва, щракнете върху Изпълнение или Да.Има и случаи, в които тази подкана не е налична.
Стъпка 4: След това ще видите прозореца на командния ред да мига на екрана и след това да го изключите, за да включите бързо стартиране.
Стъпка 5: Рестартирайте компютъра си, за да видите резултатите.
Използването и стартирането на .bat файла по-горе също е операцията за редактиране на стойността на HiberbootEnabled DWORD в пътя:
HKEY_LOCAL_MACHINE\SYSTEM\CurrentControlSet\Control\Session Manager\Power
с:
- 0 = Изключете бързото стартиране
- 1 = Включете бързо стартиране
4. Ускорете стартирането на Windows 10 с Fast Startup с помощта на Local Group Policy
Ако използвате версии на Windows 10 Pro, Enterprise или Education, използвайте Local Group Policy, за да активирате Fast Startup.
Стъпка 1: Натиснете клавишната комбинация Windows+ R, за да отворите командния прозорец Run .
Стъпка 2: Въведете следната команда и натиснете Enter:
gpedit.msc
Стъпка 3: Намерете Изключване според следната навигация:
Computer Configuration\Administrative Templates\System\Shutdown

Отидете до пътя Computer Configuration\Administrative Templates\System\Shutdown
Стъпка 4: Когато навигирате до Изключване, намерете опцията Изискване на използване на политика за бързо стартиране, разположена в десния панел.

Намерете опцията Изискване за използване на правила за бързо стартиране в Изключване
Стъпка 5: Щракнете двукратно Изискване за използване на политика за бързо стартиране, за да се появи в нов прозорец, щракнете върху опцията Разрешено в горния ляв ъгъл на прозореца.

Изберете Enabled в секцията Require use of fast startup policy
Стъпка 6: Щракнете върху Приложи , след това върху OK и рестартирайте компютъра си, за да запазите промените.
5. Разрешете бързо стартиране с помощта на REG файл
Друг начин за активиране на бързо стартиране е да използвате следния REG файл. Правите следното:
Стъпка 1: Изтеглете и запазете файла по-долу на вашия работен плот:
Стъпка 2: Кликнете два пъти върху изтегления файл, за да го стартирате.
Стъпка 3: В прозореца, който се показва, щракнете върху Изпълнение или Да.Има и случаи, в които тази подкана не е налична.

Щракнете върху Изпълни, когато се появи подканата
Стъпка 4: Рестартирайте компютъра си, за да видите резултатите.
Използването и стартирането на .reg файла по-горе също е операцията за редактиране на стойността на HiberbootEnabled DWORD в пътя:
HKEY_LOCAL_MACHINE\SOFTWARE\Policies\Microsoft\Windows\System
с:
- (изтриване) = По подразбиране
- 1 = Винаги включено
По-горе са някои начини за активиране на функцията за бързо стартиране, за да помогнете за стартиране на Windows 10 „бързо като вятъра“. Моля, опитайте го. С пожелание за успех!
Разгледайте повече: