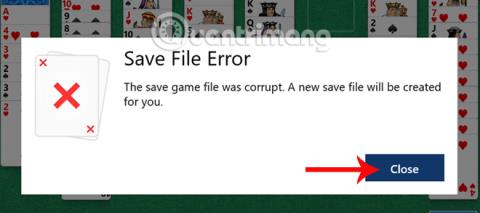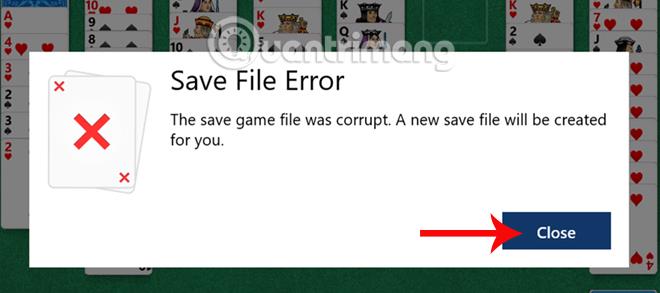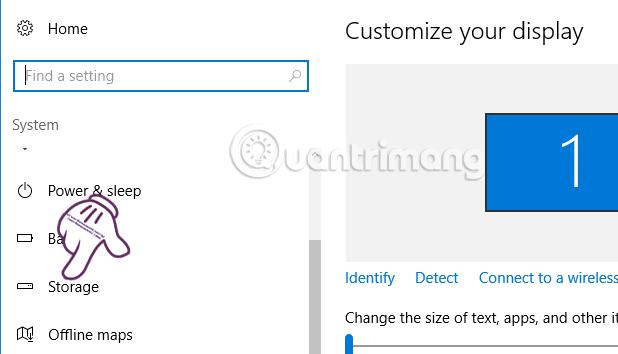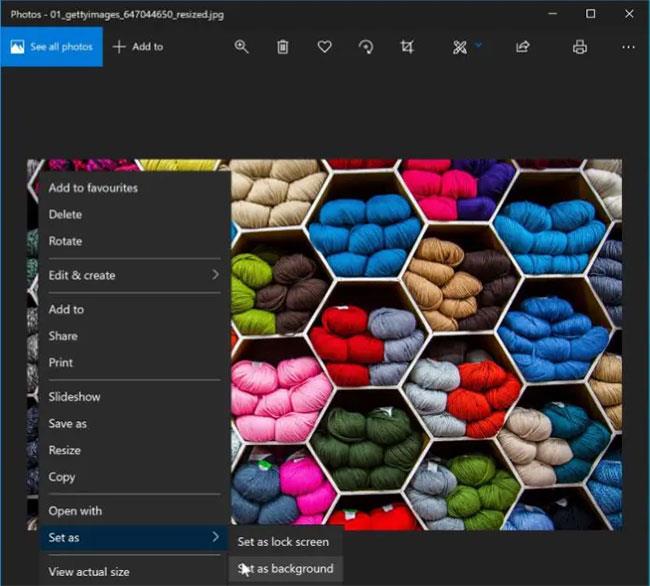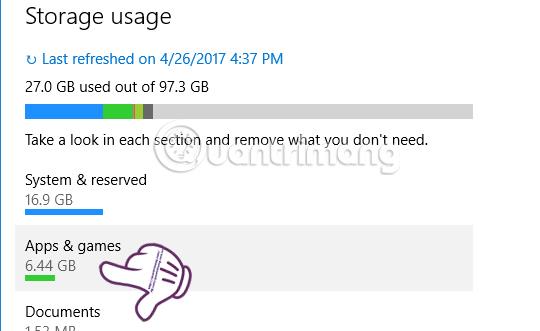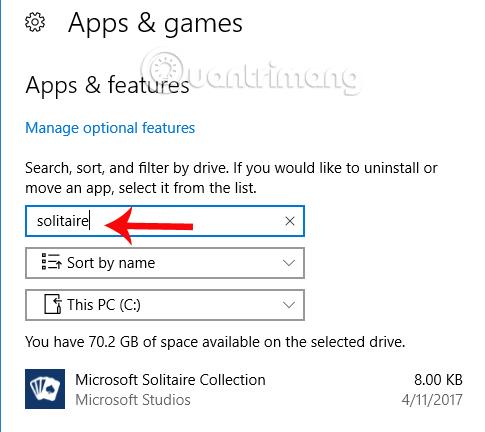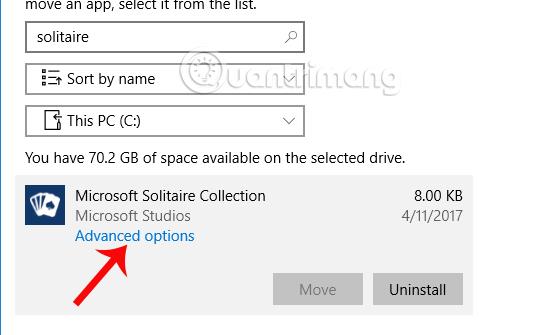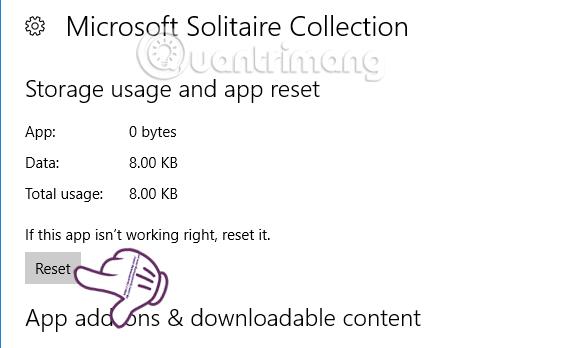Пасиансът е класическа игра във версии на Windows. В системната версия на Windows 10 Solitaire има много специални подобрения в интерфейса на играта. Въпреки това, много играчи съобщиха, че са се сблъскали с грешката Save File Error в играта Solitaire, старият файл за запазване на играта е повреден и вече нямате достъп до играта, за да играете на новата маса. И така, как да поправите тази грешка, когато играете пасианс на Windows 10?
Играта Пасианс за грешка при запазване на файл в Windows 10 ще има известие, както е показано по-долу. Щракваме върху Затвори , за да затворим интерфейса за известяване на грешка в играта.
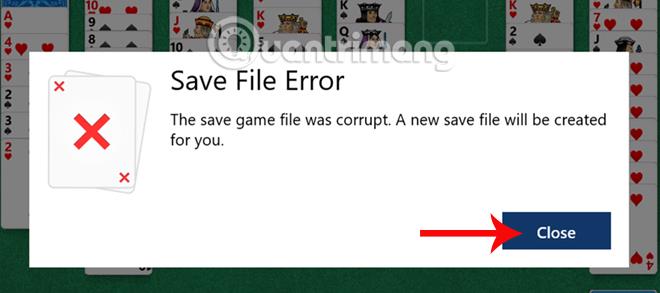
Етап 1:
Първо ще осъществим достъп до пътя Настройки > Система > Съхранение .
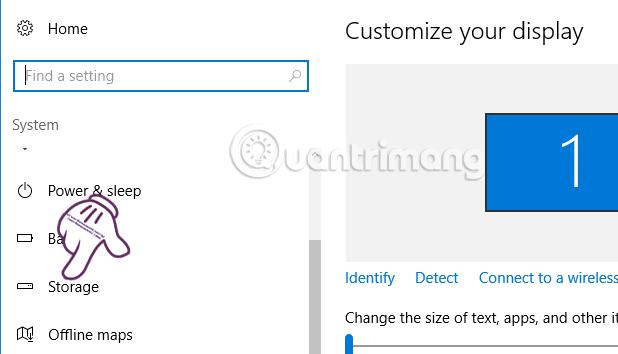
Стъпка 2:
След като щракнете върху Storage, погледнете съдържанието вдясно и щракнете върху устройството, където е инсталирана играта Solitaire , обикновено това ще бъде на устройство C.
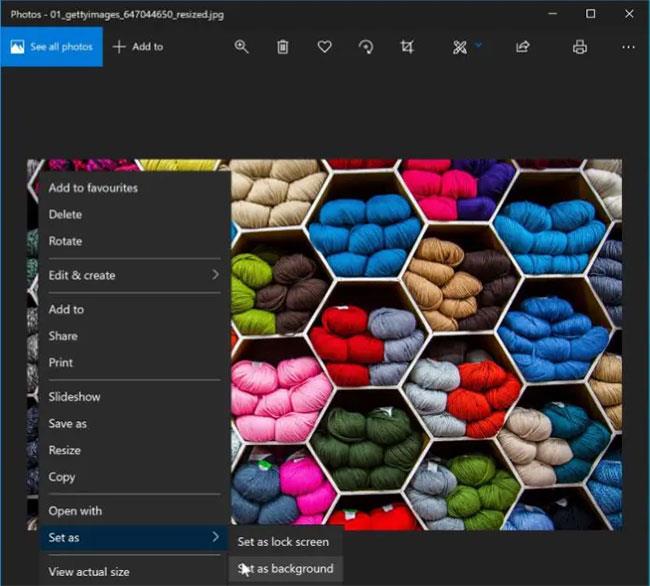
Стъпка 3:
Превключете към интерфейса за използване на съхранение . Потребителите кликват върху Приложения и игри, за да търсят Solitaire.
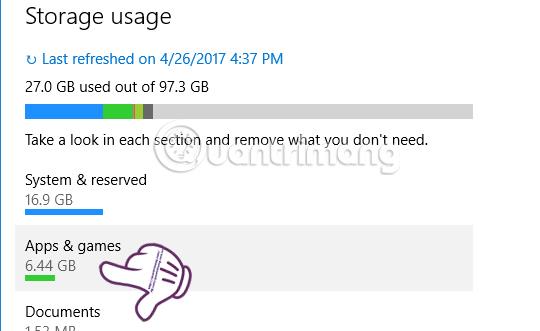
Стъпка 4:
Ще видим списък с игри и софтуер, инсталирани в системата. За бързо търсене на пасианси, въведете ключовата дума пасианс в полето Търсене в този списък. Веднага ще видите името на играта да се появява в резултатите от търсенето.
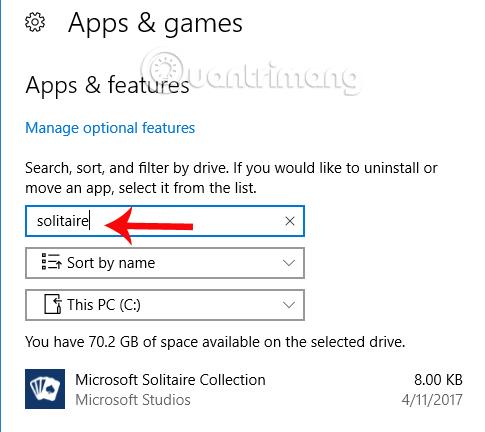
Стъпка 5:
Щракнете върху играта Microsoft Solitaire Collection , след което изберете Разширени опции , за да използвате опциите за разширени настройки за играта.
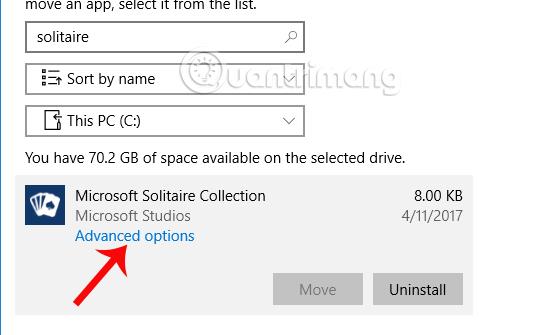
Стъпка 6:
В интерфейса за използване на хранилище и нулиране на приложението ще поставим отметка върху бутона Нулиране , за да нулираме цялата игра Solitaire. След това рестартирате играта и можете да я играете.
Бележка към читателите , този метод ще коригира грешката от невъзможността да играете играта, но няма да възстанови грешката от предишния екран на играта Solitaire.
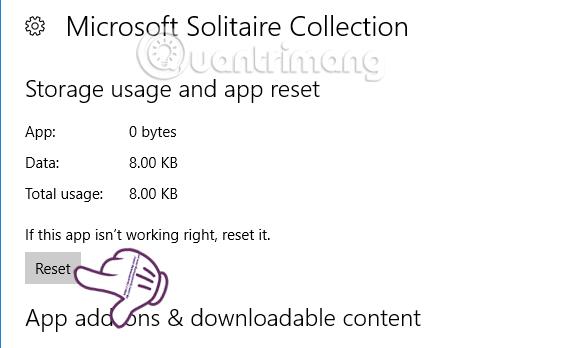
По този начин, чрез нулиране на новите настройки на пасианса в системата, можем да поправим грешката на играта Solitaire при запазване на файла в Windows 10. Читателите могат да използват горния метод за нулиране с някои приложения или да инсталират игри в Windows 10.
Надяваме се, че горната статия е полезна за вас!