Как да настроите скрит курсор при въвеждане на данни в Windows 10/11

Дразни ли ви ситуацията, в която показалецът на мишката се появява в текстовото поле, докато пишете?
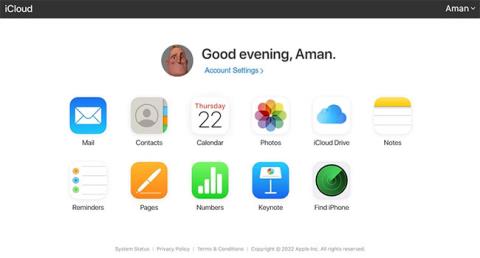
Файловият формат Pages е основният текстообработващ процесор на Apple, който ви позволява да създавате документи. За съжаление, няма директен метод за отваряне на файлове на страници в Windows. Ще трябва да конвертирате документа във формат, съвместим с Word, за да го отворите в Windows.
В тази статия Quantrimang.com ще сподели как да отворите файл Pages в Windows 11 .
Как да отворите файл Pages в Windows 11 с помощта на iCloud
iCloud е версията на Google Drive на Apple . Той сигурно съхранява важни документи и ви позволява да имате достъп до тях от всяко устройство.
Добрата новина е, че можете да отваряте Pages файлове на вашия компютър с Windows, като използвате своя iCloud акаунт. Ето как:
1. Отворете браузър и отидете на iCloud.com.
2. Въведете вашите идентификационни данни, за да влезете с Apple ID.
3. Изберете Страници от началния екран. Уеб приложението Pages се отваря в нов раздел.
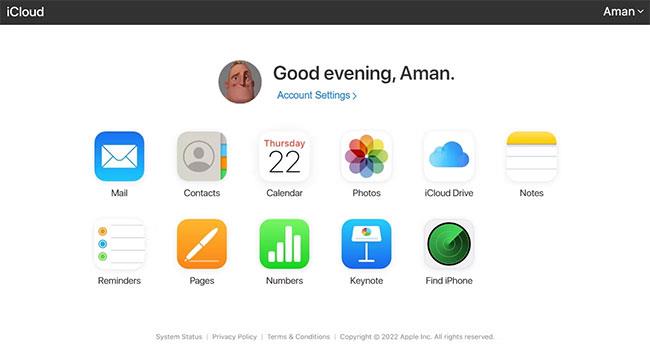
Изберете Страници от началната страница на iCloud
4. Ако файлът Pages е на вашия компютър, щракнете върху иконата за качване , изберете файла и щракнете върху Отвори. Файлът ще бъде качен в iCloud Pages.
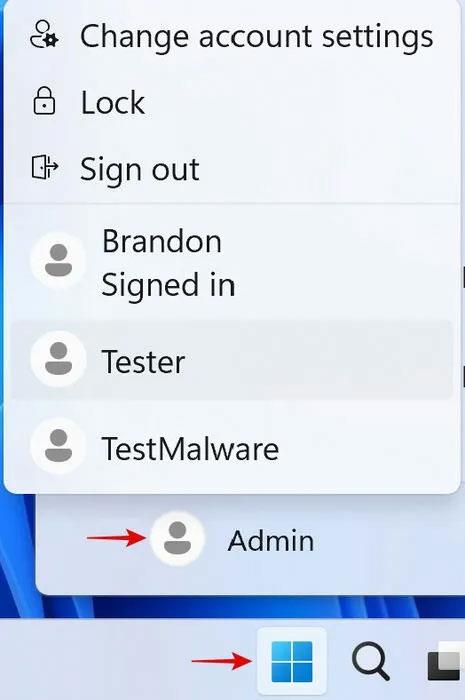
Икона за качване в iCloud Pages
5. Кликнете върху трите точки в долния десен ъгъл на файла.
6. Изберете Изтегляне на копие от контекстното меню.
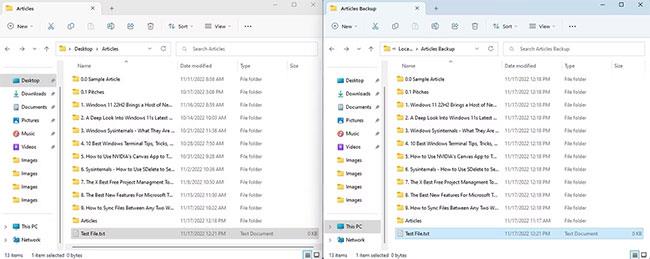
Изтеглете опция за копиране в iCloud Pages
7. Изберете PDF или Word от прозореца, който се показва.
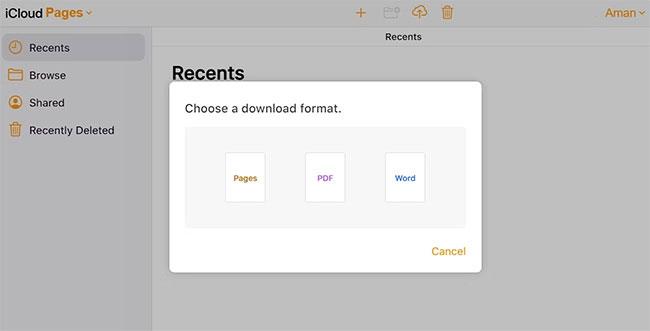
Различни файлови формати в iCloud Pages
Файлът Pages ще бъде изтеглен на вашия компютър в избрания формат.
Как да отворите файл Pages на Windows 11 с помощта на Google Drive
Google Drive има вграден инструмент за преобразуване на файлове, наречен CloudConvert, за преобразуване на Pages файлове във формати, съвместими с Windows. За да използвате този конвертор, първо трябва да качите файла Pages в Google Drive. Ето как да го направите:
1. Отворете Google Drive и щракнете върху опцията New в левия панел на екрана.
2. Изберете Качване на файл от контекстното меню.
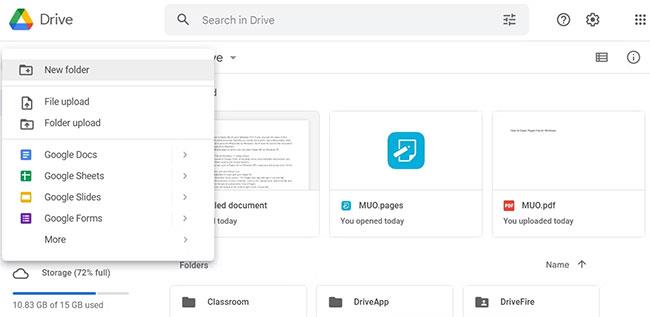
Опции за качване на файлове на Google Drive
3. Изберете Pages file и щракнете върху Open.
След като файлът бъде успешно качен в Google Drive, е време да конвертирате файла. За да направите това, следвайте инструкциите по-долу:
1. Във вашия акаунт в Google Drive щракнете с десния бутон върху качения файл Pages, преместете курсора до опцията Open with и изберете CloudConvert от контекстното меню.
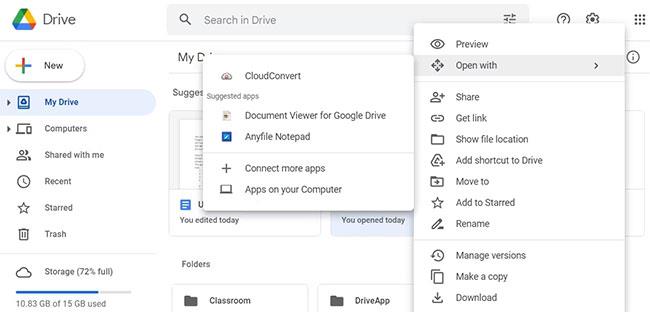
Опция Google Drive CloudConvert
2. Ако не сте използвали CloudConvert преди, ще трябва да създадете нов акаунт в него.
3. След като създадете акаунт, ще бъдете насочени към началната страница на CloudConvert. Избраният файл със страници ще се появи на началната страница.
4. Ако файлът не е наличен, щракнете върху опцията Избор на файл , изберете Файл със страници и щракнете върху Отвори.
5. Щракнете върху иконата на падащото меню до Конвертиране в и изберете някой от наличните формати.
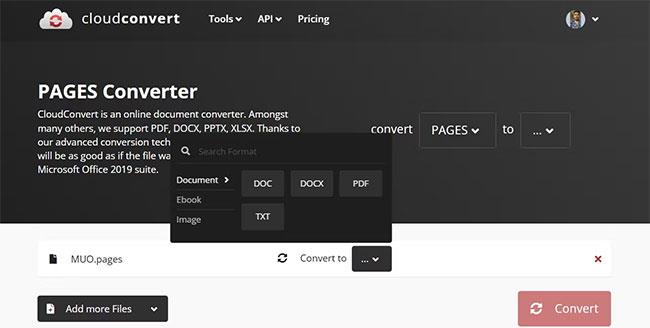
Различни формати в началната страница на CloudConvert
6. Можете да премахнете отметката от квадратчето Запазване на изходните файлове в Google Диск, ако не искате да запазите конвертираното копие в Google Диск.
7. Щракнете върху Конвертиране. Изчакайте, докато файлът се преобразува.
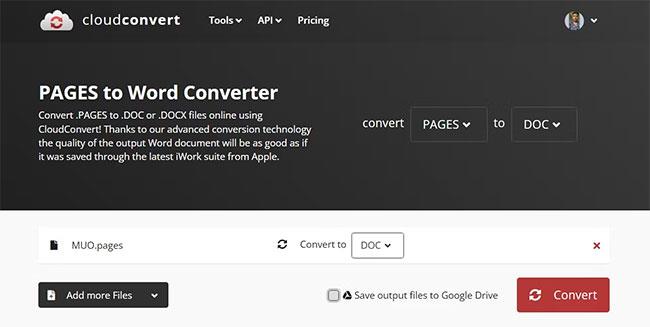
Опции за конвертиране на CloudConvert
8. След като приключите, щракнете върху бутона Изтегляне.
Файлът Pages ще бъде изтеглен на вашия компютър.
Как да отворите файл със страници в Windows 11, като промените разширението
Друг начин за достъп до файла Pages на компютър с Windows е да промените разширението му. За съжаление, този метод ви позволява само да визуализирате файла на вашия компютър. Ако искате да редактирате файла, ще трябва да използвате другите методи в това ръководство.
Ето как да отворите файл Pages, като промените разширението:
1. Отворете File Explorer и щракнете върху трите точки в горната лента.
2. Изберете Опции.
3. Превключете към раздела Изглед.
4. Премахнете отметката от опцията Скриване на разширения за известни типове файлове .
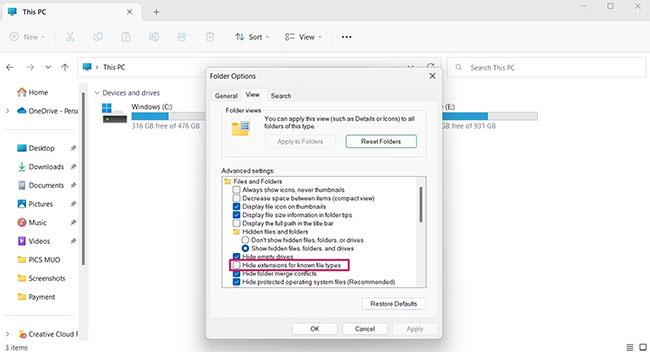
Опция за скриване на разширения за известни типове файлове във File Explorer
5. Щракнете върху Приложи > OK .
6. Сега щракнете с десния бутон върху файла Pages и изберете иконата Rename.
7. Заменете разширението .pages с .zip и натиснете Enter.

Променете разширението във File Explorer
8. Щракнете върху Да , за да се появи полето за потвърждение.
Сега извлечете ZIP файла на вашия компютър. Отворете файла за визуализация, за да видите файла Pages.
Как да отваряте Pages файлове на Windows 11 с помощта на компютър Mac
Ако имате Mac, можете лесно да конвертирате файл Pages в Word и да го споделите с вашия компютър с Windows. За да направите това, направете следното:
1. Control - щракнете върху документа Pages, който искате да конвертирате, преместете курсора на Open With и изберете Pages от менюто. Документът вече ще се отвори в приложението Pages.

Отваряне с опция в Mac
2. Щракнете върху Файл в горната лента, преместете курсора върху Експортиране в и изберете Word.
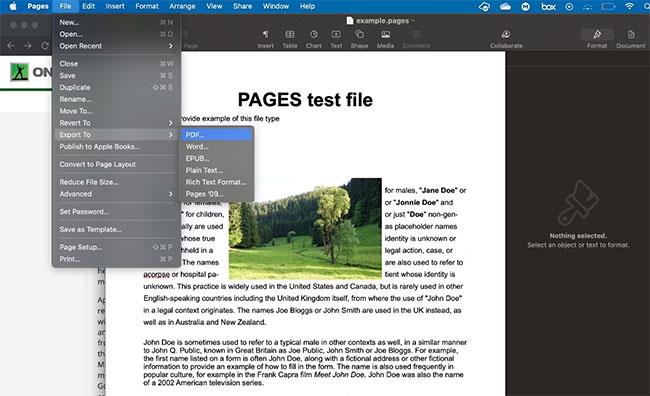
Опция за експортиране в Mac
3. Щракнете върху Напред.
4. Дайте уникално име на файла и изберете мястото, където искате да го запишете.
5. Щракнете върху Експортиране.
Документът Pages ще бъде експортиран на избраното място. След това споделете документи от вашия Mac на вашия компютър с Windows.
Как да отворите Page файл на Windows 11 с iPhone или iPad
Можете да използвате вашия iPhone или iPad, за да отваряте Pages файлове на вашия компютър с Windows. Ето как:
1. Отворете приложението Pages на вашия iPhone или iPad.
2. Отворете документа Pages, който искате да видите в Windows.
3. Щракнете върху трите точки в горния десен ъгъл на екрана.
4. Изберете Експортиране.
5. Изберете формат на Word.
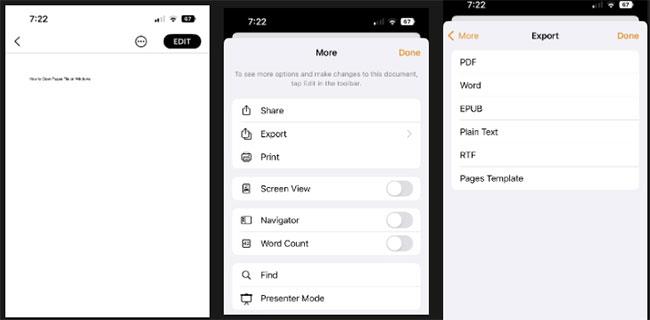
Изберете формат Word
6. Изберете как искате да споделите вашия документ Pages.
След като споделите документа, на вашия компютър с Windows отворете платформата, на която сте споделили документа, и го изтеглете на вашия компютър.
Използвайте уебсайт на трета страна, за да конвертирате файлове на Pages във формат, съвместим с Word
Има много уебсайтове на трети страни, които можете да използвате, за да конвертирате файлове на Pages в документи на Word. Някои от тези уебсайтове са Zamzar, FreeConvert и Online Convert.
Ето как да конвертирате Pages файлове във формат Word с помощта на FreeConvert.
1. Отворете FreeConvert в браузъра.
2. Щракнете върху иконата на падащото меню до Избор на файлове и изберете платформата, където се съхранява файлът.
3. Изберете Pages file и щракнете върху Open.
4. Щракнете върху иконата на падащото меню до Изход и изберете Word. Можете също така да изберете всеки друг формат, ако желаете.
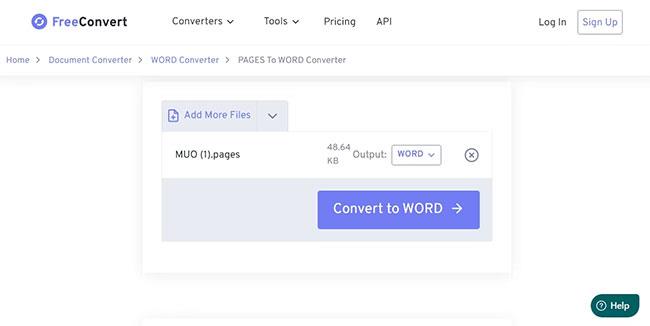
Изберете Word
5. Щракнете върху опцията Конвертиране в Word .
Изчакайте, докато файлът се преобразува. След като приключите, щракнете върху Изтегляне на DOCX , за да запишете файла на вашия компютър. Можете също да щракнете върху иконата на падащото меню до бутона за изтегляне, за да изберете друго място за изтегляне.
От сега нататък можете да отваряте Pages файлове в Windows 11. Можете да използвате горните методи, за да конвертирате Pages файлове във формат, съвместим с Windows.
Дразни ли ви ситуацията, в която показалецът на мишката се появява в текстовото поле, докато пишете?
Въпреки че Discord работи безпроблемно през повечето време, понякога може да срещнете проблем, който ви създава главоболие, опитвайки се да разберете как да го разрешите.
Ако не използвате Разказвач или искате да използвате друго приложение, можете лесно да го изключите или деактивирате.
Windows идва с тъмна тема, която подобрява цялостната естетика на системата. Тази опция обаче е ограничена и може да не засегне определени приложения.
Докато чакате Microsoft официално да въведе Copilot в Windows 10, можете да изпробвате тази AI chatbot услуга рано, като използвате инструменти на трети страни като ViveTool.
Надписите на живо помагат на всички, включително тези, които са глухи или с увреден слух, да разбират по-добре аудиото, като гледат надписи на това, което се казва.
Това ръководство ще ви покаже как да нулирате напълно компонентите и правилата на Windows Update по подразбиране в Windows 11.
Вашият Windows 11 съобщава за грешка, че не получава достатъчно RAM, липсва RAM, докато RAM на устройството все още е налична. Тази статия ще ви помогне бързо да се справите с тази ситуация.
Много потребители имат проблеми с инсталирането на инструмента за редактиране на видео Clipchamp чрез Microsoft Store. Ако имате същия проблем и искате да инсталирате и изпробвате този безплатен инструмент за редактиране на видео, не се притеснявайте!
Gigabyte става следващият производител на компютърни компоненти, който обяви списък с модели дънни платки, които поддържат съвместимост и безпроблемно надграждане до Windows 11.
Често срещан проблем сред тях е, че след активиране на Hyper-V на Windows 11 не е възможно да се зареди на заключения екран.
Драйверите на хардуерните устройства на компютъра се използват, за да може хардуерът да комуникира с операционната система.
Локална политика за сигурност е мощна функция на Windows, която ви позволява да контролирате сигурността на компютрите в локална мрежа.
Paint Cocreator е функция, вградена в приложението Microsoft Paint. Може да създава множество версии на изображения с помощта на DALL-E, система за изкуствен интелект за изображения, базирана на въведения текст, който предоставяте.
Независимо дали искате да практикувате реч, да овладеете чужд език или да създадете подкаст, записването на аудио на компютър с Windows 11 е лесен процес.
Battery Saver е една от полезните вградени функции на Windows 11.
В някои ситуации ще трябва да рестартирате своя компютър с Windows 11, за да коригирате проблеми, да инсталирате актуализации, да завършите инсталационния процес или да изпълните някои други необходими задачи.
Създаването на персонализиран план за захранване може да не е необичайно за вас, ако използвате Windows от много години. Но знаете ли, че можете да импортирате и експортирате планове за захранване в Windows?
Чрез защитна функция, наречена Dynamic Lock, можете лесно да настроите вашия компютър да се заключва сигурно автоматично, когато напуснете работното си място, без да се налага напълно да изключвате системата.
Windows 11 идва с разширена настройка, наречена Хардуерно ускорено планиране на GPU, която може да повиши производителността на игрите и видеото чрез оптимизиране на мощността на GPU на компютър.
Режимът на павилион в Windows 10 е режим за използване само на 1 приложение или достъп само до 1 уебсайт с гост потребители.
Това ръководство ще ви покаже как да промените или възстановите местоположението по подразбиране на папката Camera Roll в Windows 10.
Редактирането на файла hosts може да доведе до невъзможност за достъп до интернет, ако файлът не е модифициран правилно. Следващата статия ще ви насочи как да редактирате файла hosts в Windows 10.
Намаляването на размера и капацитета на снимките ще ви улесни да ги споделяте или изпращате на всеки. По-специално, в Windows 10 можете групово да преоразмерявате снимки с няколко прости стъпки.
Ако не е необходимо да показвате наскоро посетени елементи и места от съображения за сигурност или поверителност, можете лесно да го изключите.
Microsoft току-що пусна Windows 10 Anniversary Update с много подобрения и нови функции. В тази нова актуализация ще видите много промени. От поддръжката на писалка на Windows Ink до поддръжката на разширение на браузъра Microsoft Edge, менюто "Старт" и Cortana също са значително подобрени.
Едно място за управление на много операции направо в системната област.
В Windows 10 можете да изтеглите и инсталирате шаблони за групови правила, за да управлявате настройките на Microsoft Edge и това ръководство ще ви покаже процеса.
Тъмният режим е интерфейс с тъмен фон на Windows 10, който помага на компютъра да пести енергия от батерията и намалява въздействието върху очите на потребителя.
Лентата на задачите има ограничено пространство и ако редовно работите с множество приложения, може бързо да ви свърши мястото, за да закачите повече от любимите си приложения.




























