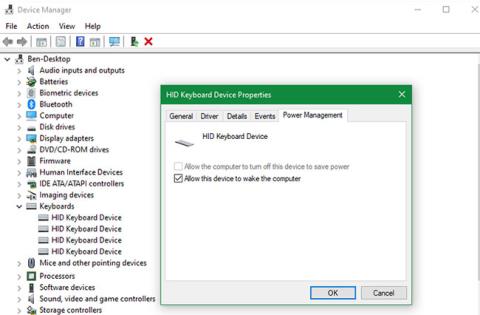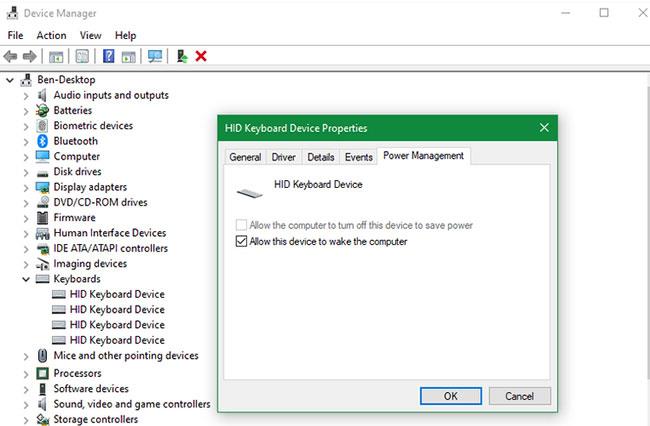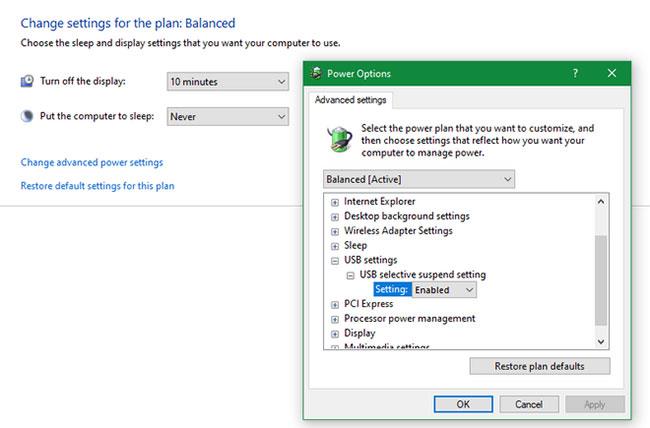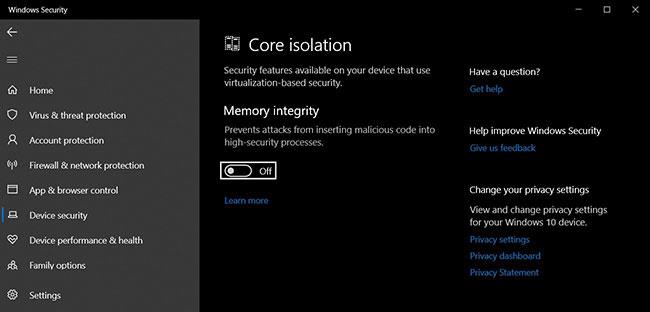Режимът на заспиване е удобна опция за захранване за вашия компютър, тъй като ви позволява да продължите оттам, откъдето сте спрели. Обикновено трябва само да натиснете клавиш на клавиатурата или да преместите мишката, за да събудите компютъра си от режим на заспиване.
Но какво се случва, ако те не работят? Винаги можете да събудите машината с бутона за захранване, но е по-удобно да използвате периферно устройство. Ето какво да направите, когато клавиатурата и мишката ви не събуждат вашия компютър с Windows 10 от спящ режим.
Как да събудите компютъра с клавиатура или мишка на Windows 10
Ако мишката или клавиатурата ви не събуждат вашия компютър от заспиване, трябва да изберете опция, за да потвърдите, че им е разрешено да го правят. Следвай тези стъпки:
1. Щракнете с десния бутон върху бутона Старт или натиснете Win + X , за да отворите менюто Power User . Изберете Диспечер на устройства.
2. Ще видите списък с устройства, свързани към вашия компютър. Ако не можете да събудите компютъра си от заспиване с помощта на клавиатурата, щракнете върху стрелката до Клавиатури.
3. Списъкът ще покаже един или повече записи за клавиатурата на вашия компютър. Щракнете двукратно върху всеки от тях и изберете раздела Управление на захранването в горната част. Ако не виждате този раздел за определен елемент, отидете на следващия раздел.
4. В раздела Управление на захранването на всеки елемент се уверете, че е отметнато полето Разрешаване на това устройство да събужда компютъра . Щракнете върху OK, когато сте готови, като се уверите, че сте направили това за всички елементи.
5. Вашата клавиатура вече ще събуди вашия компютър от режим на заспиване.
6. Повторете тези стъпки за категорията Мишки и други посочващи устройства в Диспечер на устройства , ако имате проблем с мишката, която не събужда компютъра от режим на заспиване.
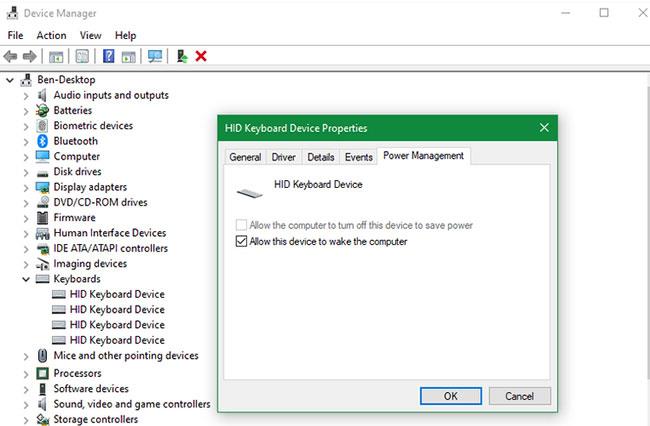
Събудете компютъра с помощта на клавиатурата или мишката в Windows 10
Бъдете внимателни, когато използвате тези опции с лаптопи. Ако имате свързана безжична мишка и забравите да я изключите, може случайно да събудите лаптопа си от режим на заспиване, когато е оставен в чантата ви. Това може да генерира много топлина и да повреди компютъра ви, ако бъде оставен без надзор за дълги периоди от време.
Други корекции за ситуации, при които клавиатурата и мишката не събуждат компютъра
Горните стъпки ще позволят на вашия компютър да стартира от режим на заспиване в повечето случаи. Но в случай, че все още имате проблеми, има няколко други точки, които трябва да проверите.
Ако не виждате раздела Управление на захранването на никоя от вашите клавиатури или мишки, вашият хардуер може да не поддържа събуждане на компютъра от режим на заспиване или да нямате инсталиран подходящ драйвер. Вижте инструкциите на Quantrimang.com как да актуализирате драйвери на Windows за помощ при изтегляне на най-новите драйвери.
Освен това се уверете, че клавиатурата и мишката ви работят правилно. Ако има проблеми, те разбира се няма да събудят вашия компютър от режим на заспиване.
Предотвратете изключването на USB портовете от компютъра
Възможно е също така компютърът да намали мощността на USB портовете , докато е в режим на заспиване. В тези случаи той няма да получи сигнал, когато преместите мишката или натиснете клавиш. За да коригирате този проблем, върнете се към диспечера на устройства и разгънете секцията за контролери на универсалната серийна шина .
Точно както правехте преди, щракнете двукратно върху всеки запис и проверете раздела Управление на захранването . Изключване Позволете на компютъра да изключи това устройство, за да спести енергия за всеки елемент и вижте дали това решава проблема ви.
Трябва също така да проверите за настройка в плана за захранване на вашия компютър, която му позволява да деактивира USB портовете. Отидете на Настройки > Система > Захранване и заспиване и щракнете върху Допълнителни настройки за захранване от дясната страна. Ако не го виждате, разгънете прозореца с настройки хоризонтално, докато се появи.
На появилата се страница на контролния панел щракнете върху Промяна на настройките на плана вдясно от текущия ви план. След това изберете Промяна на разширените настройки на захранването, за да отворите прозорец с повече опции. В този прозорец разгънете USB настройките , след което изберете USB селективна настройка за спиране . Променете това падащо меню на Disabled и щракнете върху OK .
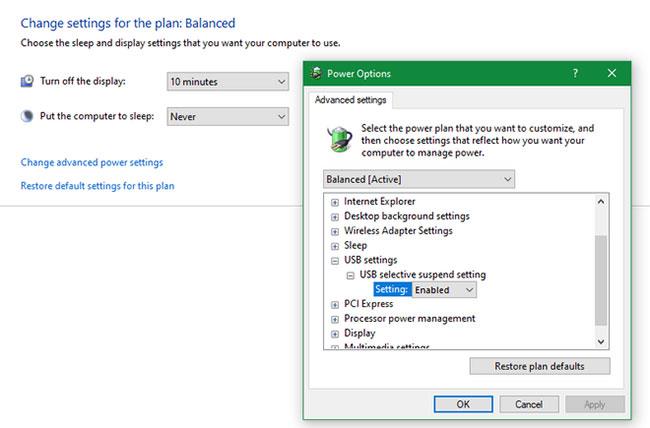
Предотвратете изключването на USB портовете от компютъра
Това ще попречи на вашата система да изключва USB портовете, за да пести енергия и да помогне на системата да се събуди от режим на заспиване с клавиатурата и мишката.
За Bluetooth мишки и клавиатури
Ако използвате Bluetooth мишка и клавиатура, вашият компютър може да не получава Bluetooth сигнали, докато е в режим на заспиване. Не можете да промените това в диспечера на устройствата , така че е най-добре да актуализирате своя Bluetooth драйвер или да обмислите закупуването на нов Bluetooth адаптер с по-добри възможности за управление на захранването.
Желаем ви успех в отстраняването на проблемите!