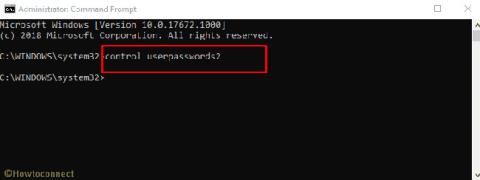Грешка местоположението не е налично възниква главно в Windows 10/8.1/8/7, когато потребителят се опита да отвори една или повече лични папки (като папки Документи, Картини, Музика, Видео...) от пряк път в Windows Explorer.
На потребителския екран ще видите съобщение за грешка: „Местоположението не е налично. C:\Users\%username%\%Folder Name& е недостъпно. Ако местоположението е на този компютър, уверете се, че устройството или устройството е свързано или дискът е поставен и след това опитайте отново. Ако местоположението е в мрежата, уверете се, че сте свързани към мрежата или интернет и след това опитайте отново. Ако местоположението не може да бъде намерено, то може да е преместено или изтрито" .

Грешка местоположението не е налично възниква главно в Windows 10/8.1/8/7
Причината за грешката е след като потребителят е изтрил (или преместил) папката за грешка. Така че как да поправите тази грешка, моля, вижте статията по-долу от Tips.BlogCafeIT.
Метод 1: Изключете напълно компютъра
Първият метод за разрешаване на грешката Location is not available е да изключите напълно вашето устройство, за да принудите Windows 10 да идентифицира отново местоположението на устройството и системните файлове от нулата.
Стъпка 1: Щракнете върху менюто "Старт" , след което изберете бутона за захранване.
Стъпка 2: Натиснете и задръжте клавиша Shift на клавиатурата и щракнете върху Изключване.

Задръжте Shift на клавиатурата и щракнете върху Изключване
Стъпка 3: Изчакайте компютърът да се изключи напълно и след това го включете отново, проверете дали грешката все още съществува.
Ако горният метод не реши проблема ви, продължете да следвате решенията по-долу.
Метод 2: Коригирайте грешката „Местоположението не е налично“ в Windows 10/8/7 чрез повторно създаване на липсващата папка
Папката за грешка току-що е преместена на друго място
Ако просто преместите повредената папка на друго устройство или я преместите на друго място, просто трябва да преместите повредената папка обратно на първоначалното й местоположение и да рестартирате компютъра.
Папката за грешка е изтрита
Ако случайно изтриете папката, която сте отворили, и получите съобщение за грешка, следвайте стъпките по-долу, за да коригирате грешката:
Стъпка 1: Отворете Windows Explorer, след което отидете до пътя по-долу:
- C:\Потребители\%Потребителско име%\
Стъпка 2: Щракнете с десния бутон върху всяко празно място, след което изберете Нов > Папка .

Създайте отново липсващата папка
Стъпка 3: След това наименувайте папката по същия начин като папката, която отворихте, но имаше грешка.
Например, ако отворите папката Документи и на екрана се появи съобщение за грешка, тогава наименувате тази новосъздадена папка Документи.

Наименувайте папката по същия начин като името на папката за грешка
Стъпка 4: Затворете прозореца на Windows Explorer, след това рестартирайте компютъра си и сте готови.
Метод 3: Създайте липсваща папка от Разширени опции за стартиране.
Стъпка 1: Щракнете върху менюто "Старт" , след което изберете бутона за захранване.
Стъпка 2: Натиснете и задръжте клавиша Shift на клавиатурата и щракнете върху Рестартиране.

Задръжте Shift на клавиатурата и щракнете върху Рестартиране
Стъпка 3: Отидете до интерфейса с опции за възстановяване , щракнете върху Отстраняване на неизправности > Разширени опции > Команден ред.

Изберете Команден ред в Разширени опции
Стъпка 4: След като компютърът се рестартира, влезте в акаунта си, имайте предвид, че трябва да е администраторски акаунт.

Влезте в администраторския акаунт
Стъпка 5: Използвайте командния ред , за да намерите устройството с Windows, като въведете следната команда и след това въведете:
dir C:
Ако папката Windows се покаже веднага щом командният ред търси в устройство C, продължете със следващите стъпки. Ако не можете да го намерите, продължете да проверявате останалите дискове на вашия компютър, като продължите с командата dir D:, dir E:, dir F:...
Като пример тук, Windows се намира в устройство D:

Използвайте командния ред, за да намерите устройството с Windows
Стъпка 6: След това въведете следната команда, за да създадете липсващата папка и натиснете Enter:
md [X]:\Windows\System32\config\systemprofile\[TenThuMuc]
Заменете [X]устройството, съдържащо папката Windows, [TenThuMuc]с папката, която отворихте, но имаше грешка. Например устройство D, папка Desktop:
md D:\Windows\System32\config\systemprofile\Desktop

Създайте липсваща папка с помощта на команда в командния ред
Стъпка 7: Затворете прозореца на командния ред .
Стъпка 8: Щракнете върху Продължи , за да излезете от опциите и да рестартирате вашия Windows 10.

Излезте от опциите и рестартирайте в Windows 10
Метод 4: Върнете се към старата версия на операционната система, преди да актуализирате
Следващият метод за коригиране на грешката „Местоположението не е налично“ в Windows 10 е да възстановите системата си до предишна версия на Windows.
Забележка: В този случай трябва да архивирате необходимите данни.
Ако са изминали по-малко от 10 дни от датата на актуализиране на новата версия, можете да се върнете към старата версия. За да направите това, направете следното:
Стъпка 1: Първо, ще отворим интерфейса на прозореца за настройки на Windows , като щракнете върху менюто "Старт" и след това щракнете върху иконата на зъбно колело .
Или можете да използвате клавишната комбинация Windows+ I.

Щракнете върху иконата за настройки в менюто "Старт".
Стъпка 2: В интерфейса за настройки на Windows продължете да щраквате върху Актуализиране и защита , за да зададете промените.

Щракнете върху Актуализация и защита в настройките на Windows
Стъпка 3: Под Актуализация и сигурност щракнете върху Възстановяване от левия интерфейс.
Продължете да следвате секцията Връщане към предишната версия на Windows 10 , щракнете върху Първи стъпки и следвайте инструкциите на екрана.

Върнете се към предишната версия на операционната система
Стъпка 4: Изберете причина, поради която искате да се върнете към предишната версия, и натиснете Напред.
Стъпка 5: На екрана Проверка за актуализации щракнете върху Не, благодаря.

Щракнете върху Не, благодаря на екрана Проверка за актуализации
Стъпка 6: Прочетете информацията на екрана на дисплея и след това изберете Напред.

Прочетете съдържанието и след това щракнете върху Напред
Стъпка 7: Щракнете върху Върни се към по-ранна компилация и изчакайте процесът да завърши.

Щракнете върху Върни се към по-ранна компилация
След завършване проверете дали файлът все още е повреден.
Метод 5: Деинсталирайте последната актуализация от Разширени опции за стартиране
Стъпка 1: Щракнете върху менюто "Старт" , след което изберете бутона за захранване.
Стъпка 2: Натиснете и задръжте клавиша Shift на клавиатурата и щракнете върху Рестартиране.

Задръжте Shift на клавиатурата и щракнете върху Рестартиране
Стъпка 3: Отидете до интерфейса с опции за възстановяване , щракнете върху Отстраняване на неизправности > Разширени опции > Деинсталиране на актуализации.
Изберете Деинсталиране на актуализации в Разширени опции
Стъпка 4: В Деинсталиране на актуализации щракнете върху опцията:
- Проблемът, който срещате, възниква след актуализиране на месечната актуализация, изберете Деинсталиране на последната качествена актуализация.
- Проблемът, който срещнахте, възникна след актуализиране до най-новата компилация, като изберете Деинсталиране на последната актуализация на функцията.

Щракнете върху опцията, която отговаря на състоянието на вашия компютър
Стъпка 5: На следващия екран щракнете върху бутона Деинсталиране на актуализация.

Щракнете върху Деинсталиране на актуализация
Стъпка 6: Когато деинсталирането приключи, щракнете върху Готово.

След като приключите, щракнете върху Готово
Стъпка 7: Накрая натиснете Продължи , за да излезете от опциите и да рестартирате вашия Windows 10.
Вижте още няколко статии по-долу:
Късмет!