Как да настроите скрит курсор при въвеждане на данни в Windows 10/11

Дразни ли ви ситуацията, в която показалецът на мишката се появява в текстовото поле, докато пишете?
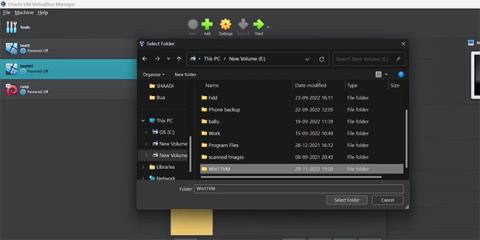
Windows 11 е най-трудната операционна система за инсталиране. В допълнение към високите системни изисквания, тази операционна система изисква TPM 2.0 чип и Secure Boot за инсталиране. Ако тези условия не са изпълнени, не можете да опитате Windows 11. Дори ако имате и двата компонента във вашата система, стартирането на новата операционна система Windows като виртуална машина не е лесно.лесно.
Но VirtualBox 7.0 поддържа емулация на TPM 2.0 чип и Secure Boot. Статията ще обясни подробно как да инсталирате Windows 11 директно на VirtualBox без никакви хакове в регистъра.
Как да инсталирате Windows 11 на VirtualBox 7.0
Oracle подобри потребителския интерфейс на VirtualBox с версия 7.0. Така че процесът на създаване на виртуална машина включва и някои нови опции. Ще ви е необходима най-новата версия на ISO файла с изображение на Windows 11 и инсталационния файл на VirtualBox 7.0.
Така че, преди да продължите, изтеглете и двата файла. Можете да изтеглите Windows 11 от уебсайта за изтегляне на софтуер на Windows и VirtualBox 7.0 от уебсайта на VirtualBox или връзката по-долу.
Ако опитвате VirtualBox за първи път, първо активирайте функцията за виртуализация, като използвате системния BIOS.
1. Създайте виртуална машина с Windows 11
За да създадете Windows 11 във VirtualBox 7.0, изпълнете следните стъпки:
1. Стартирайте приложението VirtualBox 7.0 на вашата система. Кликнете върху опцията Машина в горното меню и изберете опцията Нова.
2. Създайте прозорец на виртуална машина, който ще се стартира. Въведете името на виртуалната машина, която искате да създадете. Можете да го кръстите както искате, но трябва да е ясно. Статията го нарича Win11VM.
3. След това трябва да изберете мястото за съхранение, където ще бъде поставена виртуалната машина. По подразбиране той избира устройство C. Но ако нямате достатъчно място там или искате да запазите нещата отделно, щракнете върху иконата със стрелка и изберете опцията Други.
4. Отидете до папката на устройството или папката по ваш избор и създайте нова папка там. Щракнете върху новата папка и след това върху бутона Избор на папка.
5. След това преминете към опцията ISO изображение. Щракнете върху иконата със стрелка и изберете опцията Други от падащото меню. Отидете до папката за изтегляне и изберете ISO файла с изображение на Windows 11.
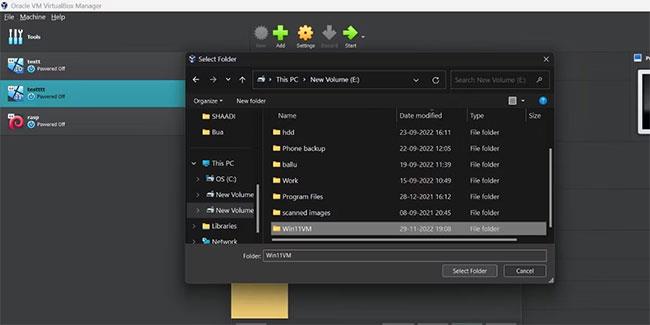
Изберете ISO файла с изображение на Windows 11
6. Изданието, типът и версията ще се попълнят автоматично. След това щракнете върху квадратчето за отметка Пропускане на инсталация без надзор.
7. Щракнете върху иконата със стрелка, за да разгънете секцията Хардуер. Регулирайте плъзгача за основна памет на 4 GB или повече (в зависимост от общата RAM памет на вашата система).
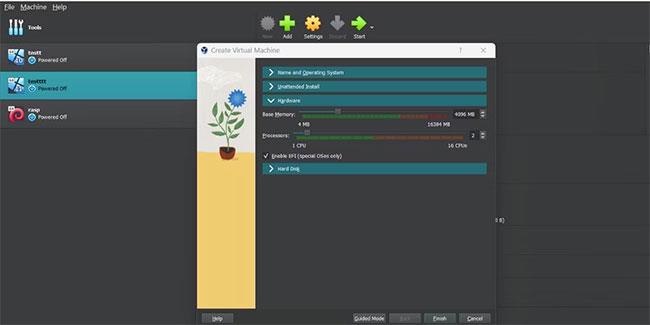
Регулирайте плъзгача за основна памет на 4 GB или повече
8. След това регулирайте плъзгача на ядрото на процесора и разпределете поне 4 ядра на виртуалната машина. Увеличете го до 6 или 8 ядра, ако имате резервни процесорни ядра.
9. Щракнете върху иконата със стрелка, за да разгънете раздела Твърд диск. Тук трябва да създадете виртуално устройство за виртуалната машина на Windows 11.
10. VirtualBox ще запази 80 GB място за съхранение в опцията Създаване на виртуален диск сега . Не го модифицирайте. Оставете Размер и вариант на файла на твърдия диск като VDI и не избирайте опцията Предварително разпределяне на пълен размер .
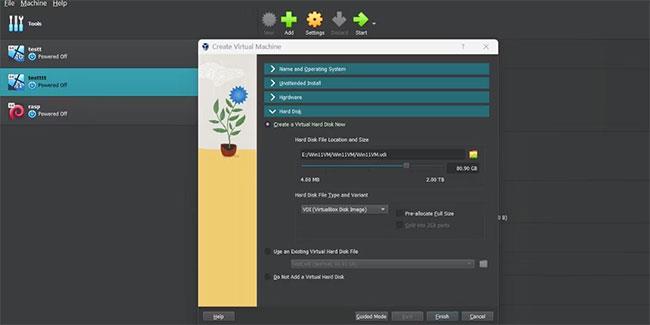
Оставете Размер и вариант на файла на твърдия диск като VDI и не избирайте опцията Предварително разпределяне на пълен размер
11. Щракнете върху бутона Готово , за да създадете виртуалната машина на Windows 11. Виртуалната машина ще се появи в списъка от лявата страна.
2. Инсталирайте Windows 11 на виртуална машина
За да инсталирате Windows 11 във VirtualBox 7.0, изпълнете следните стъпки:
1. Щракнете върху новосъздадената виртуална машина с Windows 11. Придвижете се до дясната страна и щракнете върху бутона Настройки.
2. Изберете опцията Система в секцията Настройки. Намерете опцията TPM и проверете дали TPM версия 2.0 е активна.
3. Превъртете надолу и проверете дали квадратчето за отметка Secure Boot е активно. Ако не, щракнете върху квадратчето за отметка, за да активирате Secure Boot.
4. Щракнете върху OK , за да запазите промените и да излезете от прозореца с настройки. Отидете в горната част и щракнете върху иконата Старт , за да стартирате виртуалната машина.
5. Виртуалната машина ще се стартира в отделен прозорец. Натиснете произволен клавиш, за да стартирате настройката на Windows 11.
6. Проверете езика, региона и клавиатурната подредба на Windows 11 и щракнете върху бутона Напред. След това щракнете върху бутона Инсталирай сега.
7. Microsoft ще ви подкани да активирате Windows. Щракнете върху опцията Нямам продуктов ключ .
8. Изберете версията на операционната система (Home, Pro или Enterprise) и щракнете върху бутона Next.
9. Прочетете и приемете EULA, след което щракнете върху бутона Next.
10. Сега изберете опцията за персонализирано инсталиране и изберете Drive 0 като инсталационно устройство.
Процесът на инсталиране на Windows 11 ще започне. Копирането на файлове и подготовката на системата за първо зареждане ще отнеме известно време. Ако имате SSD във вашата система, процесът на инсталиране ще отнеме по-малко време.
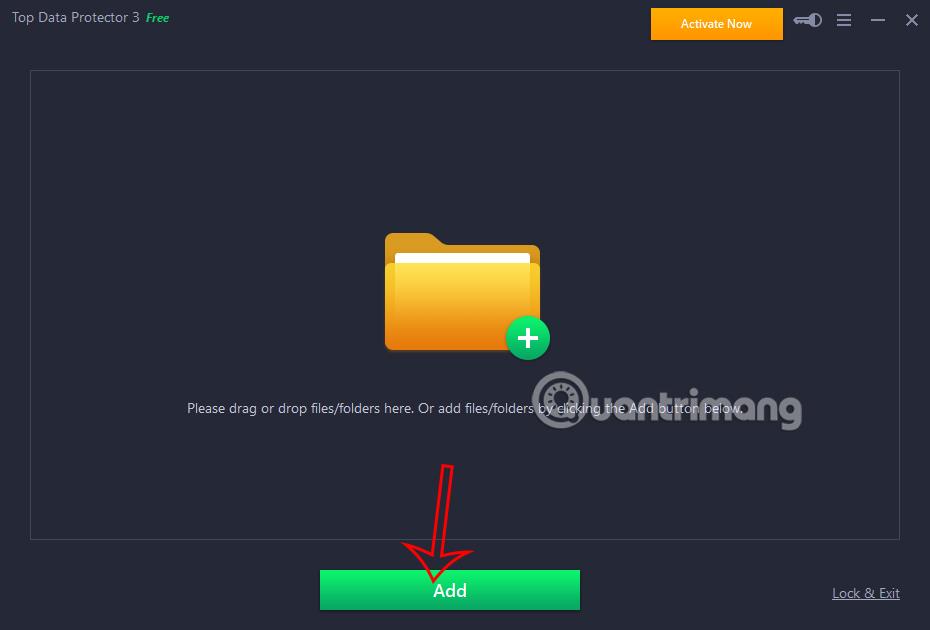
Процесът на инсталиране на Windows 11 ще започне
1. След като виртуалната машина се рестартира и завърши настройките на устройството, Windows ще ви помоли да изберете регион.
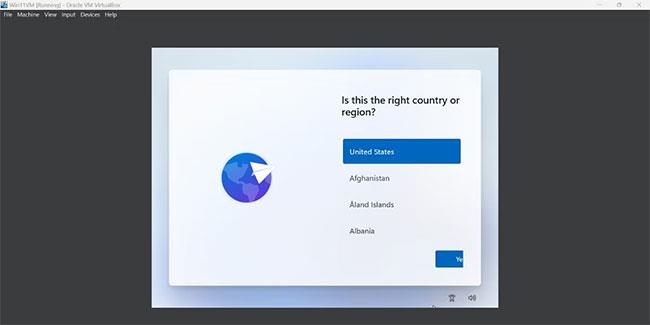
Изберете регион
2. Запазете подредбата на клавиатурата по подразбиране и след това въведете име за системата Windows 11.
3. Въведете данните за вашия акаунт в Microsoft и влезте. След това създайте ПИН и щракнете върху бутона OK , за да продължите.
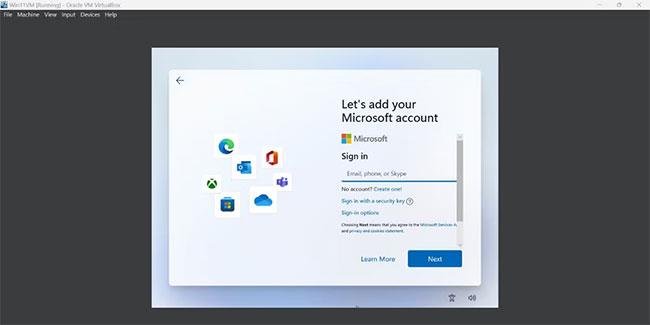
Създайте ПИН
4. Персонализирайте настройките за поверителност и щракнете върху бутона Приемам. Пропуснете целия останал безполезен софтуер и изчакайте, докато стартирате работния плот.
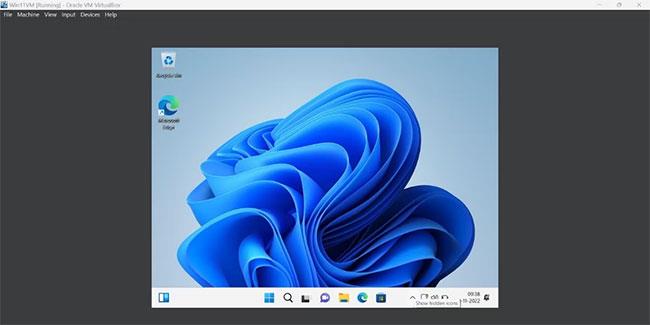
Стартиране на работния плот
Windows 11 вече работи като виртуална машина във VirtualBox 7.0. Всички негови функции за сигурност ще работят перфектно и не е нужно да променяте стойностите в системния регистър, за да го инсталирате. Ако искате да използвате тази виртуална машина с Windows 11 на друга система, вижте инструкциите на Quantrimang.com как да експортирате VirtualBox VM Image на друг компютър .
Дразни ли ви ситуацията, в която показалецът на мишката се появява в текстовото поле, докато пишете?
Въпреки че Discord работи безпроблемно през повечето време, понякога може да срещнете проблем, който ви създава главоболие, опитвайки се да разберете как да го разрешите.
Ако не използвате Разказвач или искате да използвате друго приложение, можете лесно да го изключите или деактивирате.
Windows идва с тъмна тема, която подобрява цялостната естетика на системата. Тази опция обаче е ограничена и може да не засегне определени приложения.
Докато чакате Microsoft официално да въведе Copilot в Windows 10, можете да изпробвате тази AI chatbot услуга рано, като използвате инструменти на трети страни като ViveTool.
Надписите на живо помагат на всички, включително тези, които са глухи или с увреден слух, да разбират по-добре аудиото, като гледат надписи на това, което се казва.
Това ръководство ще ви покаже как да нулирате напълно компонентите и правилата на Windows Update по подразбиране в Windows 11.
Вашият Windows 11 съобщава за грешка, че не получава достатъчно RAM, липсва RAM, докато RAM на устройството все още е налична. Тази статия ще ви помогне бързо да се справите с тази ситуация.
Много потребители имат проблеми с инсталирането на инструмента за редактиране на видео Clipchamp чрез Microsoft Store. Ако имате същия проблем и искате да инсталирате и изпробвате този безплатен инструмент за редактиране на видео, не се притеснявайте!
Gigabyte става следващият производител на компютърни компоненти, който обяви списък с модели дънни платки, които поддържат съвместимост и безпроблемно надграждане до Windows 11.
Често срещан проблем сред тях е, че след активиране на Hyper-V на Windows 11 не е възможно да се зареди на заключения екран.
Драйверите на хардуерните устройства на компютъра се използват, за да може хардуерът да комуникира с операционната система.
Локална политика за сигурност е мощна функция на Windows, която ви позволява да контролирате сигурността на компютрите в локална мрежа.
Paint Cocreator е функция, вградена в приложението Microsoft Paint. Може да създава множество версии на изображения с помощта на DALL-E, система за изкуствен интелект за изображения, базирана на въведения текст, който предоставяте.
Независимо дали искате да практикувате реч, да овладеете чужд език или да създадете подкаст, записването на аудио на компютър с Windows 11 е лесен процес.
Battery Saver е една от полезните вградени функции на Windows 11.
В някои ситуации ще трябва да рестартирате своя компютър с Windows 11, за да коригирате проблеми, да инсталирате актуализации, да завършите инсталационния процес или да изпълните някои други необходими задачи.
Създаването на персонализиран план за захранване може да не е необичайно за вас, ако използвате Windows от много години. Но знаете ли, че можете да импортирате и експортирате планове за захранване в Windows?
Чрез защитна функция, наречена Dynamic Lock, можете лесно да настроите вашия компютър да се заключва сигурно автоматично, когато напуснете работното си място, без да се налага напълно да изключвате системата.
Windows 11 идва с разширена настройка, наречена Хардуерно ускорено планиране на GPU, която може да повиши производителността на игрите и видеото чрез оптимизиране на мощността на GPU на компютър.
Режимът на павилион в Windows 10 е режим за използване само на 1 приложение или достъп само до 1 уебсайт с гост потребители.
Това ръководство ще ви покаже как да промените или възстановите местоположението по подразбиране на папката Camera Roll в Windows 10.
Редактирането на файла hosts може да доведе до невъзможност за достъп до интернет, ако файлът не е модифициран правилно. Следващата статия ще ви насочи как да редактирате файла hosts в Windows 10.
Намаляването на размера и капацитета на снимките ще ви улесни да ги споделяте или изпращате на всеки. По-специално, в Windows 10 можете групово да преоразмерявате снимки с няколко прости стъпки.
Ако не е необходимо да показвате наскоро посетени елементи и места от съображения за сигурност или поверителност, можете лесно да го изключите.
Microsoft току-що пусна Windows 10 Anniversary Update с много подобрения и нови функции. В тази нова актуализация ще видите много промени. От поддръжката на писалка на Windows Ink до поддръжката на разширение на браузъра Microsoft Edge, менюто "Старт" и Cortana също са значително подобрени.
Едно място за управление на много операции направо в системната област.
В Windows 10 можете да изтеглите и инсталирате шаблони за групови правила, за да управлявате настройките на Microsoft Edge и това ръководство ще ви покаже процеса.
Тъмният режим е интерфейс с тъмен фон на Windows 10, който помага на компютъра да пести енергия от батерията и намалява въздействието върху очите на потребителя.
Лентата на задачите има ограничено пространство и ако редовно работите с множество приложения, може бързо да ви свърши мястото, за да закачите повече от любимите си приложения.




























