Как да настроите скрит курсор при въвеждане на данни в Windows 10/11

Дразни ли ви ситуацията, в която показалецът на мишката се появява в текстовото поле, докато пишете?
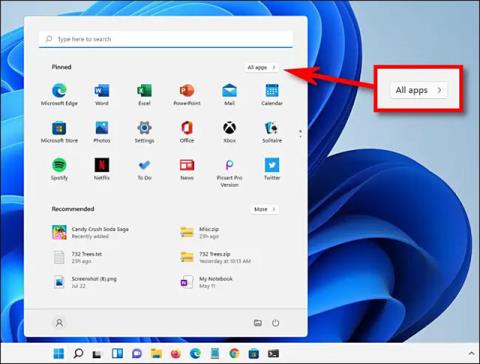
Освен инсталирането, деинсталирането на приложения също е една от важните задачи на всяка компютърна система. За приложение, което вече не е необходимо или причинява софтуерни грешки или системни конфликти, деинсталирането му е необходимо. Тази статия ще ви покаже как да деинсталирате приложение на Windows 11 изключително бързо и лесно.
Съдържание на статията
Първо щракнете върху бутона Старт в лентата на задачите в долната част на екрана. В интерфейса на менюто "Старт", който се появява, щракнете върху " Всички приложения " в горния десен ъгъл.

На екрана „ Всички приложения “ намерете приложението, което искате да деинсталирате, в списъка с приложения в момента в системата. Щракнете с десния бутон върху иконата на приложението и изберете „ Деинсталиране “ от малкото меню, което се показва.

Ако това е приложение от Windows Store, ще видите изскачащ прозорец за потвърждение. Щракнете върху „ Деинсталиране “ и приложението веднага ще бъде напълно деинсталирано.

В случай, че това е класическо Win32 приложение, контролният панел ще се отвори към страницата „ Програми и функции “. На този екран намерете приложението, което искате да деинсталирате, изберете го, след което щракнете върху бутона „ Деинсталиране “ в лентата с инструменти точно над списъка с приложения.
Щракнете върху „ Да “ в прозореца за потвърждение, който се появява и Windows ще деинсталира напълно програмата.
Можете също така лесно да деинсталирате приложение, като използвате менюто с настройки на Windows.
Първо отворете приложението Настройки на Windows, като натиснете клавишната комбинация Windows + i . Или можете също да щракнете с десния бутон върху бутона "Старт" в лентата на задачите и да изберете " Настройки " от изскачащото меню.
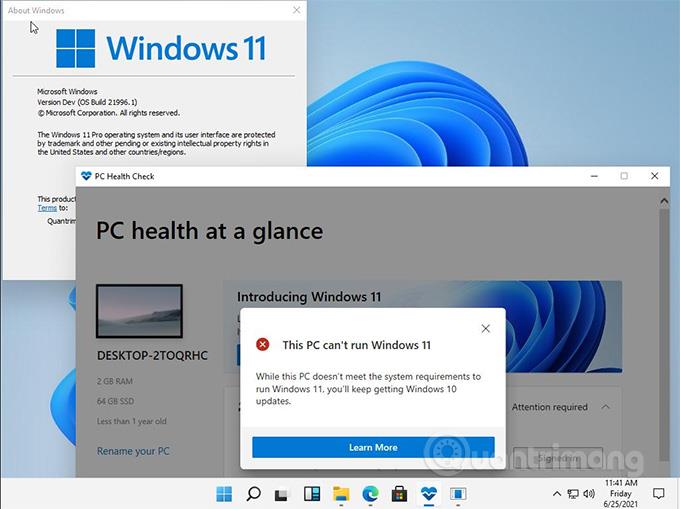
Когато се отвори прозорецът с настройки, щракнете върху „ Приложения “ в списъка вдясно, след което изберете „ Приложения и функции “.
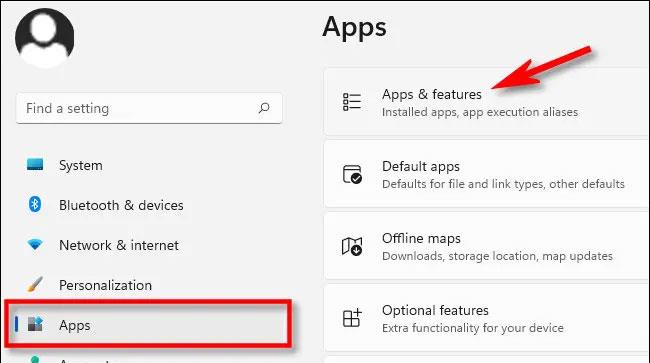
На екрана с настройки на приложения и функции превъртете надолу списъка с приложения и намерете приложението, което искате да деинсталирате. Щракнете върху бутона с три точки до това приложение и изберете „ Деинсталиране “ в появилото се меню.
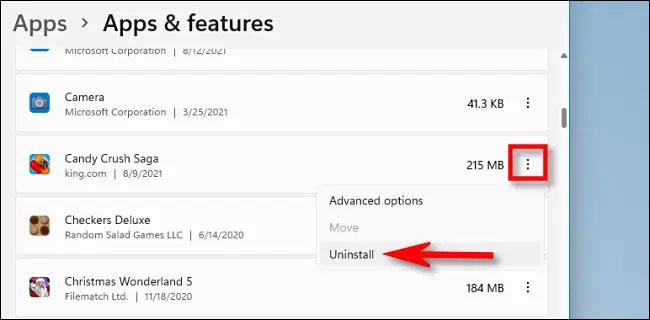
Когато системата поиска потвърждение, щракнете върху „ Деинсталиране “ и приложението ще бъде деинсталирано незабавно, ако това е приложение от Windows Store. В случай, че е Win32 приложение, ще трябва да щракнете върху „ Да “ в друг прозорец за потвърждение и процесът на деинсталиране ще се извърши.
Засега Windows 11 все още включва наследения интерфейс на контролния панел, въпреки че Microsoft постепенно премества повече от неговата функционалност към приложението Настройки. Ако искате да деинсталирате приложение през контролния панел, първо отворете контролния панел, след което щракнете върху „ Деинсталиране на програма “.
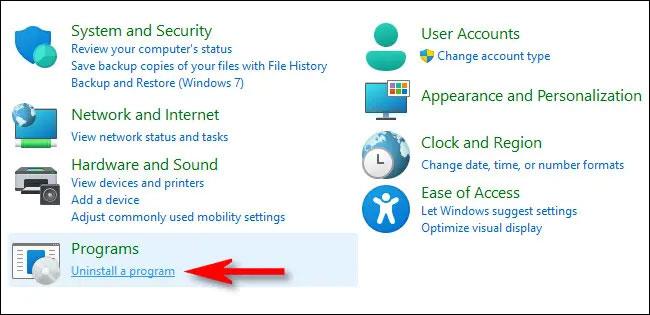
На страницата „ Програми и функции “ превъртете през списъка и намерете приложението, което искате да деинсталирате. След като бъде намерено, изберете приложението и щракнете върху бутона „ Деинсталиране “ в лентата с инструменти, разположена точно над списъка.
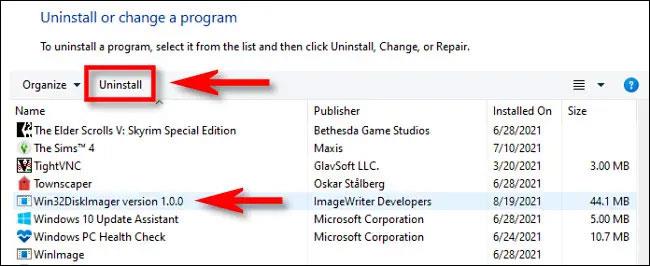
Щракнете върху „ Да “, когато се появи прозорецът за потвърждение и програмата ще бъде деинсталирана.
Много софтуерни пакети за настолен компютър ще имат файл uninstall.exe в папката, върху която можете да щракнете, за да ги деинсталирате. За да направите това, трябва да намерите техните uninstall.exe файлове в Explorer. Ето как премахвате софтуер чрез File Explorer.
1. Натиснете клавишната комбинация Win + E, за да отворите File Explorer .
2. Отворете инсталационната папка на софтуера, който трябва да деинсталирате. Ако запазите инсталационните папки по подразбиране, вероятно ще бъде в папката "Program Files".
3. След това намерете файла uninstall.exe в папката на софтуера.

Файл uninstall.exe
4. Щракнете два пъти върху uninstall.exe, за да отворите прозореца за деинсталиране.
5. Изберете необходимите опции в прозореца на програмата за деинсталиране, за да премахнете софтуера.
Командният ред е един от двата интерпретатора на командния ред в Windows 11. Той има помощна програма за командния ред на Windows Management Instrumentation (WMIC), с която можете да деинсталирате софтуер. Ако предпочитате метода на командния ред, можете да деинсталирате софтуера, като използвате инструмента WMIC на командния ред, както следва.
1. Щракнете върху бутона за търсене (икона на лупа) на бутона на лентата на задачите на Windows 11.
2. Въведете командния ред, за да намерите приложението.
3. Изберете опцията Изпълни като администратор за резултатите от търсенето в командния ред.
4. Въведете wmic в CMD и натиснете Return.
5. Въведете тази команда и натиснете Enter :
product get name6. Запишете името на софтуера, който искате да деинсталирате от списъка. Ще трябва да добавите това име към командата за деинсталиране.
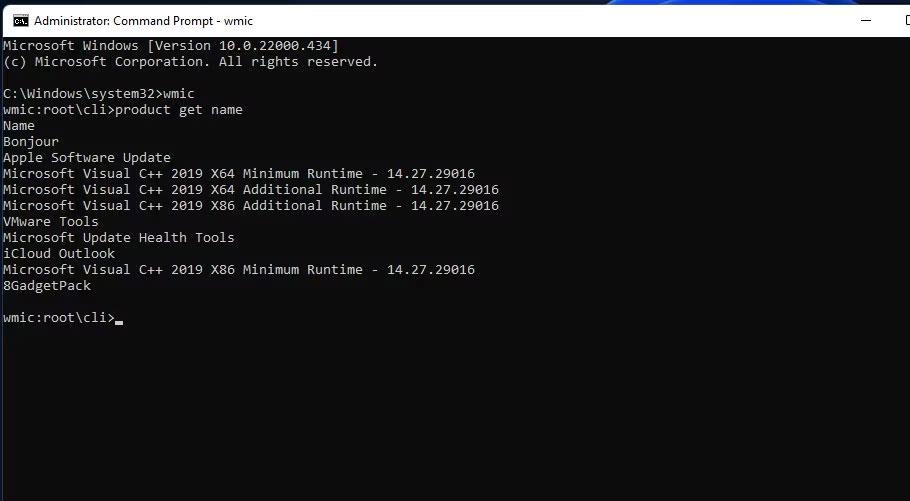
7. След това въведете тази команда:
product where name="program name" call uninstall8. Натиснете Enter, за да изпълните командата.
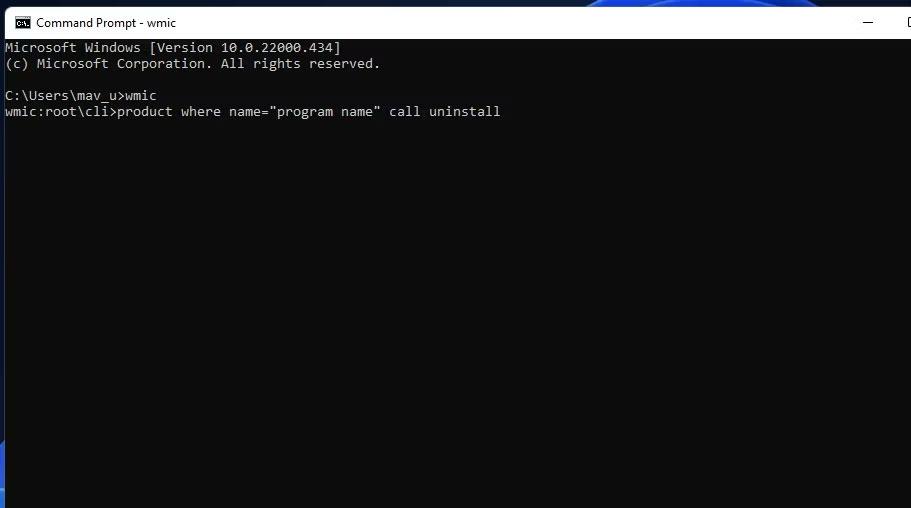
9. След това натиснете клавиша Y и натиснете Назад , за да потвърдите.
10. Ще трябва да замените името на програмата в посочената по-горе команда със заглавието на софтуера, което сте записали. Например, ето командата за деинсталиране на Epic Games Launcher:
product where name="Epic Games Launcher" call uninstallНе можете да деинсталирате някои вградени в Windows UWP приложения, като Камера и Снимки, в Настройки. Ако искате да премахнете някои от тези вградени приложения, можете да го направите с помощта на този метод на командния ред на PowerShell. Следвайте стъпките по-долу, за да деинсталирате софтуер с помощта на PowerShell.
1. Отворете търсенето в Windows 11, като натиснете Win или използвате лентата за търсене в лентата на задачите.
2. Въведете PowerShell в полето за търсене, за да намерите този интерпретатор на командния ред.
3. Щракнете с десния бутон върху резултата от търсенето на Windows Powershell, за да изберете опцията Изпълни като администратор .
4. За да видите списъка с приложения, въведете тази команда и натиснете Return :
Get-AppxPackage5. Намерете в списъка приложението, което искате да деинсталирате, и си запишете PackageFullName, посочено за това приложение. Можете да копирате PackageFullName , като изберете неговия текст и натиснете Ctrl + C.

6. След това въведете командата за деинсталиране на това приложение и натиснете Return :
Remove-AppxPackage [App Name]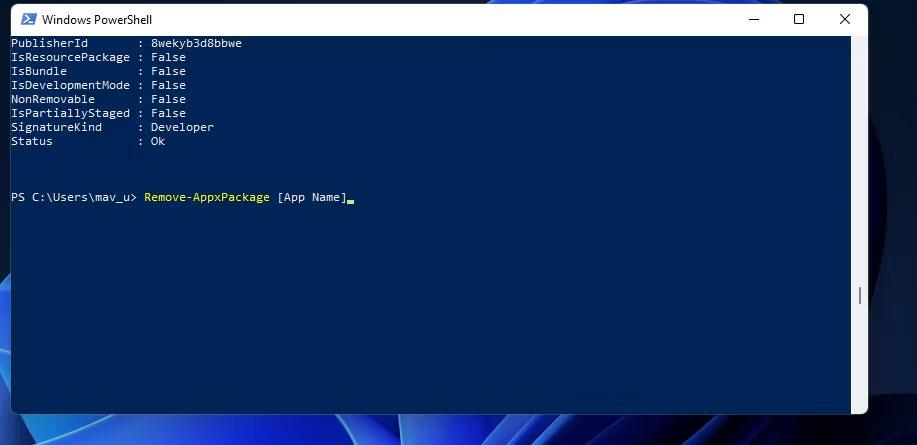
Уверете се, че сте заменили [Име на приложението] в тази команда с PackageFullName за приложението, което искате да деинсталирате. Командата за деинсталиране на Edge ще изглежда така:
Remove-AppxPackage Microsoft.MicrosoftEdge_44.19041.1266.0_neutral__8wekyb3d8bbweИма много инструменти за деинсталиране на трети страни за Windows 11/10, с които можете да деинсталирате както настолен софтуер, така и UWP приложения. Много от тях включват опции за премахване на остатъчни файлове и ключове в регистъра от деинсталиран софтуер. Следователно най-добрите помощни програми за деинсталиране на трети страни премахват софтуера по-задълбочено от програмите и функциите, което ги прави по-подходяща алтернатива.
Някои програми за деинсталиране на трети страни дори позволяват на потребителите да деинсталират пакетно софтуерни пакети, което е удобна функция. IObit Uninstaller е безплатен инструмент за деинсталиране на софтуер, който включва такава функция.
В допълнение към намирането на софтуер с помощта на инструмента за търсене на Windows 11, можете също да изберете да го деинсталирате от там. Ето как можете да деинсталирате софтуер с помощта на търсачката:
1. За достъп до помощната програма за търсене на файлове натиснете Търсене в лентата на задачите или натиснете логото на Windows и клавиша S едновременно .
2. Въведете името на софтуера, който искате да премахнете, в търсачката.
3. Щракнете върху опцията Деинсталиране , за да получите подходящи резултати от търсенето на софтуер.

Опция за деинсталиране в търсачката на Windows 11
4. Ако софтуерът, който искате да инсталирате, не е най-подходящият, щракнете с десния бутон върху неговия резултат от търсенето и изберете Деинсталиране .
Много потребители инсталират игри с помощта на клиенти за игри, като Steam и Epic Games Launcher. Ако сте инсталирали игра с помощта на приложение за игра, можете също да я деинсталирате със същия софтуер. Можете да направите това, като изберете опцията за деинсталиране на играта в клиентския софтуер. Вижте статията: Как да скриете или изтриете игри от библиотеката на Steam за повече подробности.
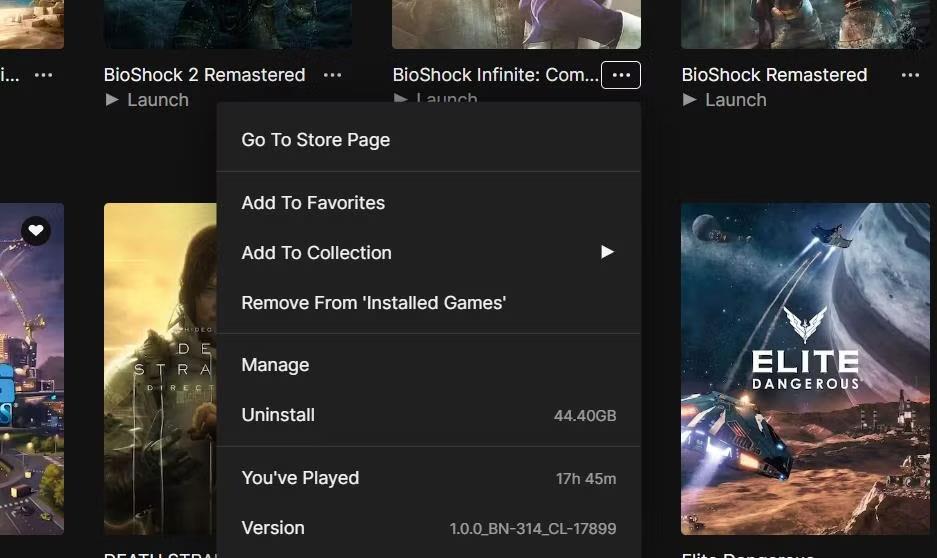
Опция за деинсталиране
Използването на редактора на системния регистър за премахване на софтуерни пакети не е нещо, което много потребители биха обмислили. Можете обаче да премахнете софтуер, като въведете стойностите на UninstallString за тях, показани в регистъра, в Run. Понякога може да се наложи да използвате този метод за премахване на софтуерни пакети, които са срещнали грешки при деинсталиране. Ето как можете да деинсталирате софтуер с помощта на редактора на регистъра и приложенията Run:
1. Стартирайте редактора на системния регистър .
2. След това отидете на местоположението на ключа за деинсталиране :
Computer\HKEY_LOCAL_MACHINE\SOFTWARE\Microsoft\Windows\CurrentVersion\Uninstall3. Изберете ключ с име, което съответства на софтуера, който искате да инсталирате.
4. Щракнете два пъти върху UninstallString , за да се покаже прозорецът за редактиране на низ.
5. Изберете текста в полето Value data и натиснете Ctrl + C, за да копирате.
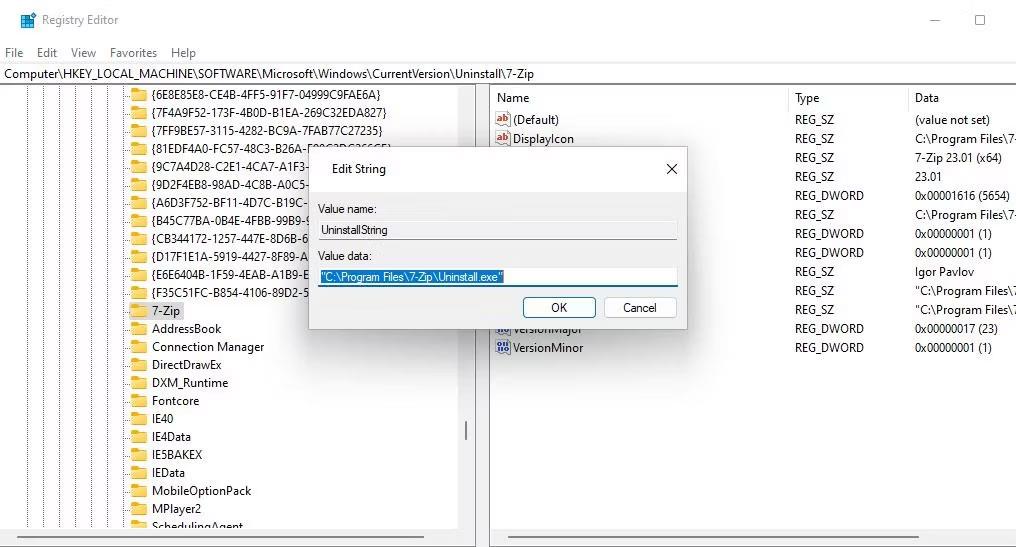
Данни за стойността за UninstallString
6. Щракнете върху OK в прозореца за редактиране на низ и затворете редактора на системния регистър.
7. След това ще трябва да стартирате диалоговия прозорец Изпълнение .
8. Щракнете върху полето Отвори на Run и натиснете Ctrl + V, за да поставите копираната стойност за UninstallString .
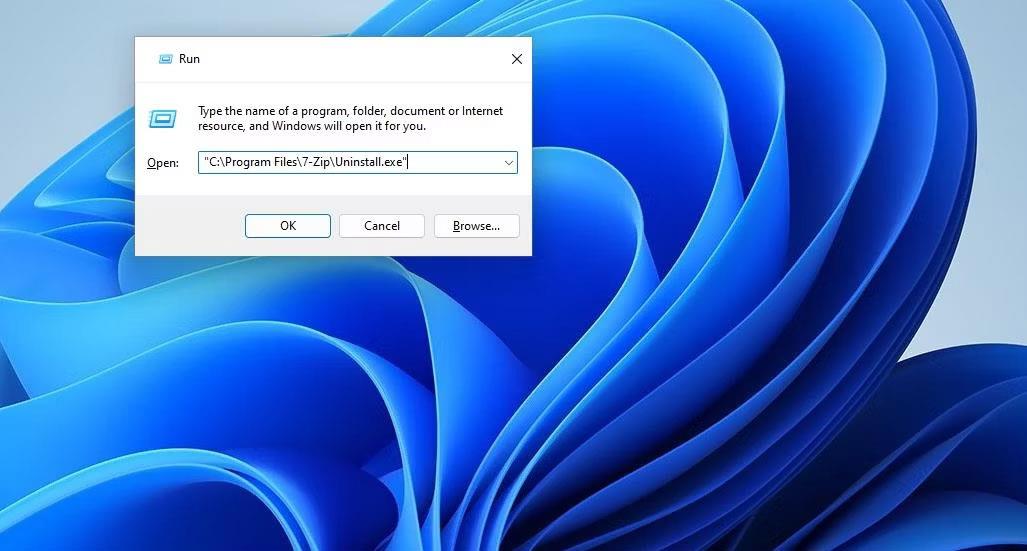
Диалоговият прозорец Изпълнение включва стойността UninstallString
9. Щракнете върху OK , за да се покаже прозорецът за деинсталиране на софтуера.
10. Изберете деинсталиране на софтуер от там.
Някои програми ще имат ключове с буквено-цифрови кодове, които по никакъв начин не съответстват на заглавието им. Следователно може да се наложи да идентифицирате програмните ключове по друг начин. За да направите това, изберете ключ с буквено-цифров код и погледнете стойността за низа DisplayName . Низът DisplayName ви показва имената на софтуерните пакети на ключалката.
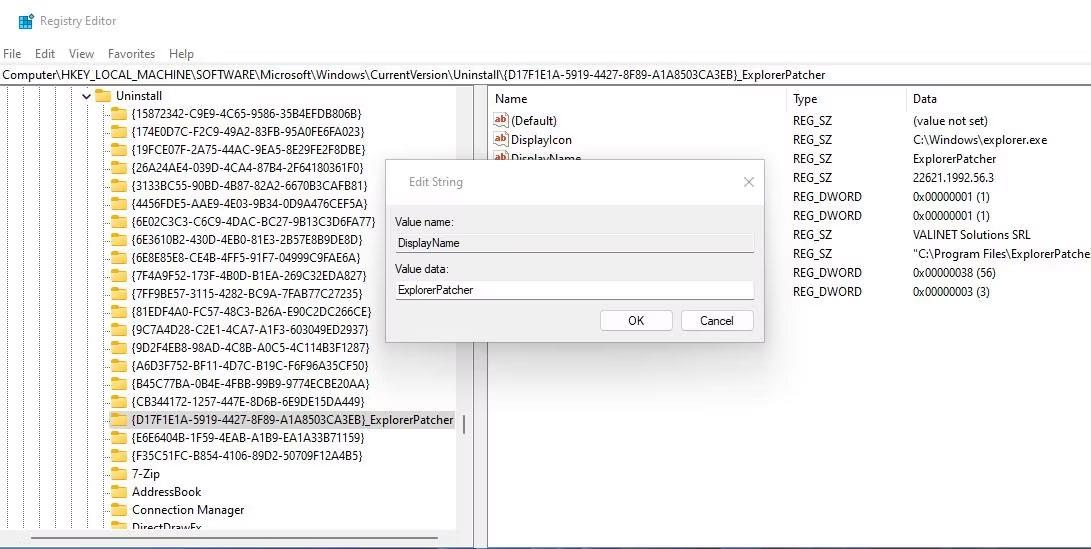
Данни за стойността за низа DisplayName
Деинсталирането на софтуер чрез контекстното меню с десен бутон е удобен начин за премахване на програми. Единственото нещо е, че File Explorer не включва опция от контекстното меню за деинсталиране на софтуер. Можете обаче да добавите опция от контекстното меню за деинсталиране на програми с помощта на софтуер като Windows Uninstaller и IObit Uninstaller.
След като добавите прекия път за деинсталиране към контекстното меню, можете да премахнете софтуера, като щракнете с десния бутон върху прекия път на работния плот и изберете опцията Uninstaller. Обърнете внимание, че прекият път ще бъде в класическото контекстно меню, което означава, че ще трябва да щракнете върху Показване на още опции, за да получите достъп до него. Друга възможност е да щракнете с десния бутон върху EXE файла (приложението) на програмата в нейната инсталационна папка и да изберете опцията от контекстното меню за деинсталиране.
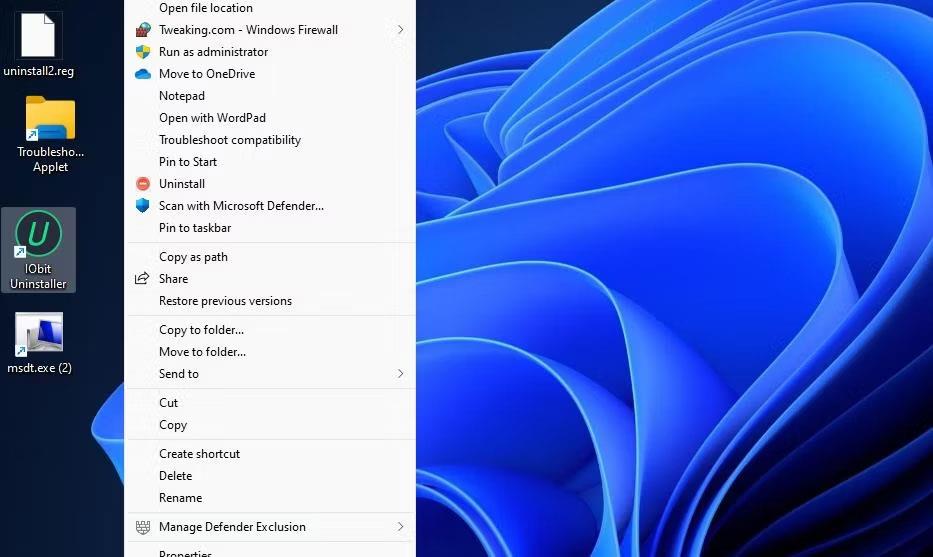
Опция от контекстното меню на работния плот на програмата за деинсталиране
В Windows 11 има няколко приложения, които искате да деинсталирате и които не могат да бъдат деинсталирани по нормални начини. Например Microsoft не иска да деинсталирате приложения като Windows Maps, Cortana, Alarms, Windows Camera, Your Phone... Въпреки това, все още имате начин да ги деинсталирате, без да засягате операционната система, и след това можете да преинсталирате чрез Microsoft Store когато имате нужда.
Забележка: Ако инсталирате Windows 11 от нулата, ще трябва да актуализирате Windows Package Manager (App Installer), преди да деинсталирате приложения, които не могат да бъдат деинсталирани с Windows PowerShell.
Стъпка 1 : Щракнете с десния бутон върху бутона "Старт" , след което изберете Windows PowerShell . Не се нуждаете от администраторски права.
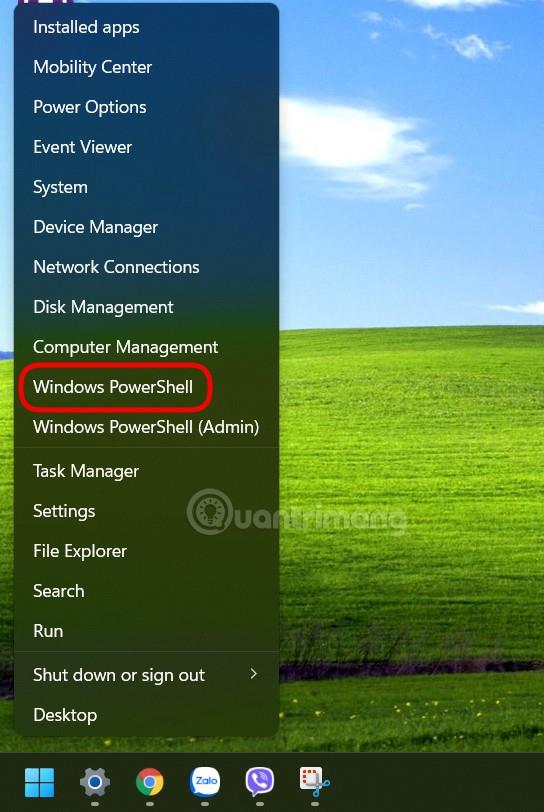
Отворете Windows PowerShell
Стъпка 2 : Въведете списък с крила и натиснете Enter. Ако използвате winget за първи път, трябва да приемете условията на Microsoft. Натиснете Y, след което натиснете Enter. След това Windows PowerShell ще ви покаже списък с приложения, инсталирани на вашата машина.
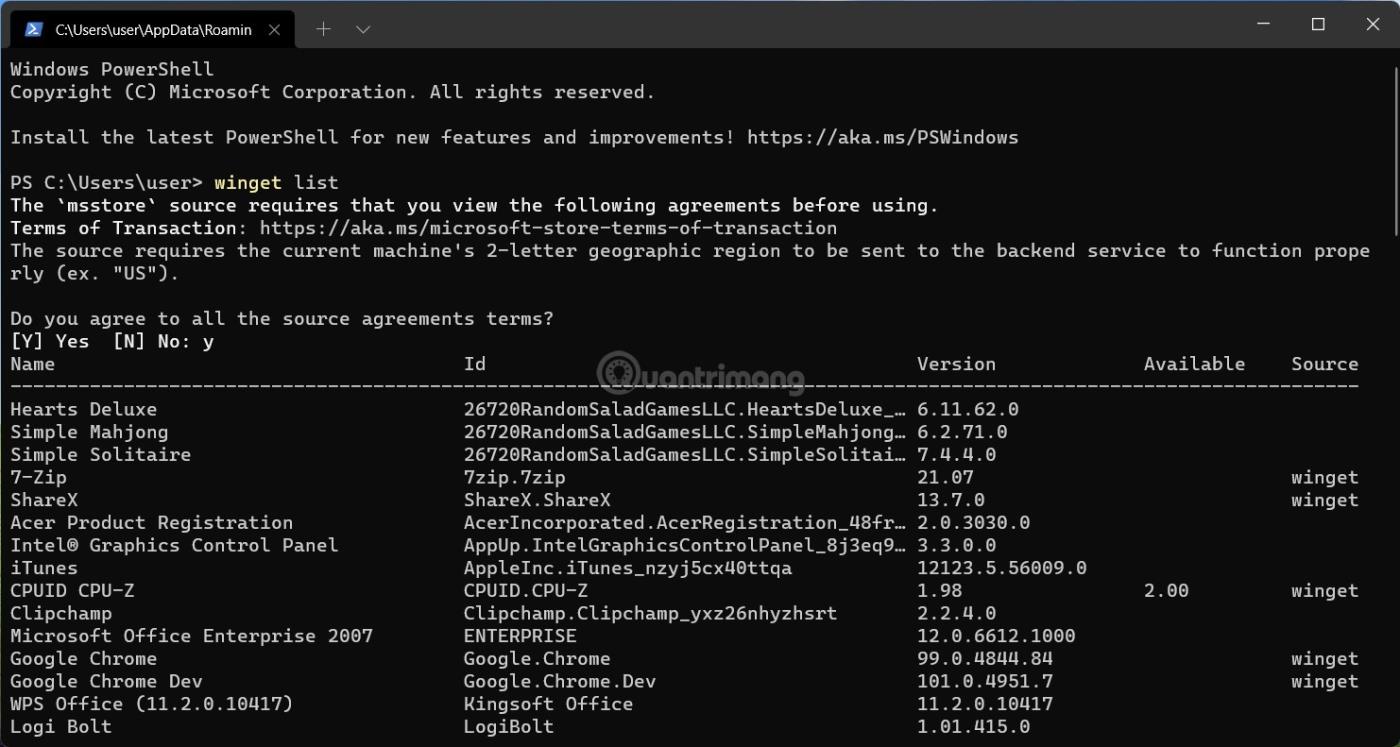
Изпълнете командата winget list
Стъпка 3 : Всичко, от което се нуждаете, е първата колона, наречена „Име“. Някои приложения в менюто "Старт" и в Windows PowerShell са именувани по различен начин, например Camera и Microsoft Camera или Weather и MSN Weather. Трябва да запишете или запомните името на приложението, показано в Windows PowerShell.
Стъпка 4 : За да деинсталирате приложение, което не може да бъде премахнато от Windows 11, въведете следната команда: winget uninstall име на приложение и натиснете Enter. Заменете "app_name" със съответното име на приложение. Например: winget деинсталирайте Cortana. Повторете командата за деинсталиране на winget за всички приложения, които искате да премахнете от вашия компютър.
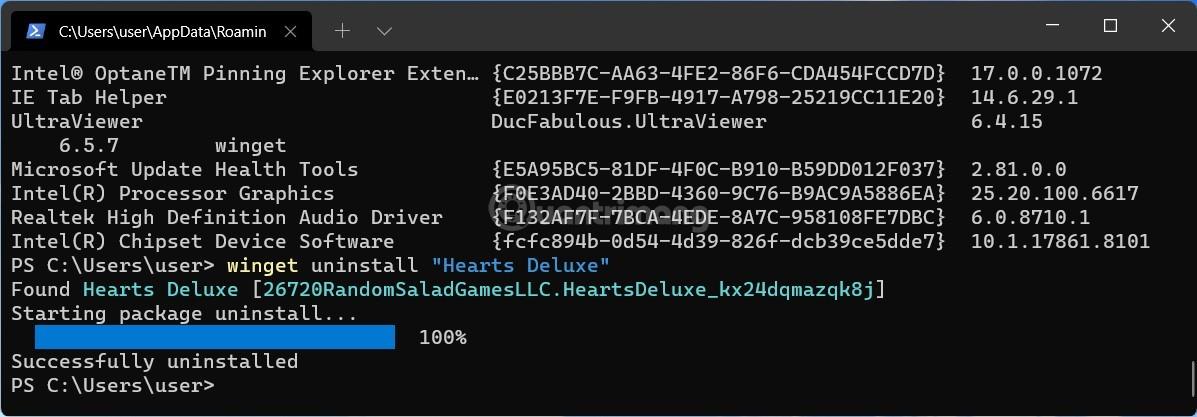
Изпълнете командата за деинсталиране на winget
Забележка : Ако приложението, което искате да деинсталирате, има две думи в името си, трябва да поставите името на приложението в кавички. Например: winget деинсталиране на „Вашият телефон“ .
Надявам се, че сте успешни.
Дразни ли ви ситуацията, в която показалецът на мишката се появява в текстовото поле, докато пишете?
Въпреки че Discord работи безпроблемно през повечето време, понякога може да срещнете проблем, който ви създава главоболие, опитвайки се да разберете как да го разрешите.
Ако не използвате Разказвач или искате да използвате друго приложение, можете лесно да го изключите или деактивирате.
Windows идва с тъмна тема, която подобрява цялостната естетика на системата. Тази опция обаче е ограничена и може да не засегне определени приложения.
Докато чакате Microsoft официално да въведе Copilot в Windows 10, можете да изпробвате тази AI chatbot услуга рано, като използвате инструменти на трети страни като ViveTool.
Надписите на живо помагат на всички, включително тези, които са глухи или с увреден слух, да разбират по-добре аудиото, като гледат надписи на това, което се казва.
Това ръководство ще ви покаже как да нулирате напълно компонентите и правилата на Windows Update по подразбиране в Windows 11.
Вашият Windows 11 съобщава за грешка, че не получава достатъчно RAM, липсва RAM, докато RAM на устройството все още е налична. Тази статия ще ви помогне бързо да се справите с тази ситуация.
Много потребители имат проблеми с инсталирането на инструмента за редактиране на видео Clipchamp чрез Microsoft Store. Ако имате същия проблем и искате да инсталирате и изпробвате този безплатен инструмент за редактиране на видео, не се притеснявайте!
Gigabyte става следващият производител на компютърни компоненти, който обяви списък с модели дънни платки, които поддържат съвместимост и безпроблемно надграждане до Windows 11.
Често срещан проблем сред тях е, че след активиране на Hyper-V на Windows 11 не е възможно да се зареди на заключения екран.
Драйверите на хардуерните устройства на компютъра се използват, за да може хардуерът да комуникира с операционната система.
Локална политика за сигурност е мощна функция на Windows, която ви позволява да контролирате сигурността на компютрите в локална мрежа.
Paint Cocreator е функция, вградена в приложението Microsoft Paint. Може да създава множество версии на изображения с помощта на DALL-E, система за изкуствен интелект за изображения, базирана на въведения текст, който предоставяте.
Независимо дали искате да практикувате реч, да овладеете чужд език или да създадете подкаст, записването на аудио на компютър с Windows 11 е лесен процес.
Battery Saver е една от полезните вградени функции на Windows 11.
В някои ситуации ще трябва да рестартирате своя компютър с Windows 11, за да коригирате проблеми, да инсталирате актуализации, да завършите инсталационния процес или да изпълните някои други необходими задачи.
Създаването на персонализиран план за захранване може да не е необичайно за вас, ако използвате Windows от много години. Но знаете ли, че можете да импортирате и експортирате планове за захранване в Windows?
Чрез защитна функция, наречена Dynamic Lock, можете лесно да настроите вашия компютър да се заключва сигурно автоматично, когато напуснете работното си място, без да се налага напълно да изключвате системата.
Windows 11 идва с разширена настройка, наречена Хардуерно ускорено планиране на GPU, която може да повиши производителността на игрите и видеото чрез оптимизиране на мощността на GPU на компютър.
Режимът на павилион в Windows 10 е режим за използване само на 1 приложение или достъп само до 1 уебсайт с гост потребители.
Това ръководство ще ви покаже как да промените или възстановите местоположението по подразбиране на папката Camera Roll в Windows 10.
Редактирането на файла hosts може да доведе до невъзможност за достъп до интернет, ако файлът не е модифициран правилно. Следващата статия ще ви насочи как да редактирате файла hosts в Windows 10.
Намаляването на размера и капацитета на снимките ще ви улесни да ги споделяте или изпращате на всеки. По-специално, в Windows 10 можете групово да преоразмерявате снимки с няколко прости стъпки.
Ако не е необходимо да показвате наскоро посетени елементи и места от съображения за сигурност или поверителност, можете лесно да го изключите.
Microsoft току-що пусна Windows 10 Anniversary Update с много подобрения и нови функции. В тази нова актуализация ще видите много промени. От поддръжката на писалка на Windows Ink до поддръжката на разширение на браузъра Microsoft Edge, менюто "Старт" и Cortana също са значително подобрени.
Едно място за управление на много операции направо в системната област.
В Windows 10 можете да изтеглите и инсталирате шаблони за групови правила, за да управлявате настройките на Microsoft Edge и това ръководство ще ви покаже процеса.
Тъмният режим е интерфейс с тъмен фон на Windows 10, който помага на компютъра да пести енергия от батерията и намалява въздействието върху очите на потребителя.
Лентата на задачите има ограничено пространство и ако редовно работите с множество приложения, може бързо да ви свърши мястото, за да закачите повече от любимите си приложения.




























