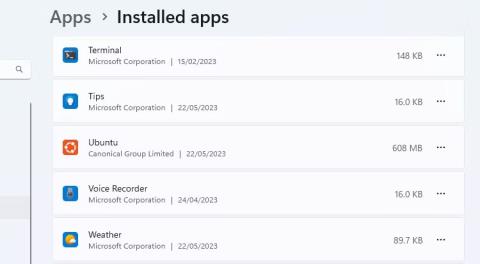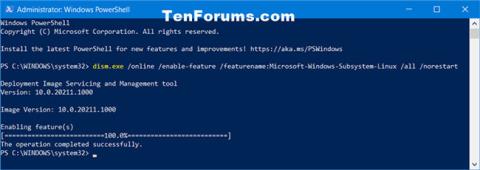Ако не искате или не се нуждаете от подсистема Windows за Linux на вашия компютър, можете да я премахнете. Този процес обаче може да включва повече стъпки от просто щракване върху бутона за деинсталиране в настройките на Windows. Това не е трудно, но е важно да изтриете файловете в правилния ред.
По-долу са стъпките, които трябва да предприемете, за да премахнете напълно WSL от вашия компютър с Windows.
Премахнете всички инсталирани Linux дистрибуции на Windows
Тази стъпка няма да е необходима за всички, но ако имате инсталирани Linux дистрибуции, първо трябва да ги премахнете. Това помага да се гарантира, че няма файлове, свързани с инсталацията на Linux на вашия компютър, когато деинсталирате WSL.
1. Можете да намерите вашите инсталирани Linux дистрибуции, изброени заедно с други инсталирани приложения в Настройки > Приложения > Инсталирани приложения .
2. Деинсталирайте всяка Linux дистрибуция, като Ubuntu , точно по същия начин, по който деинсталирате всяко друго Windows приложение.

Ubuntu в списъка с приложения на Windows 11
3. Ако компютърът ви дойде с предварително инсталирани приложения, може да не знаете кое е Linux дистрибуция и кое не. По-долу са някои от най-популярните дистрибуции на Linux , но можете също така просто да намерите в Google името на приложение, за което не сте сигурни.
След като всички версии на Linux бъдат деинсталирани, можете да преминете към следващата стъпка в процеса.
Деинсталирайте WSL компоненти
С премахнати всички версии на Linux можете да премахнете WSL приложението и свързаните с него компоненти. Както при предишната стъпка, можете да премахнете WSL по същия начин, по който премахвате всяко друго приложение.
Отидете в Настройки > Приложения > Приложения и функции . Превъртете до края на списъка с приложения, за да намерите подсистема Windows за Linux. Щракнете върху бутона Още и изберете Деинсталиране . В Windows 10 щракнете върху името на приложението, след което натиснете Деинсталиране .

Деинсталирайте WSL компонентите в настройките на Windows
Ако видите допълнителни WSL компоненти, като WSL актуализации или WSLg Preview, деинсталирайте тези компоненти по същия начин.
Деинсталирайте WSL и платформата на виртуалната машина
Последната част от процеса е да деинсталирате основните WSL файлове и да изключите опцията в панела с допълнителни функции на Windows.
- Отворете панела с функции на Windows, като отидете на Настройки > Приложения > Допълнителни функции > Още функции на Windows . Можете също да потърсите функции на Windows и да щракнете върху Включване или изключване на функции на Windows .
- Превъртете надолу списъка с функции, за да намерите и махнете отметката от опцията Windows Subsystem for Linux .
- Ако не е необходимо да стартирате други виртуални среди, можете също да премахнете отметката от опцията Платформа на виртуална машина .
- Щракнете върху OK , след което рестартирайте компютъра си.

Изтрийте WSL в панела с функции на Windows
Сега WSL ще бъде напълно премахнат от вашия компютър. Той няма да получава автоматични актуализации и няма да можете да взаимодействате с него по никакъв начин. Ако имате нужда от него в бъдеще, ето как да инсталирате WSL през Microsoft Store на компютър с Windows .