Как да инсталирате Owncloud сървър на Windows 10 (WSL)

Сървърът Owncloud е решение за облачно съхранение с отворен код с мултимедиен стрийминг и възможности за споделяне на файлове.

Сървърът Owncloud е решение за облачно съхранение с отворен код с мултимедиен стрийминг и възможности за споделяне на файлове. Сървърът Owncloud може да бъде инсталиран на платформата Linux без никакви проблеми, осигурявайки подходяща производителност и стабилност на системата. Въпреки това, потребителите, запознати с операционната система Windows, ще искат да инсталират сървъра Owncloud, като използват уеб сървъра на Windows IIS или софтуер на трета страна, като XAMMP или WAMP сървър.
В това ръководство Quantrimang.com няма да използва нито един от тях за инсталиране на Owncloud сървър на Windows 10 , нито какъвто и да е тип софтуер за виртуална машина като Virtualbox или VMware . Вместо традиционния метод, статията ще използва Windows подсистема за Linux (WSL) за по-добра производителност и стабилност. Приложението за среда на Linux, което тази статия ще използва, е Ubuntu . Най-новата версия на Owncloud по време на този урок е Owncloud 10.1.0. Нека разберем как да го направим!
Инсталирайте Owncloud сървър на Windows 10 чрез Ubuntu
За да включите подсистемата на Windows за Linux в Windows 10, отидете в полето за търсене, въведете Включване или изключване на функцията на Windows , щракнете, когато се появи, и включете функцията WSL (подсистема на Windows за Linux): За повече информация относно За това , моля, вижте статията: Стартиране на Linux на Windows 10 без виртуална машина, ето 18 неща, които трябва да знаете .
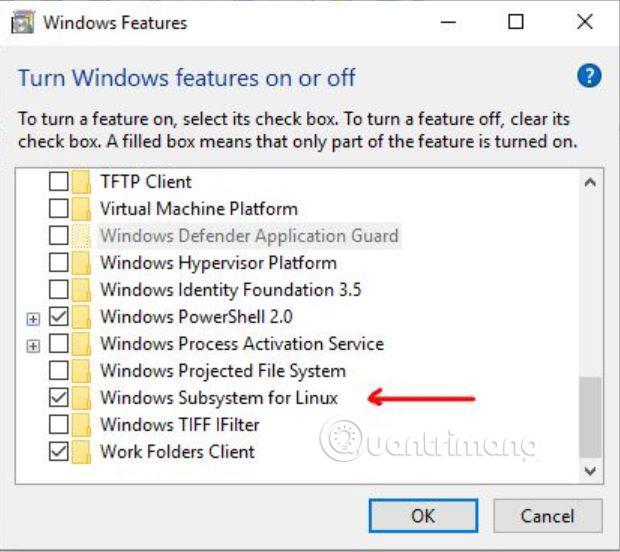
От полето за търсене на Windows 10 или от списъка с програми потърсете Microsoft Store. Когато Microsoft Store се отвори, потърсете Ubuntu 18 за изтегляне и инсталиране. След инсталирането щракнете върху бутона Стартиране, отворете отново командния екран или Ubuntu bash, оттам можете да използвате всички команди на Ubuntu, с изключение на някои директно в Windows 10.
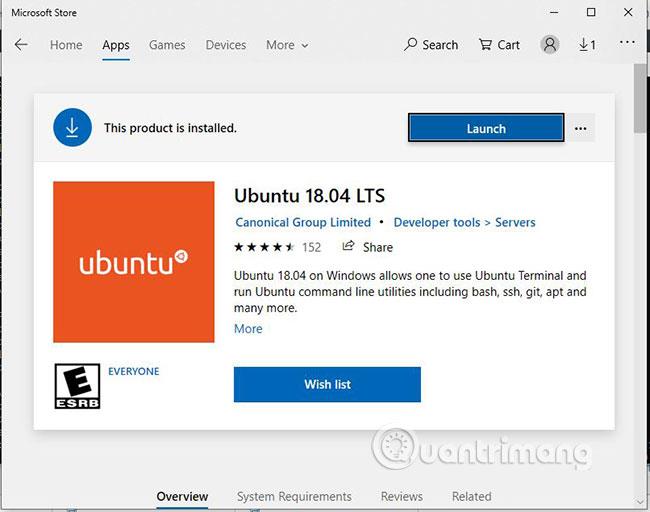
Преди да инсталирате Owncloud 10.1.0. трябва да настроим среда на уеб сървър, която е основно LAMP настройка. Това е командата, която трябва да изпълните, за да инсталирате Apache, PHP и MariaDB. Копирайте и поставете командата по-долу, като щракнете с десния бутон и след това натиснете Enter.
sudo apt-get install apache2 mariadb-server libapache2-mod-php7.2
sudo apt-get install php7.2-gd php7.2-json php7.2-mysql php7.2-curl php7.2-mbstring
sudo apt-get install php7.2-intl php-imagick php7.2-xml php7.2-zip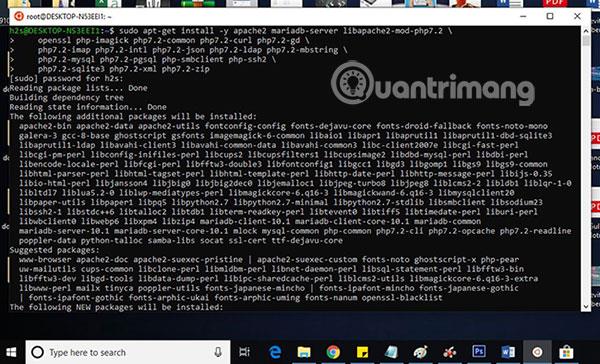
За да проверите дали сървърът Apache работи и работи, отидете на вашия браузър Windows 10 и въведете http://localhost/, http://127.0.0.1/ или IP адреса на вашия локален компютър с Windows 10. Можете да разберете IP адреса, като напишете ifconfig. След като въведете IP адреса, ще се отвори тестовата страница на Apache. Това означава, че всичко е наред и е време да преминете към следващата стъпка.
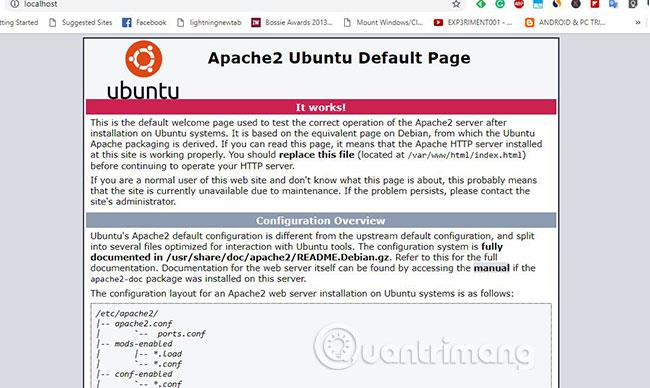
Можете да изтеглите архива на Owncloud директно от неговия уебсайт, но тук примерът използва командния ред, така че би имало смисъл да използвате самия инструмент за команден ред, за да изтеглите сървърния файл на Owncloud.
sudo -i
wget -nv https://download.owncloud.org/download/repositories/production/Ubuntu_18.04/
Release.key -O Release.key
apt-key add - < release.key="" echo="" 'deb="" http://download.owncloud.org/download/repositories="" roduction/ubuntu_18.04/=""> /etc/apt/sources.list.d/owncloud.list
apt-get update
apt-get install owncloud-filesГорните команди автоматично ще изтеглят и извличат Owncloud файлове в директорията на Apache.
Сега създайте конфигурационен файл на Owncloud с командата по-долу:
nano /etc/apache2/sites-available/owncloud.confСлед това добавете следните редове към конфигурационния файл, за да насочите основната директория на Apache към Owncloud.
Alias /owncloud "/var/www/owncloud/"
Options +FollowSymlinks
AllowOverride All
Dav off
SetEnv HOME /var/www/owncloud
SetEnv HTTP_HOME /var/www/owncloud
След като добавите горните редове, натиснете Ctrl+, Oза да запишете файла, след това натиснете Ctrl+, Xза да запазите и излезете.
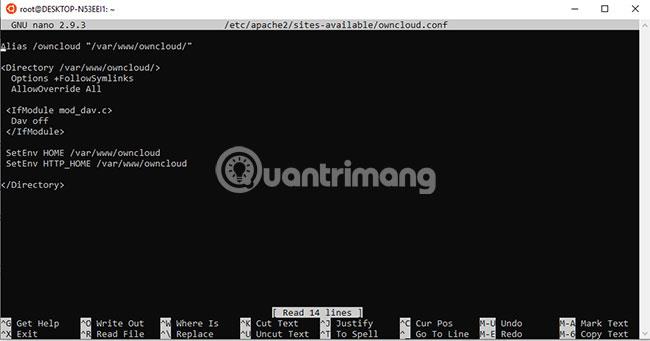
За да „кажем“ на Apache за конфигурацията на Owncloud, ще създадем препратка или символна връзка с командата по-долу:
ln -s /etc/apache2/sites-available/owncloud.conf /etc/apache2/sites-enabled/owncloud.confДобавете тези допълнителни модули, за да накарате Owncloud да работи по-добре:
a2enmod headers
a2enmod env
a2enmod dir
a2enmod mime
a2enmod unique_idСлед като добавите модулите, рестартирайте Apache сървъра с командата:
sudo service apache2 restartПърво, спрете и рестартирайте MySQL/MariaDB:
sudo /etc/init.d/mysql stop
sudo /etc/init.d/mysql startСега нека създадем потребителска и MySQL база данни за Owncloud:
sudo mysqlПримерът е създаване на база данни с името „owncloud“. Можете да използвате друго име, ако искате.
CREATE DATABASE owncloud;Сега създайте потребител с парола и също така задайте всички права за базата данни, създадени по-горе, на този потребител. Тук примерът е създаване на потребител с име и парола h2smedia. Можете да използвате собственото си потребителско име и парола:
GRANT ALL ON owncloud.* to 'h2smedia'@'localhost' IDENTIFIED BY 'enter_your_password';Промиване на привилегировани операции:
FLUSH PRIVILEGES;Излезте от MySQL с командата:
exit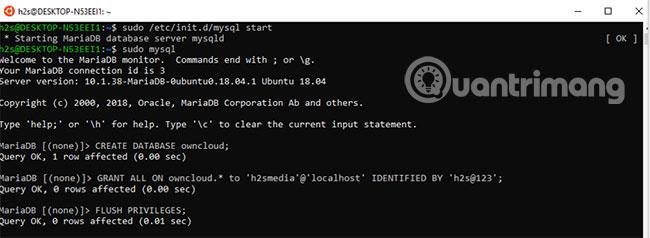
След като изпълните отново всички горни стъпки, отидете в браузъра и въведете http://localhost/, http://127.0.0.1/ или IP адреса на вашия локален компютър с Windows 10. Точно като това, което направихте, докато тествате Apache работещ или не по-рано в тази статия.
Този път обаче ще видите екрана за конфигурация и настройка на сървъра Owncloud вместо екрана на Apache.
Моля, създайте администраторски акаунт за Windows 10, за да инсталирате Owncloud. Просто въведете потребителско име и парола за същия акаунт, който искате да посочите като администраторски.
Веднага след администраторския акаунт ще видите опции за съхранение и база данни. Кликнете върху него и изберете раздела MySQL/MariaDB. След това добавете данните за базата данни на MySQL, създадени по-горе, което означава, че потребителското име и паролата за базата данни са owncloud в този случай.
Накрая, след като предоставите цялата информация на Owncloud, превъртете надолу и щракнете върху бутона Завършване на настройката .

След като щракнете върху бутона Завършване на настройката , Owncloud ще отнеме няколко секунди, за да потвърди всички предоставени подробности и след това ще ви предостави страница за вход.
Влезте в сървъра на Owncloud с администраторския акаунт, който сте създали по-горе.
Както знаете, Owncloud предоставя и клиентско приложение, което може да се използва на различни операционни системи за синхронизиране на файлове между компютър/смартфон и сървър на Owncloud.
В първия екран, който се показва, щракнете върху операционна система, за която искате да изтеглите Owncloud клиента.
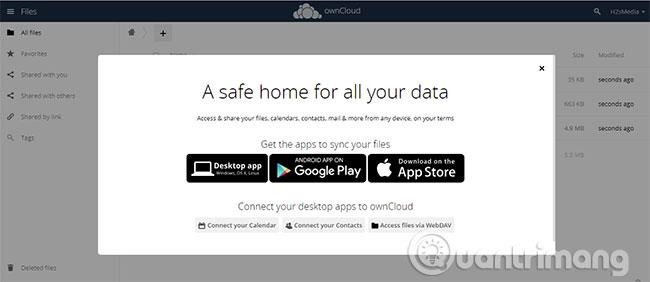
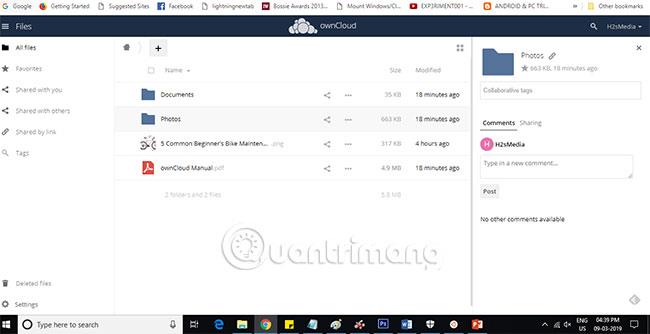
По този начин читателите могат лесно да инсталират Owncloud сървър на Windows 10, за да постигнат висока производителност и стабилност, без да използват XAMMP или WAMP софтуер.
Надявам се, че сте успешни.
Режимът на павилион в Windows 10 е режим за използване само на 1 приложение или достъп само до 1 уебсайт с гост потребители.
Това ръководство ще ви покаже как да промените или възстановите местоположението по подразбиране на папката Camera Roll в Windows 10.
Редактирането на файла hosts може да доведе до невъзможност за достъп до интернет, ако файлът не е модифициран правилно. Следващата статия ще ви насочи как да редактирате файла hosts в Windows 10.
Намаляването на размера и капацитета на снимките ще ви улесни да ги споделяте или изпращате на всеки. По-специално, в Windows 10 можете групово да преоразмерявате снимки с няколко прости стъпки.
Ако не е необходимо да показвате наскоро посетени елементи и места от съображения за сигурност или поверителност, можете лесно да го изключите.
Microsoft току-що пусна Windows 10 Anniversary Update с много подобрения и нови функции. В тази нова актуализация ще видите много промени. От поддръжката на писалка на Windows Ink до поддръжката на разширение на браузъра Microsoft Edge, менюто "Старт" и Cortana също са значително подобрени.
Едно място за управление на много операции направо в системната област.
В Windows 10 можете да изтеглите и инсталирате шаблони за групови правила, за да управлявате настройките на Microsoft Edge и това ръководство ще ви покаже процеса.
Тъмният режим е интерфейс с тъмен фон на Windows 10, който помага на компютъра да пести енергия от батерията и намалява въздействието върху очите на потребителя.
Лентата на задачите има ограничено пространство и ако редовно работите с множество приложения, може бързо да ви свърши мястото, за да закачите повече от любимите си приложения.









