Як налаштувати прихований курсор при введенні даних у Windows 10/11

Вас дратує ситуація, коли покажчик миші з’являється в текстовому полі під час введення тексту?

Windows 11 принесла чудові нові функції. Однак, хоча корпорація Майкрософт спростила оновлення до нової операційної системи, важливо виконати деякі перевірки, щоб переконатися, що чиста інсталяція пройшла добре.
У цьому посібнику розглянемо 9 речей, які потрібно зробити перед оновленням до Windows 11 . Мета полягає в тому, щоб переконатися, що ваш ПК відповідає вимогам Microsoft і що у вас є відповідні резервні копії на випадок, якщо щось піде не так.
1. Гарантована сумісність
Почніть із перевірки, чи ваш ПК може правильно запускати Windows 11. Нова операційна система Microsoft має такі мінімальні системні вимоги:
| ЦП | 1 ГГц або вище на системі на кристалі або сумісному 64-розрядному процесорі |
| GPU | DirectX 12 сумісний із драйверами WDDM 2.0 |
| ОЗП | 4 ГБ або більше |
| Пам'ять | 64 ГБ або більше |
| Прошивка | UEFI з можливістю безпечного завантаження |
| TPM | Версія 1.2 або 2.0 |
| Екран | HD (720p) дисплей розміром понад 9 дюймів, 8 біт на колірний канал |
| Інтернет | Стабільне з'єднання для версії Windows 11 Home |
Перевірити специфікації системи можна в меню Налаштування > Система > Про . Однак вам слід скористатися новою програмою PC Health Check від Microsoft, щоб перевірити, чи ваш ПК сумісний. Після встановлення натисніть синю кнопку «Перевірити зараз» , і ви отримаєте повний звіт:
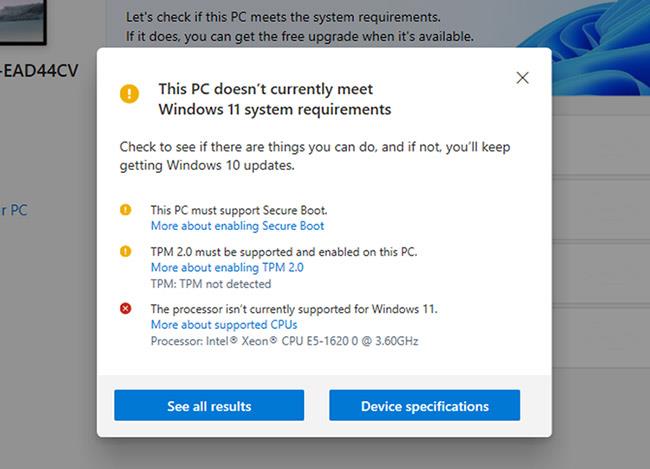
Програма тестування дисплея ПК не відповідає вимогам Windows 11
Програма повідомить вас, що вам не слід оновлювати, якщо TPM 2.0 і UEFI Secure Boot вимкнено. Отже, давайте подивимося, як можна активувати ці елементи.
2. Увімкніть Trusted Platform Module (TPM)
Модуль Trusted Platform Module або TPM — це мікросхема, встановлена на материнській платі для зберігання конфіденційних даних безпеки. Щоб активувати модуль Trusted Platform Module, перегляньте статтю: Як увімкнути TPM 2.0, щоб виправити помилку «Цей комп’ютер не може запускати Windows 11», щоб дізнатися більше.
3. Увімкніть безпечне завантаження
Подібно до TPM, Secure Boot також є функцією безпеки. Це гарантує, що система завантажує лише надійну операційну систему. Щоб увімкнути Secure Boot, виконайте такі дії:
Крок 1. Перезапустіть систему за допомогою Налаштувань > Оновлення та безпека > Відновлення > Розширений запуск .
Крок 2. Перейдіть до «Усунення несправностей» > «Додаткові параметри» > «Налаштування мікропрограми UEFI» > «Перезапустити» > «Завантажити» .
Крок 3. Змініть статус Secure Boot на Enabled.
Однак ваша система може не завантажитися після ввімкнення цієї функції безпеки, якщо ви використовуєте комп’ютер із BIOS . Щоб цього не сталося, перетворіть MBR на GPT і перемкніть BIOS на UEFI.
4. Резервне копіювання даних
Перші версії нового програмного забезпечення, наприклад Windows 11, часто мають багато помилок. Через це ви ризикуєте перешкодити робочому процесу та навіть втратити всі свої дані. Найкращий запобіжний захід – створити резервну копію даних.
Ви можете скористатися параметрами швидкого резервного копіювання в хмарі або зовнішнім жорстким диском ( SSD або HDD ). Пам’ятайте, резервне копіювання є важливим, навіть якщо ви встановлюєте Windows 11 як додаткову систему.
5. Оптимізація пам'яті
Ще одна важлива річ — створити простір для нових Windows. Microsoft вимагає, щоб у вашій системі було 64 ГБ або більше вільного місця для нової операційної системи. Щоб звільнити місце на диску, ви можете спробувати одну з наведених нижче дій.
Звільніть місце, щоб звільнити місце для нової операційної системи
Очищення диска — це швидке вбудоване рішення для брудних дисків. Ви можете використовувати утиліту обслуговування, щоб видалити тимчасові та непотрібні файли на головному розділі, де буде розміщено нову операційну систему.
Хоча Очищення диска виконає більшу частину роботи, ви також можете використовувати комбінацію інших методів видалення сміття Windows.
Використовуйте зовнішню пам'ять
Безумовно, найкращий спосіб звільнити місце — перемістити на зовнішній жорсткий диск великі файли, які непотрібні або рідко використовуються, наприклад фотоальбоми чи налаштування програмного забезпечення.
6. Запам'ятати обліковий запис Microsoft
Оновлення Windows 11 вимагають входу в обліковий запис Microsoft. Якщо ви синхронізували свої дані з обліковим записом (наприклад, обліковим записом Skype і електронною поштою), переконайтеся, що ви пам’ятаєте дані для входу в обліковий запис.
Ви можете втратити доступ до кількох облікових записів, якщо всі вони синхронізовані з основним обліковим записом Microsoft. Запис ваших даних для входу або скидання їх, якщо необхідно, допоможе вам зберегти ваші контакти та календар недоторканими, таким чином, ваш робочий процес буде безперервним.
7. Забезпечте стабільне підключення до Інтернету
Основною причиною збою багатьох оновлень операційної системи Windows 11 є нестабільне підключення до Інтернету. Windows 11 — це оновлення програмного забезпечення з серверів Microsoft. З цієї причини ви повинні залишатися підключеними до Інтернету протягом усього процесу встановлення.
Використання точок доступу мобільних даних, загальнодоступного Wi-Fi та/або нестабільних приватних з’єднань може спричинити помилки. Уникайте доступу до точок доступу та загальнодоступних з’єднань і переконайтеся, що ваша мережа WLAN принаймні достатньо стабільна, щоб підтримувати встановлення Windows 11 за півгодини до однієї години.
8. Переконайтеся, що живлення не переривається
Якщо ви користуєтеся ноутбуком, переконайтеся, що він підключений до мережі, щоб не розрядити акумулятор. Так само, якщо ви оновлюєте на ПК, переконайтеся, що джерело живлення не переривається. Випадкове відключення електроенергії може спричинити втрату даних і скинути процес встановлення.
9. Деякі інші заходи безпеки
У статті наполегливо рекомендується забезпечити безперебійний робочий процес і створити резервну копію системи перед оновленням, якщо все піде не так гладко.
Перевірте заявку
Розумним кроком є підтвердження того, що всі ваші професійні інструменти та програми також доступні в Windows 11. Можливо, деякі програми, якими ви часто користуєтеся, ще не доступні для нової операційної системи від Microsoft.
Створення точки відновлення системи на зовнішньому диску означає створення копії Windows як є. Якщо після оновлення щось не працює належним чином, диск відновлення допоможе вам відновити систему до того часу, який був до оновлення.
Вас дратує ситуація, коли покажчик миші з’являється в текстовому полі під час введення тексту?
Хоча Discord більшість часу працює безперебійно, час від часу ви можете зіткнутися з проблемою, яка завдає вам головного болю, намагаючись з’ясувати, як її вирішити.
Якщо ви не використовуєте Екранний диктор або хочете використовувати іншу програму, ви можете легко вимкнути або вимкнути її.
Windows поставляється з темною темою, яка покращує загальну естетику системи. Однак цей параметр обмежений і може не впливати на певні програми.
Чекаючи, поки корпорація Майкрософт офіційно представить Copilot у Windows 10, ви можете випробувати цю послугу чат-бота штучного інтелекту на ранній стадії за допомогою інструментів сторонніх розробників, таких як ViveTool.
Живі субтитри допомагають усім, у тому числі людям із вадами слуху, краще розуміти аудіо, переглядаючи субтитри до сказаного.
Цей посібник покаже вам, як повністю скинути компоненти та політики Windows Update до стандартних у Windows 11.
Ваша Windows 11 повідомляє про помилку: не отримує достатньо оперативної пам’яті, не вистачає оперативної пам’яті, хоча оперативна пам’ять пристрою все ще доступна. Ця стаття допоможе вам швидко впоратися з цією ситуацією.
У багатьох користувачів виникають проблеми з установкою інструменту редагування відео Clipchamp через Microsoft Store. Якщо у вас така ж проблема, і ви хочете встановити та спробувати цей безкоштовний інструмент для редагування відео, не хвилюйтеся!
Windows spotlight — це функція, яка допомагає покращити естетику Windows.
Gigabyte стає наступним виробником комп’ютерних компонентів, який оголосив список моделей материнських плат, які підтримують сумісність і плавне оновлення до Windows 11.
Поширеною проблемою серед них є те, що після ввімкнення Hyper-V у Windows 11 неможливо завантажити екран блокування.
Драйвери апаратних пристроїв комп’ютера використовуються для зв’язку апаратного забезпечення з операційною системою.
Локальна політика безпеки — це потужна функція Windows, яка дозволяє контролювати безпеку комп’ютерів у локальній мережі.
Paint Cocreator — це функція, вбудована в програму Microsoft Paint. Він може створювати кілька версій зображень за допомогою DALL-E, системи штучного інтелекту зображень на основі введеного вами тексту.
Незалежно від того, чи хочете ви попрактикуватися в промові, оволодіти іноземною мовою або створити подкаст, записати аудіо на ПК з Windows 11 – це простий процес.
Економія заряду акумулятора є однією з корисних вбудованих функцій Windows 11.
У деяких ситуаціях вам знадобиться перезавантажити комп’ютер з Windows 11, щоб вирішити проблеми, встановити оновлення, завершити процес інсталяції або виконати деякі інші необхідні завдання.
Створення спеціального плану живлення може бути не рідкістю для вас, якщо ви використовуєте Windows протягом багатьох років. Але чи знаєте ви, що в Windows можна імпортувати та експортувати схеми живлення?
Завдяки функції безпеки під назвою Dynamic Lock ви можете легко налаштувати автоматичне надійне блокування комп’ютера, коли ви залишаєте робоче місце, без необхідності повністю вимикати систему.
Режим кіоску в Windows 10 — це режим для використання лише 1 програми або доступу лише до 1 веб-сайту з гостьовими користувачами.
Цей посібник покаже вам, як змінити або відновити стандартне розташування папки Camera Roll у Windows 10.
Редагування файлу hosts може призвести до того, що ви не зможете отримати доступ до Інтернету, якщо файл змінено неправильно. Наступна стаття допоможе вам редагувати файл hosts у Windows 10.
Зменшення розміру та місткості фотографій полегшить вам обмін або надсилання ними будь-кому. Зокрема, у Windows 10 ви можете пакетно змінювати розмір фотографій за допомогою кількох простих кроків.
Якщо вам не потрібно відображати нещодавно відвідані елементи та місця з міркувань безпеки чи конфіденційності, ви можете легко вимкнути це.
Microsoft щойно випустила ювілейне оновлення Windows 10 із багатьма вдосконаленнями та новими функціями. У цьому новому оновленні ви побачите багато змін. Від підтримки стилуса Windows Ink до підтримки розширень браузера Microsoft Edge, меню «Пуск» і Cortana також були значно покращені.
Одне місце для керування багатьма операціями прямо на панелі завдань.
У Windows 10 ви можете завантажити та встановити шаблони групової політики для керування параметрами Microsoft Edge, і цей посібник покаже вам процес.
Темний режим — це інтерфейс із темним фоном у Windows 10, який допомагає комп’ютеру економити заряд акумулятора та зменшує вплив на очі користувача.
Панель завдань має обмежений простір, і якщо ви регулярно працюєте з кількома програмами, у вас може швидко закінчитися місце, щоб закріпити більше ваших улюблених програм.




























