Як оновити драйвера на windows 11

Драйвери апаратних пристроїв комп’ютера використовуються для зв’язку апаратного забезпечення з операційною системою.

Драйвери апаратних пристроїв комп’ютера використовуються для зв’язку апаратного забезпечення з операційною системою. Простіше кажучи, кожен апаратний пристрій, який хоче працювати в Windows, повинен мати сумісний драйвер.
Якщо у вас виникли системні проблеми, наприклад, не працює принтер, не вдається підключитися до мережі, комп’ютер втрачає звук... це може бути тому, що драйвер занадто старий. Давайте дізнаємося, як оновити драйвери на Windows 11 прямо нижче.
Зазвичай вам не потрібно самостійно оновлювати драйвер
Перш ніж почати, давайте поговоримо про ситуації, коли вам не потрібно оновлювати драйвери апаратного забезпечення в Windows 11. Як правило, вам не слід оновлювати драйвери, якщо ви не знаєте, що нове оновлення драйвера точно допоможе. Вирішіть проблему, яка у вас виникла.
Якщо апаратне забезпечення вже працює, інсталяція нового, невідповідного оновлення драйвера може призвести до несподіваних збоїв. Іншими словами, це форма внесення неперевірених змін до системи.
Найбезпечніший спосіб оновити драйвери на Windows 11
Шукаючи оновлення драйверів, важливо знати, що Windows має можливість автоматично оновлювати драйвери за допомогою Windows Update, інструменту, вбудованого в операційну систему. Тому, якщо є будь-які оновлення для основних апаратних компонентів системи, таких як миша, клавіатура тощо, Windows зазвичай обробляє їх автоматично, і вам не потрібно втручатися.
Крім того, деякі оновлення драйверів надходять як « Додаткові оновлення » в Windows Update. Корпорація Майкрософт рекомендує не встановлювати ці оновлення, якщо ви не намагаєтеся вирішити відому проблему з певним пристроєм.
Однак якщо у вас виникли проблеми, все одно слід перевірити, чи доступні додаткові оновлення. Для цього натисніть Windows + i , щоб відкрити налаштування Windows . У меню, що з’явиться, натисніть « Оновлення Windows », а потім виберіть « Додаткові параметри ».
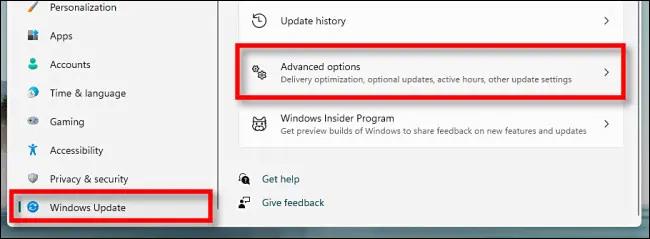
На сторінці «Додаткові параметри» прокрутіть униз і натисніть « Додаткові оновлення ».
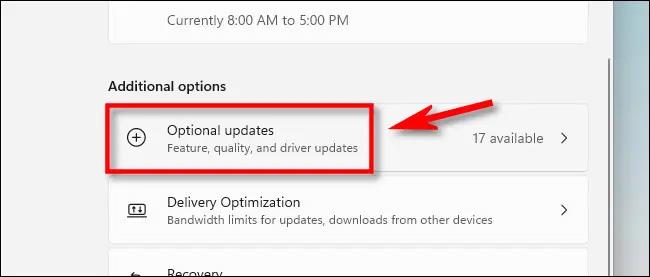
На сторінці додаткових оновлень клацніть заголовок розділу « Оновлення драйверів », щоб відобразити додаткові параметри. Потім перегляньте список і виберіть пакети драйверів, які потрібно оновити. Після завершення натисніть « Завантажити та встановити ».
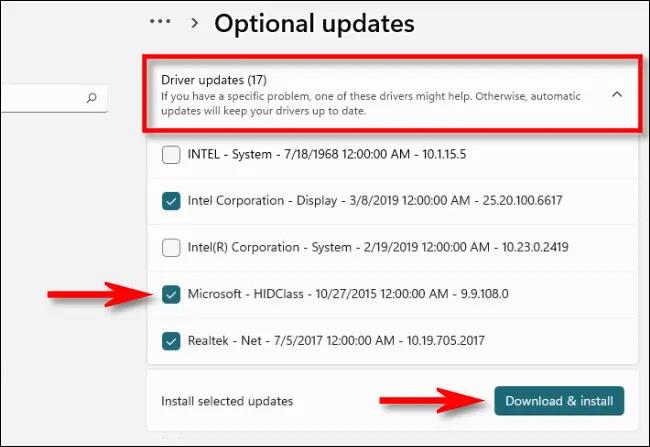
Windows встановить вибраний драйвер і, якщо необхідно, перезавантажить комп’ютер. Це ефективне рішення, однак не всі пакети драйверів можна знайти в Windows Update. У такому разі дивіться нижче.
Найкраще місце для ручного завантаження оновлень драйверів
Іноді потрібно оновити пристрій, наприклад відеокарту, який не входить до Windows Update. На цьому етапі найкращий спосіб - це знайти офіційний сайт виробника пристрою. Перейдіть до розділу « Підтримка » та знайдіть « завантаження» , « оновлення » або « драйвери » для свого пристрою.
Завантаживши надійний пакет драйверів від виробника пристрою, заархівуйте його та знайдіть програму « Setup » або « Install » для запуску. Запустіть його, і драйвер автоматично встановиться, а потім попросить перезавантажити систему. Після перезавантаження ПК нові драйвери готові до роботи.
Оновіть драйвери вручну за допомогою диспетчера пристроїв
Ви також можете використовувати диспетчер пристроїв, щоб конвертувати або оновлювати драйвери для певних пристроїв у Windows 11.
Щоб розпочати роботу, натисніть кнопку «Пуск» і знайдіть ключове слово « диспетчер пристроїв », а потім натисніть значок «Диспетчер пристроїв» у відповідних результатах.
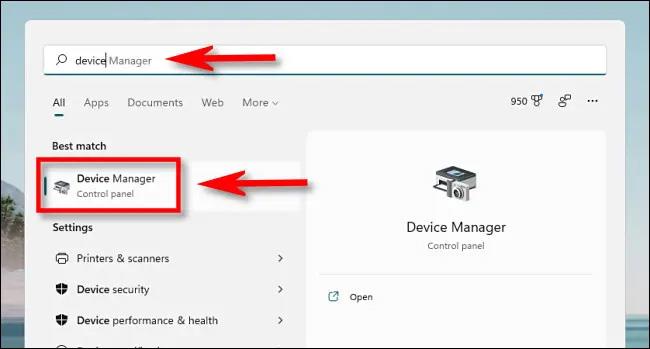
У вікні «Диспетчер пристроїв» перегляньте список пристроїв, установлених на вашому ПК, і знайдіть пристрій, для якого потрібно оновити драйвер. Клацніть по ньому правою кнопкою миші та виберіть « Оновити драйвери ».
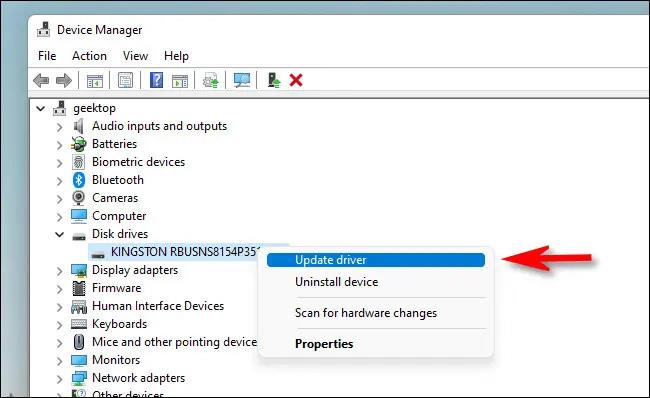
У вікні « Оновити драйвери » , яке з’явиться, у вас є два варіанти:

Якщо вибрати « Автоматичний пошук драйверів », Windows запустить сканування файлів драйверів у системі, шукаючи оновлені драйвери для пристрою. Якщо їх буде знайдено, Windows автоматично встановить їх і попросить вас перезавантажити комп’ютер після завершення.
В іншому випадку ви побачите повідомлення « Найкращі драйвери для вашого пристрою вже встановлено ». На цьому етапі ви можете шукати далі, натиснувши « Пошук оновлених драйверів на Windows Update », що відкриє меню «Параметри» > «Windows Update» . Якщо ні, натисніть « Закрити ».
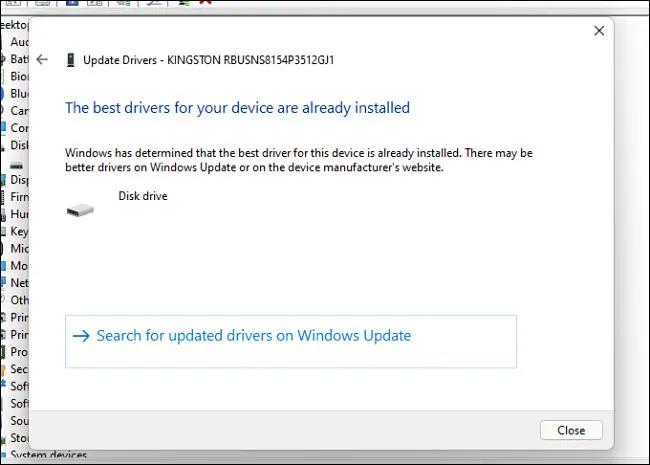
Якщо вибрати « Переглянути драйвери на моєму комп’ютері », ви зможете переглянути розташування файлів драйверів, натиснувши кнопку « Огляд » і виконавши кроки на екрані. Або ви можете натиснути « Дозвольте мені вибрати зі списку доступних драйверів на моєму комп’ютері ».
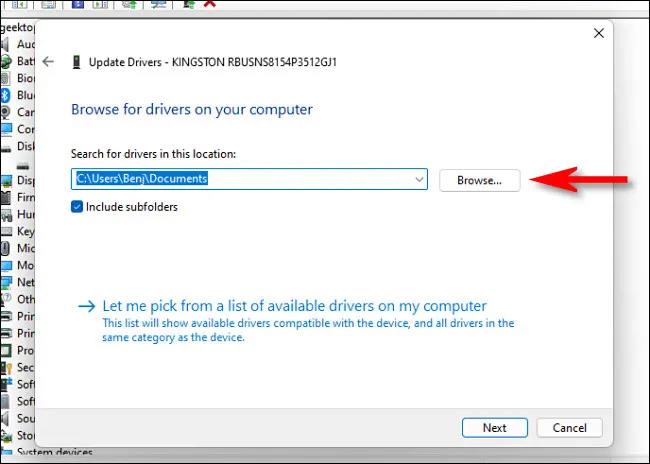
Якщо Windows розпізнає драйвери, які ви переглядали — або ви вибрали « Дозвольте мені вибрати зі списку доступних драйверів на моєму комп’ютері » — Windows відобразить список сумісних драйверів, які ви можете вибрати для пристрою. Виберіть елемент у списку та натисніть « Далі ».
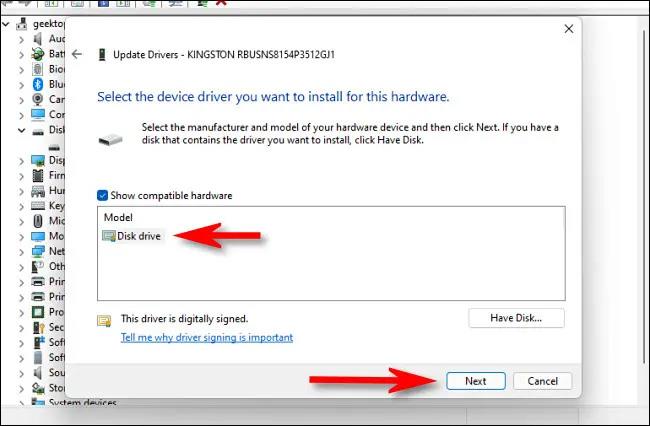
Якщо ви бачите повідомлення « Найкращі драйвери для вашого пристрою вже встановлено », оновлення більше не потрібне. В іншому випадку буде встановлено новіший пакет драйверів. Потім Windows попросить вас перезавантажити ПК. Натисніть « Так ».

Коли ви знову ввійдете, новий драйвер працюватиме.
Сподіваюся, ви успішні.
Режим кіоску в Windows 10 — це режим для використання лише 1 програми або доступу лише до 1 веб-сайту з гостьовими користувачами.
Цей посібник покаже вам, як змінити або відновити стандартне розташування папки Camera Roll у Windows 10.
Редагування файлу hosts може призвести до того, що ви не зможете отримати доступ до Інтернету, якщо файл змінено неправильно. Наступна стаття допоможе вам редагувати файл hosts у Windows 10.
Зменшення розміру та місткості фотографій полегшить вам обмін або надсилання ними будь-кому. Зокрема, у Windows 10 ви можете пакетно змінювати розмір фотографій за допомогою кількох простих кроків.
Якщо вам не потрібно відображати нещодавно відвідані елементи та місця з міркувань безпеки чи конфіденційності, ви можете легко вимкнути це.
Microsoft щойно випустила ювілейне оновлення Windows 10 із багатьма вдосконаленнями та новими функціями. У цьому новому оновленні ви побачите багато змін. Від підтримки стилуса Windows Ink до підтримки розширень браузера Microsoft Edge, меню «Пуск» і Cortana також були значно покращені.
Одне місце для керування багатьма операціями прямо на панелі завдань.
У Windows 10 ви можете завантажити та встановити шаблони групової політики для керування параметрами Microsoft Edge, і цей посібник покаже вам процес.
Темний режим — це інтерфейс із темним фоном у Windows 10, який допомагає комп’ютеру економити заряд акумулятора та зменшує вплив на очі користувача.
Панель завдань має обмежений простір, і якщо ви регулярно працюєте з кількома програмами, у вас може швидко закінчитися місце, щоб закріпити більше ваших улюблених програм.









