Як налаштувати прихований курсор при введенні даних у Windows 10/11

Вас дратує ситуація, коли покажчик миші з’являється в текстовому полі під час введення тексту?

Ви перебуваєте на своєму сервері Discord, граєте в ігри, спілкуєтеся з друзями тощо, а потім Discord падає або зависає у вирішальний момент. Хоча Discord більшість часу працює безперебійно, час від часу ви можете зіткнутися з проблемою, яка завдає вам головного болю, намагаючись з’ясувати, як її вирішити.
Якщо клієнт Discord виходить з ладу або виходить з ладу, часто або неочікувано, наступна стаття допоможе вам. Виконайте ці кроки з усунення несправностей по черзі, і Discord повернеться до нормального стану.
1. Оновіть Discord
Щоразу, коли у вас виникають проблеми з частиною програмного забезпечення, а не лише з Discord , переконайтеся, що ви використовуєте останню версію. Це не тільки для того, щоб ви могли насолоджуватися новими функціями, але й тому, що вони можуть містити виправлення помилок.
Зазвичай ви можете оновити програму через її налаштування. Discord відрізняється тим, що він перевіряє наявність оновлень кожного разу, коли ви запускаєте програму. Отже, клацніть правою кнопкою миші значок Discord на панелі завдань і виберіть Вийти з Discord. Потім запустіть Discord. Відобразиться вікно «Перевірка оновлень» , а потім буде встановлено оновлення, якщо воно доступне. Зауважте, що цей процес настільки швидкий, що ви можете його пропустити, якщо не будете звертати увагу.
2. Вимкніть апаратне прискорення в Discord
Discord пропонує апаратне прискорення за замовчуванням, саме тут клієнт використовує потужність графічної карти, щоб Discord працював плавніше. У деяких випадках апаратне прискорення може призвести до збоїв і зависань, тому вам слід вимкнути його, щоб перевірити, чи це вирішить проблему.
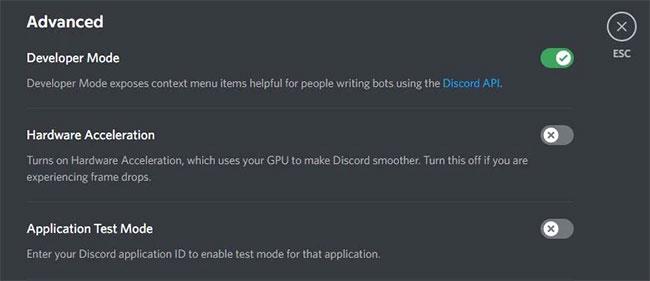
Вимкніть апаратне прискорення в Discord
Крок 1. Натисніть значок шестірні внизу ліворуч.
Крок 2: виберіть Додатково в меню ліворуч.
Крок 3. Вимкніть апаратне прискорення.
Крок 4: натисніть OK , щоб вийти та перезапустити Discord, щоб застосувати налаштування.
Якщо це нічого не вирішить, увімкніть апаратне прискорення знову, оскільки це зручна функція.
3. Увімкніть режим Legacy у Discord
Якщо Discord аварійно завершує роботу або зависає під час використання голосового каналу, проблема може полягати в тому, що ваше обладнання несумісне з аудіопідсистемою Discord. Це часто трапляється, якщо у вас старі навушники або мікрофони. Якщо це так, вам слід змінити аудіопідсистему на іншу. Зробити це:
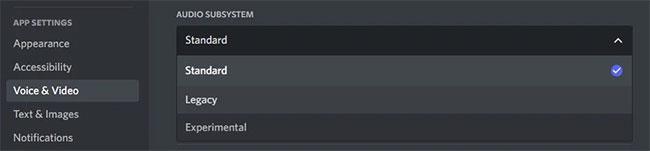
Увімкніть режим Legacy в Discord
Крок 1. Натисніть значок шестірні внизу ліворуч.
Крок 2: виберіть «Голос і відео» в меню ліворуч.
Крок 3: скористайтеся спадним меню Audio Subsystem і виберіть Legacy.
Крок 4: натисніть OK , щоб вийти та перезапустити Discord, щоб застосувати налаштування.
Якщо це нічого не змінить, поверніться до стандартної аудіопідсистеми.
4. Видаліть кеш Discord
Коли ви використовуєте Discord, він створює кеш, коли ви надсилаєте та отримуєте медіа-повідомлення. Кеш корисний, оскільки це означає, що Discord не потрібно щоразу перезавантажувати ці дані. Однак, якщо кеш пошкоджений або будь-яким чином пошкоджений, це може призвести до збою або зависання Discord.
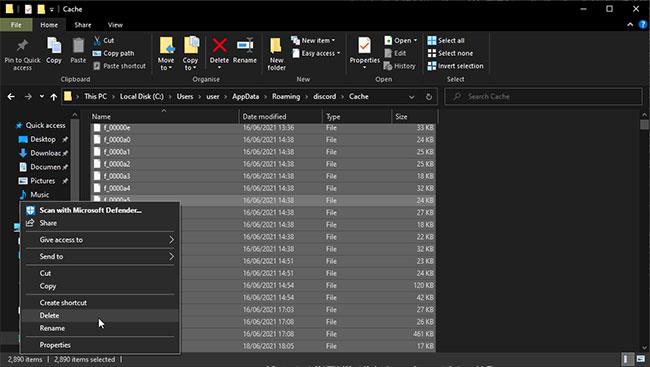
Видалити кеш Discord
Видалити файл кешу Discord
Тому вам слід очистити кеш Discord. Зробити це:
Крок 1. Натисніть клавішу Windows + R , щоб відкрити «Виконати» .
Крок 2. Введіть таку інформацію: %appdata%\discord
Крок 3: Натисніть OK.
Крок 4. Перейдіть до папки Cache .
Крок 5: натисніть Ctrl + A , щоб вибрати все, а потім натисніть Delete.
Крок 6. Вийдіть із папки та зробіть те саме для папки локального сховища.
5. Вимкніть конфліктне програмне забезпечення
Ви можете помітити збої та зависання Discord через конфлікти з іншим програмним забезпеченням. Це особливо ймовірно, якщо програмне забезпечення зв’язується з мікрофоном чи камерою або забезпечує накладання.
Наприклад, програми, які викликали проблеми з Discord, включають Xbox Game Bar, MSI Afterburner, Steam і Google Meet . Зазвичай ці типи програм не викликають проблем із Discord, але вам слід закрити їх, щоб перевірити.
Щоб зробити це швидко, натисніть Ctrl + Shift + Esc, щоб відкрити диспетчер завдань . Перейдіть на вкладку «Процеси» та виділіть програми, які потрібно закрити, а потім натисніть «Завершити завдання» . Повторюйте це, доки ви не будете задоволені, потім закрийте Discord і перезапустіть його.
6. Оновіть Windows і драйвери
За замовчуванням Windows завжди оновлює операційну систему та драйвери. Ви завжди можете перевірити наявність оновлень вручну. Для цього натисніть клавішу Windows + I і перейдіть до Оновлення та безпека > Windows Update (Windows 10) або Windows Update (Windows 11). Однак Windows Update не гарантує перевірку всіх драйверів.
Тому найкраще відвідати веб-сайт виробника, щоб знайти відеокарту, мікрофон і веб-камеру, а потім завантажити та встановити найновіші драйвери. Загалом, вам слід використовувати найновіші драйвери, щоб покращити продуктивність і виправити помилки.
З іншого боку, можливо, Discord почав зависати і виходити з ладу після оновлення. У цьому випадку зверніться до інструкцій Quantrimang.com щодо відновлення драйверів у Windows , щоб ви могли повернутися до старого драйвера, не викликаючи конфліктів із Discord.
7. Видаліть і перевстановіть Discord
Як останній крок, ви повинні повністю видалити Discord зі своєї системи та почати з нуля. Спочатку видаліть папки «Дані програми» та «Локальне сховище» , дотримуючись інструкцій у кроці 4 вище.
Далі, щоб видалити Discord:
Крок 1. Натисніть клавішу Windows + I.
Крок 2. Виберіть Програми. Якщо ви використовуєте Windows 11, виберіть «Програми та функції» .
Крок 3: Знайдіть Discord у списку. У Windows 10 виберіть його. У Windows 11 натисніть три вертикальні крапки.
Крок 4. Виберіть «Видалити» та дотримуйтеся вказівок щодо видалення.
Далі перейдіть на сторінку завантаження Discord і встановіть його у свою систему. Якщо вам пощастить, Discord більше не повинен виходити з ладу або зависати.
8. Використовуйте браузерну версію Discord
Ви спробували виконати всі ці кроки, а програма Discord все одно аварійно завершує роботу або зависає? Як останній крок, спробуйте використовувати Discord у веб-браузері. Хоча зазвичай вам слід використовувати клієнт, який можна завантажити, якщо це можливо, Discord все одно пропонує багато чудових функцій через браузер.
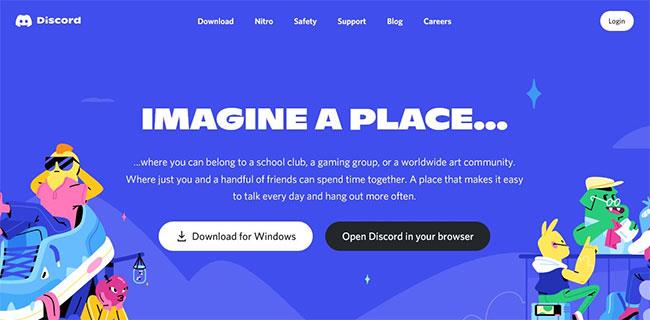
Використовуйте браузерну версію Discord
Просто перейдіть на веб-сайт Discord, натисніть Відкрити Discord у своєму браузері.
Якщо ви виконали всі кроки з усунення несправностей, наведені тут, ми сподіваємося, що тепер Discord повернувся до нормального стану та більше не аварійно чи зависає. Якщо проблема не зникає, вам слід зв’язатися з командою підтримки Discord через офіційний веб-сайт, вони можуть надати подальшу пораду.
Крім того, ви можете вирішити, що вам більше не подобається Discord і настав час перейти до іншої програми для чату. Хоча Discord може бути одним із найпопулярніших додатків, існує багато чудових альтернатив для текстового, аудіо- та відеочату.
Вас дратує ситуація, коли покажчик миші з’являється в текстовому полі під час введення тексту?
Хоча Discord більшість часу працює безперебійно, час від часу ви можете зіткнутися з проблемою, яка завдає вам головного болю, намагаючись з’ясувати, як її вирішити.
Якщо ви не використовуєте Екранний диктор або хочете використовувати іншу програму, ви можете легко вимкнути або вимкнути її.
Windows поставляється з темною темою, яка покращує загальну естетику системи. Однак цей параметр обмежений і може не впливати на певні програми.
Чекаючи, поки корпорація Майкрософт офіційно представить Copilot у Windows 10, ви можете випробувати цю послугу чат-бота штучного інтелекту на ранній стадії за допомогою інструментів сторонніх розробників, таких як ViveTool.
Живі субтитри допомагають усім, у тому числі людям із вадами слуху, краще розуміти аудіо, переглядаючи субтитри до сказаного.
Цей посібник покаже вам, як повністю скинути компоненти та політики Windows Update до стандартних у Windows 11.
Ваша Windows 11 повідомляє про помилку: не отримує достатньо оперативної пам’яті, не вистачає оперативної пам’яті, хоча оперативна пам’ять пристрою все ще доступна. Ця стаття допоможе вам швидко впоратися з цією ситуацією.
У багатьох користувачів виникають проблеми з установкою інструменту редагування відео Clipchamp через Microsoft Store. Якщо у вас така ж проблема, і ви хочете встановити та спробувати цей безкоштовний інструмент для редагування відео, не хвилюйтеся!
Windows spotlight — це функція, яка допомагає покращити естетику Windows.
Gigabyte стає наступним виробником комп’ютерних компонентів, який оголосив список моделей материнських плат, які підтримують сумісність і плавне оновлення до Windows 11.
Поширеною проблемою серед них є те, що після ввімкнення Hyper-V у Windows 11 неможливо завантажити екран блокування.
Драйвери апаратних пристроїв комп’ютера використовуються для зв’язку апаратного забезпечення з операційною системою.
Локальна політика безпеки — це потужна функція Windows, яка дозволяє контролювати безпеку комп’ютерів у локальній мережі.
Paint Cocreator — це функція, вбудована в програму Microsoft Paint. Він може створювати кілька версій зображень за допомогою DALL-E, системи штучного інтелекту зображень на основі введеного вами тексту.
Незалежно від того, чи хочете ви попрактикуватися в промові, оволодіти іноземною мовою або створити подкаст, записати аудіо на ПК з Windows 11 – це простий процес.
Економія заряду акумулятора є однією з корисних вбудованих функцій Windows 11.
У деяких ситуаціях вам знадобиться перезавантажити комп’ютер з Windows 11, щоб вирішити проблеми, встановити оновлення, завершити процес інсталяції або виконати деякі інші необхідні завдання.
Створення спеціального плану живлення може бути не рідкістю для вас, якщо ви використовуєте Windows протягом багатьох років. Але чи знаєте ви, що в Windows можна імпортувати та експортувати схеми живлення?
Завдяки функції безпеки під назвою Dynamic Lock ви можете легко налаштувати автоматичне надійне блокування комп’ютера, коли ви залишаєте робоче місце, без необхідності повністю вимикати систему.
Режим кіоску в Windows 10 — це режим для використання лише 1 програми або доступу лише до 1 веб-сайту з гостьовими користувачами.
Цей посібник покаже вам, як змінити або відновити стандартне розташування папки Camera Roll у Windows 10.
Редагування файлу hosts може призвести до того, що ви не зможете отримати доступ до Інтернету, якщо файл змінено неправильно. Наступна стаття допоможе вам редагувати файл hosts у Windows 10.
Зменшення розміру та місткості фотографій полегшить вам обмін або надсилання ними будь-кому. Зокрема, у Windows 10 ви можете пакетно змінювати розмір фотографій за допомогою кількох простих кроків.
Якщо вам не потрібно відображати нещодавно відвідані елементи та місця з міркувань безпеки чи конфіденційності, ви можете легко вимкнути це.
Microsoft щойно випустила ювілейне оновлення Windows 10 із багатьма вдосконаленнями та новими функціями. У цьому новому оновленні ви побачите багато змін. Від підтримки стилуса Windows Ink до підтримки розширень браузера Microsoft Edge, меню «Пуск» і Cortana також були значно покращені.
Одне місце для керування багатьма операціями прямо на панелі завдань.
У Windows 10 ви можете завантажити та встановити шаблони групової політики для керування параметрами Microsoft Edge, і цей посібник покаже вам процес.
Темний режим — це інтерфейс із темним фоном у Windows 10, який допомагає комп’ютеру економити заряд акумулятора та зменшує вплив на очі користувача.
Панель завдань має обмежений простір, і якщо ви регулярно працюєте з кількома програмами, у вас може швидко закінчитися місце, щоб закріпити більше ваших улюблених програм.



























