Як увімкнути режим економії батареї Battery Saver у Windows 11

Економія заряду акумулятора є однією з корисних вбудованих функцій Windows 11.

Економія заряду акумулятора є однією з корисних вбудованих функцій Windows 11. Якщо ввімкнути режим економії заряду акумулятора, ви зможете ретельно оптимізувати використання акумулятора системи, особливо під час використання Використовуйте ноутбук або планшет, який не можна підключити до джерела заряджання.
Що таке енергозбереження?
Battery Saver — це спеціальний режим енергозбереження Windows, який допомагає оптимізувати час роботи акумулятора шляхом зменшення яскравості екрана, фонової активності та обмеження деяких системних сповіщень. Режим енергозбереження працює подібно до функції «Режим низького енергоспоживання» на iPhone та режиму «Економія заряду» на Android.
За замовчуванням режим енергозбереження автоматично вмикається, коли рівень заряду акумулятора пристрою падає до 20% або менше. Однак ви можете повністю налаштувати роботу цієї функції відповідно до своїх потреб. Крім того, режим економії заряду акумулятора можна активувати вручну, якщо це необхідно, лише за допомогою кількох простих кроків, замість того, щоб чекати, поки пристрій досягне 20% заряду акумулятора за замовчуванням.
Увімкніть режим енергозбереження в меню швидких налаштувань
Найшвидший спосіб увімкнути режим економії заряду акумулятора — за допомогою меню швидких налаштувань.
Щоб отримати доступ до меню швидких налаштувань у Windows 11, натисніть набір значків стану (Wi-Fi, динамік і акумулятор) у нижньому правому куті екрана на панелі завдань. Або ви також можете натиснути Windows + A.
Коли відкриється меню швидких налаштувань, натисніть « Battery Saver ».
(Якщо ви не бачите опції « Battery Saver » у меню швидких налаштувань, клацніть піктограму олівця внизу меню, натисніть « Add », а потім виберіть « Battery Saver » у списку, що з’явиться).
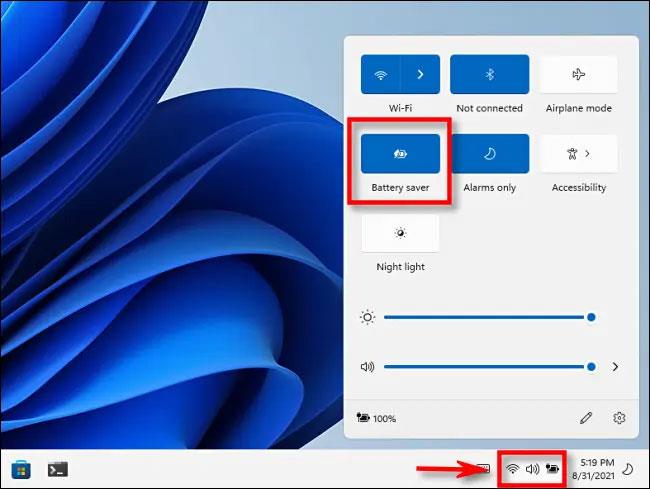
Режим енергозбереження буде ввімкнено негайно.
Виконайте ті самі кроки, щоб вимкнути цей режим, коли він вам не потрібен.
Увімкніть режим енергозбереження в програмі «Налаштування».
Ви також можете ввімкнути (і налаштувати) режим енергозбереження в програмі «Параметри» Windows 11.
Спочатку відкрийте програму Windows Settings, натиснувши комбінацію клавіш Windows + i . Або ви можете виконати пошук за ключовим словом « Налаштування » в меню «Пуск» і клацнути значок шестірні в результатах пошуку.
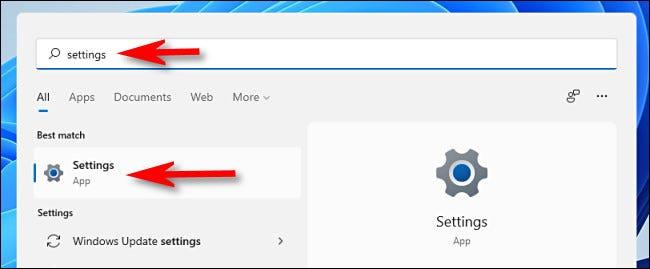
В інтерфейсі програми «Налаштування», який відкриється, натисніть « Система » у списку ліворуч, а потім виберіть « Живлення та акумулятор ».
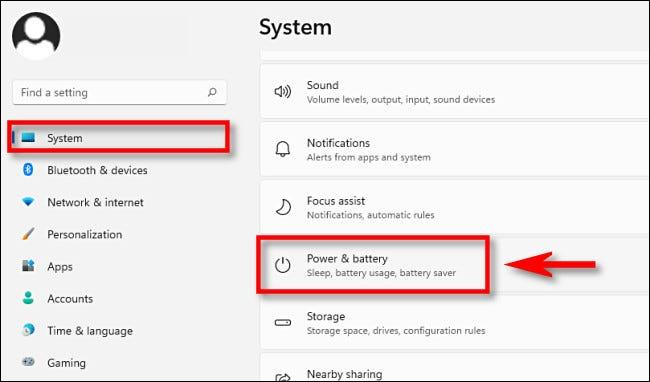
На сторінці налаштувань живлення та батареї прокрутіть униз до розділу « Акумулятор ». Натисніть кнопку « Увімкнути зараз » поруч із опцією « Енергозбереження ».
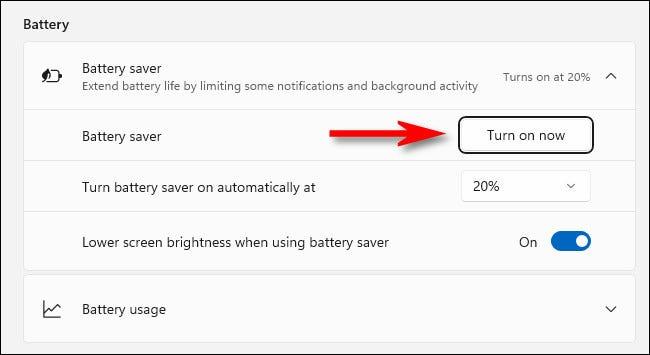
Режим енергозбереження активується негайно. Щоб вимкнути його, натисніть кнопку « Вимкнути зараз ».
На цьому екрані ви також можете зробити кілька налаштувань у режимі економії заряду акумулятора. Наприклад, ви можете вибрати відсоток залишку заряду батареї, який автоматично активуватиме режим економії заряду акумулятора, у розділі « Автоматично вмикати режим економії заряду в ». Крім того, ви також можете вибрати « Завжди », щоб режим економії заряду акумулятора був завжди ввімкненим. Навпаки, виберіть опцію « Ніколи » , щоб повністю вимкнути цю функцію.
Ви також можете налаштувати яскравість екрана в режимі економії батареї за допомогою перемикача « Зменшити яскравість екрана під час використання режиму економії заряду ». Загалом, зменшення яскравості екрана матиме великий вплив на продовження терміну служби акумулятора.
Режим кіоску в Windows 10 — це режим для використання лише 1 програми або доступу лише до 1 веб-сайту з гостьовими користувачами.
Цей посібник покаже вам, як змінити або відновити стандартне розташування папки Camera Roll у Windows 10.
Редагування файлу hosts може призвести до того, що ви не зможете отримати доступ до Інтернету, якщо файл змінено неправильно. Наступна стаття допоможе вам редагувати файл hosts у Windows 10.
Зменшення розміру та місткості фотографій полегшить вам обмін або надсилання ними будь-кому. Зокрема, у Windows 10 ви можете пакетно змінювати розмір фотографій за допомогою кількох простих кроків.
Якщо вам не потрібно відображати нещодавно відвідані елементи та місця з міркувань безпеки чи конфіденційності, ви можете легко вимкнути це.
Microsoft щойно випустила ювілейне оновлення Windows 10 із багатьма вдосконаленнями та новими функціями. У цьому новому оновленні ви побачите багато змін. Від підтримки стилуса Windows Ink до підтримки розширень браузера Microsoft Edge, меню «Пуск» і Cortana також були значно покращені.
Одне місце для керування багатьма операціями прямо на панелі завдань.
У Windows 10 ви можете завантажити та встановити шаблони групової політики для керування параметрами Microsoft Edge, і цей посібник покаже вам процес.
Темний режим — це інтерфейс із темним фоном у Windows 10, який допомагає комп’ютеру економити заряд акумулятора та зменшує вплив на очі користувача.
Панель завдань має обмежений простір, і якщо ви регулярно працюєте з кількома програмами, у вас може швидко закінчитися місце, щоб закріпити більше ваших улюблених програм.









