Як налаштувати прихований курсор при введенні даних у Windows 10/11

Вас дратує ситуація, коли покажчик миші з’являється в текстовому полі під час введення тексту?

У порівнянні з попередньою версією Windows 11 не дуже покращила ігрову продуктивність. Операційна система також представила орієнтовані на ігри функції Auto HDR, DirectStorage і Game Pass. Однак багато гравців скаржилися на значне падіння частоти кадрів і заїкання в іграх після оновлення до Windows 11.
Деякі вбудовані функції та інструменти Windows 11 можуть різними способами негативно впливати на продуктивність ігор. Вимкнення деяких із цих функцій може покращити ігрову продуктивність. Ось деякі речі, які слід вимкнути для кращої продуктивності ігор у Windows 11.
1. Цілісність пам'яті
Memory Integrity – це функція безпеки, яка захищає процеси від зловмисного коду та перевіряє, чи драйвери підписані. Проте корпорація Майкрософт підтвердила, що цілісність пам’яті є однією з двох функцій, які можуть погіршити продуктивність ігор у Windows 11. Ось як можна вимкнути цілісність пам’яті:
Крок 1. Відкрийте Безпеку Windows , двічі клацнувши піктограму цієї програми в системному лотку.
Крок 2. Виберіть вкладку «Безпека пристрою».
Крок 3: натисніть опцію навігації «Деталі ізоляції ядра» .
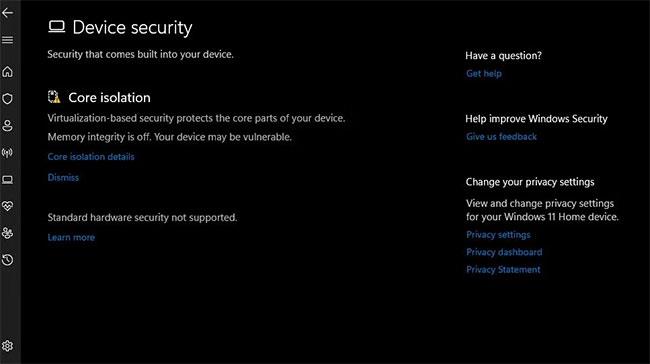
Параметр навігації деталями ізоляції ядра
Крок 4. Потім натисніть перемикач цілісності пам’яті , щоб вимкнути цю функцію.
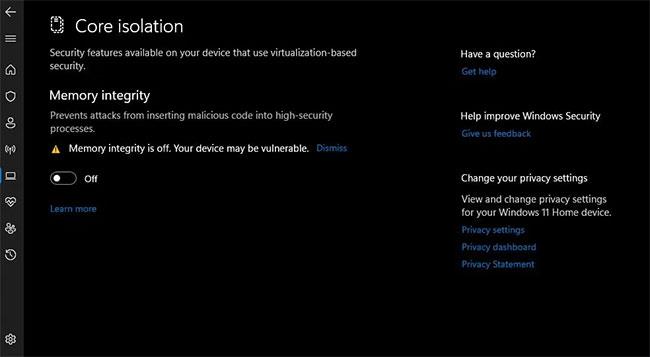
Опція цілісності пам'яті
Крок 5. Перезапустіть Windows 11 після вимкнення цілісності пам’яті.
2. SuperFetch
SuperFetch (також відомий як SysMain) — це служба, яка попередньо завантажує часто використовувані програми в системну пам’ять. Часто використовувані програми можуть запускатися швидше, якщо цю функцію ввімкнено. Однак Superfetch не є корисним для ігор. Це фонова служба, яка використовує деякі системні ресурси спеціально для гри. Щоб вимкнути цю функцію, перегляньте інструкції Quantrimang.com щодо вимкнення SuperFetch у Windows .
3. Платформа віртуальної машини
Платформа віртуальної машини — ще одна річ, яка, за словами Microsoft, впливає на продуктивність ігор у Windows 11. Функція VMP надає послуги віртуальної машини (віртуалізація). Якщо ви не використовуєте програмне забезпечення віртуалізації, наприклад VMWare або VirtualBox , можливо, вам не потрібно вмикати цю функцію. Платформу віртуальної машини можна вимкнути наступним чином:
Крок 1. Натисніть кнопку «Пуск» на панелі завдань і введіть Функції Windows у полі пошуку цього меню.
Крок 2. Потім у результатах пошуку виберіть Увімкнути або вимкнути функції Windows .
Крок 3. Далі зніміть прапорець Платформа віртуальної машини .
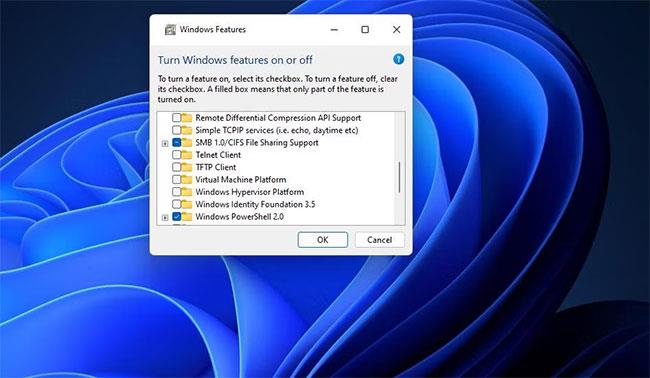
Прапорець «Платформа віртуальної машини».
Крок 4: Натисніть OK , щоб вимкнути його.
Крок 5. Перезапустіть Windows після вимкнення платформи віртуальної машини.
4. Попередня вибірка
PreFetch — це функція зберігання даних, подібна до SuperFetch. Використання системних ресурсів PreFetch є відносно незначним. Однак це може призвести до того, що накопичувач працюватиме на вищому рівні, коли ви граєте в ігри. Ось як можна вимкнути PreFetch шляхом редагування реєстру:
Крок 1. Натисніть піктограму лупи пошуку файлів поруч із меню «Пуск».
B2: Введіть Редактор реєстру в текстовому полі пошуку та виберіть відкрити цю програму.
Крок 3. Видаліть адресний рядок реєстру та введіть у нього це місцезнаходження ключа:
HKEY_LOCAL_MACHINE\SYSTEM\CurrentControlSet\Control\SessionManager\SessionManager\Memory Management\PrefetchParametersКрок 4: Виберіть ключ PrefetchParameters.
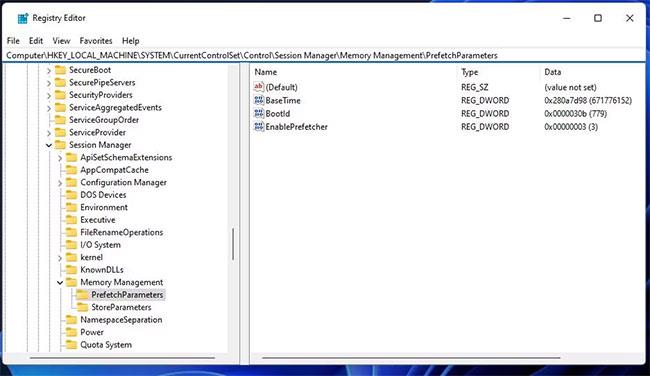
Ключові параметри попередньої вибірки
Крок 5: двічі клацніть DWORD EnablePrefetcher.
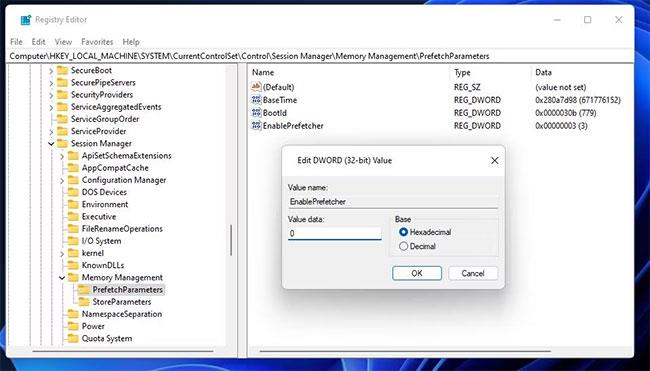
Вікно редагування DWORD EnablePrefetcher
Крок 6: введіть 0 у полі значення параметра DWORD EnablePrefetcher.
5. Непотрібні фонові програми та служби
Фонові програми та служби Microsoft і сторонніх виробників значно споживають оперативну пам’ять і впливають на ігри, які потребують інших системних ресурсів. У Windows 11 є багато вбудованих програм із процесами, які працюють у фоновому режимі, якщо ви їх не вимкнете. Ви можете вимкнути (призупинити) фонові програми в налаштуваннях таким чином:
Крок 1. Відкрийте програми та функції в налаштуваннях. Якщо ви не знаєте, як отримати до нього доступ, перегляньте посібник із 9 способів відкриття інструмента «Програми та функції» у Windows 11, щоб дізнатися більше.
Крок 2. Натисніть кнопку з трьома крапками, щоб вимкнути фонові програми.
Крок 3: Виберіть Додаткові параметри в меню програми.
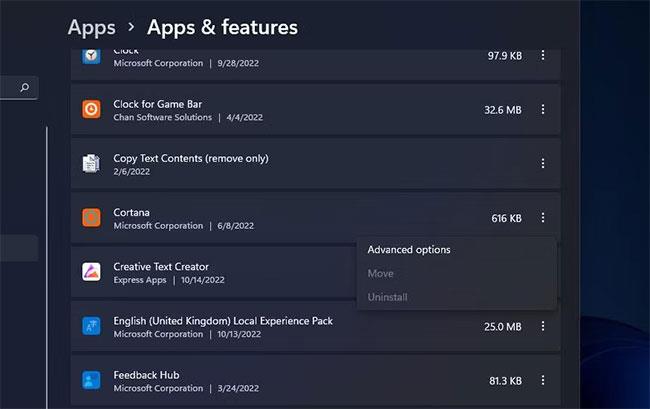
Параметр меню додаткових параметрів
Крок 4. Натисніть спадне меню Дозволити цій програмі працювати у фоновому режимі .
Крок 5. Виберіть опцію Ніколи .
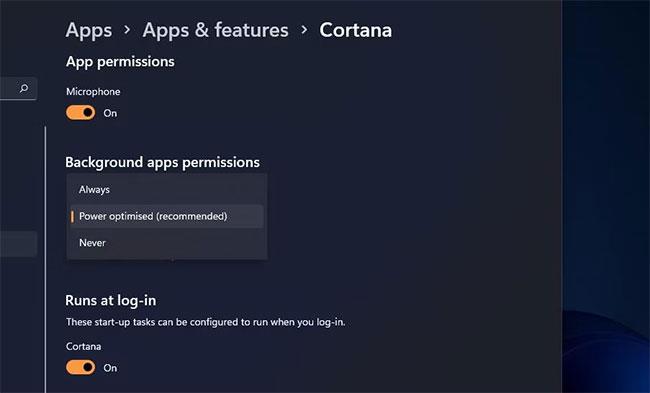
Установіть дозволи додатків у фоновому режимі
Крок 6. Повторіть кроки 2–5 для всіх фонових програм, які потрібно вимкнути. Чим більше фонових програм ви вимкнете, тим більше системних ресурсів ви можете звільнити для своєї гри.
Крім вимкнення фонових програм, ви можете видалити непотрібні служби з процесу запуску системи. Багато програм сторонніх розробників мають власні служби, які запускаються з Windows, якщо їх не вимкнути. Ось як можна вимкнути непотрібні сторонні служби:
Крок 1. Спочатку відкрийте діалогове вікно «Виконати» . Ви можете відкрити це діалогове вікно за допомогою комбінації клавіш Windows + R.
Крок 2. Введіть MSConfig у полі команди «Виконати».
Крок 3: Виберіть опцію OK у «Виконати» , щоб побачити вікно «Конфігурація системи» .
Крок 4. Клацніть Служби у верхній частині інструмента конфігурації системи .
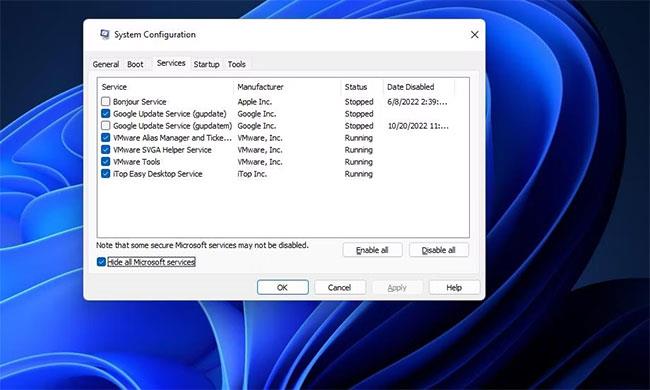
Вкладка «Служби».
Крок 5. Виберіть «Приховати всі служби Microsoft ».
Крок 6: Вам просто потрібно вибрати Вимкнути всі , щоб вимкнути всі інші служби, це буде схоже на чисте завантаження. Також зніміть прапорці для деяких сторонніх служб, перелічених там.
Крок 7. Потім натисніть «Застосувати» у вікні «Конфігурація системи» .
Крок 8. Натисніть кнопку OK , щоб закрити інструмент MSConfig.
Крок 9: Виберіть «Перезапустити» в діалоговому вікні «Конфігурація системи» , яке відкривається після виходу з утиліти.
Користувачам також слід вимкнути деякі програми запуску. Вони стають фоновими програмами, коли запускаються автоматично. Деякі елементи запуску можуть навіть конфліктувати з грою.
Щоб вимкнути програми запуску, відкрийте диспетчер завдань , натиснувши Ctrl + Shift + Esc . Виберіть «Запуск» у верхній частині вікна диспетчера завдань . Потім клацніть правою кнопкою миші перелічені там елементи та виберіть Вимкнути , щоб видалити їх із автозавантаження.

Видалити програми автозавантаження
6. Алгоритм Негла
Алгоритм Нейгла — це алгоритм, який зменшує пакети даних, що надсилаються, з метою підвищення ефективності мережі. Однак це не дуже добре для багатокористувацьких ігор без включеного тарифного плану. Алгоритм Нейгла викликає затримку мережі, що призводить до більшої кількості проблем під час гри в багатокористувацькі шутери. Ви можете вимкнути алгоритм Нейгла наступним чином:
Крок 1. Спочатку вам потрібно знайти свою адресу IPv4. Відкрийте командний рядок.
Крок 2: Введіть цю команду CMD і натисніть Return:
ipconfigКрок 3. Запишіть дані адреси IPv4.
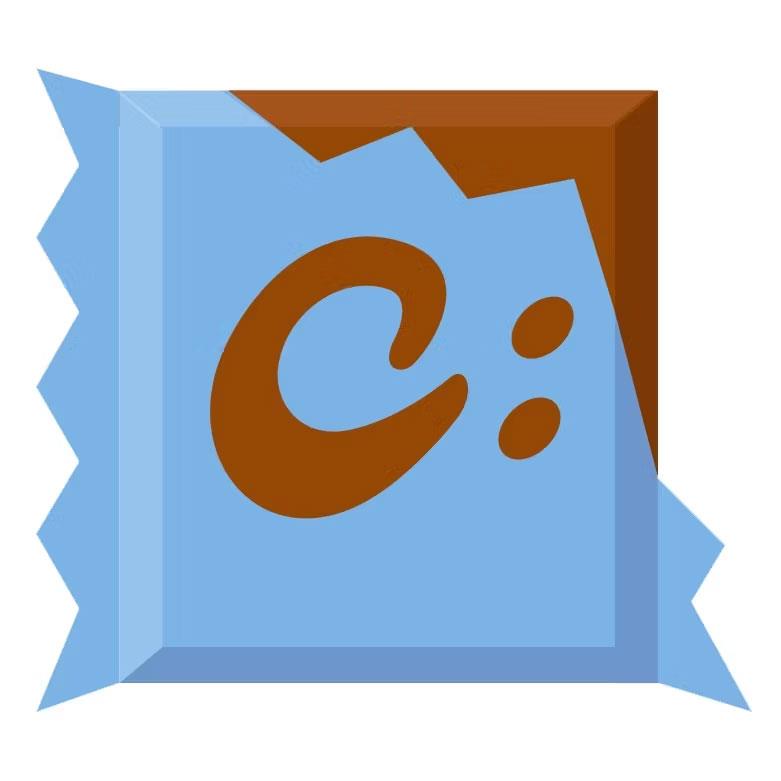
Запишіть деталі адреси IPv4
Крок 4. Відкрийте редактор реєстру .
Крок 5. Видаліть поточне розташування реєстру в адресному рядку. Потім введіть шлях ключа Interfaces і натисніть Enter:
Computer\HKEY_LOCAL_MACHINE\SYSTEM\CurrentControlSet\Services\Tcpip\Parameters\Interfaces\Крок 6: Ключові інтерфейси включає кілька підрозділів із випадковими числами та символами в назві. Виберіть підрозділ, який містить рядок DhcpIPAddress , значення якого відповідає вашій IPv4-адресі.
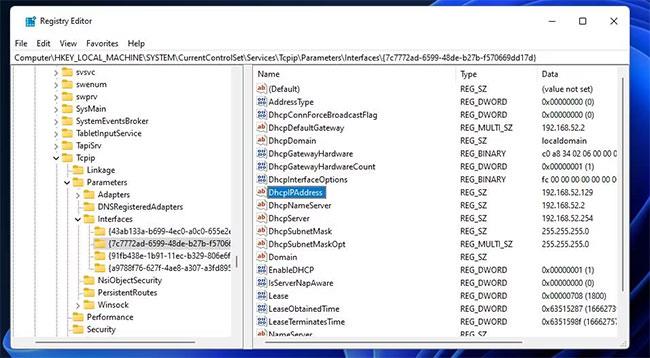
Виберіть підрозділ, який містить рядок DhcpIPAddress
Крок 7: Клацніть правою кнопкою миші на правій панелі вибраного ключа, щоб вибрати « Створити» > «Значення DWORD (32-розрядне)».

Виберіть «Створити» > «Значення DWORD (32-розрядне)».
Крок 8: Введіть TcpAckFrequency як назву нового DWORD.
Крок 9. Двічі клацніть DWORD TcpAckFrequency .
Крок 10: введіть 1 у полі значення для TcpAckFrequency та натисніть OK , щоб застосувати.
Крок 11: Далі додайте інший DWORD до того самого вибраного ключа із заголовком TCPNoDelay.

Додайте інший DWORD до того самого вибраного ключа із заголовком TCPNoDelay
Крок 12. Двічі клацніть TCPNoDelay , щоб побачити вікно редагування DWORD .
Крок 13: введіть 1 у полі значення параметра DWORD TCPNoDelay і виберіть OK.
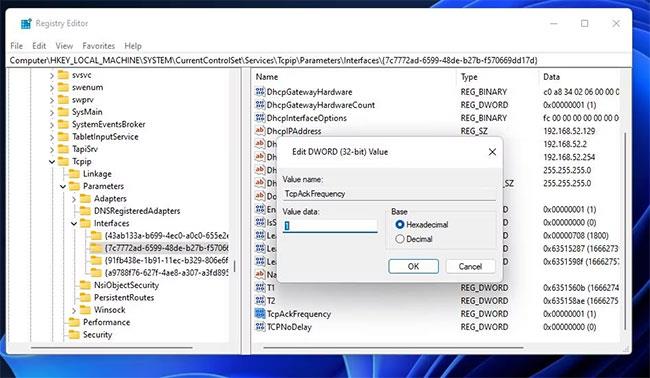
Введіть 1 у полі значення параметра DWORD TCPNoDelay
Крок 14. Потім вийдіть із редактора реєстру та виберіть опцію «Перезапустити».
7. Прискорення миші
Прискорення миші (іншими словами точність вказівника) забезпечує більший рух вказівника залежно від того, наскільки швидко ви прискорюєте мишу. Ця функція призначена для підвищення точності миші, але робить навпаки під час гри в бойовики. Тому багато гравців вважають за краще вимкнути прискорення миші для кращого контролю над курсором.
Вибраний параметр «Підвищити точність вказівника» у вікні «Вказівники миші» вмикає функцію прискорення миші.
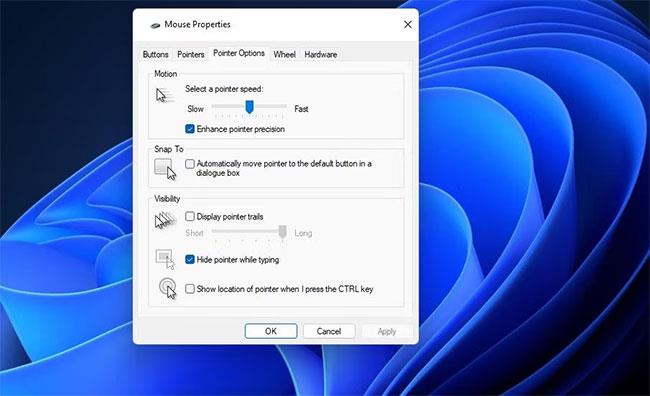
Вимкніть прискорення миші
Windows 11 — не найкраща ігрова платформа Windows, яку Microsoft коли-небудь привносила в багатокористувацькі ігри. Вимкнення вищевказаного принаймні покращить різні аспекти продуктивності ігор у Windows 11 різним ступенем. Однак пам’ятайте, що апаратне забезпечення вашого комп’ютера є найважливішим фактором продуктивності в іграх. Тому перевірте рекомендовані системні вимоги для ігор, перш ніж купувати їх.
Вас дратує ситуація, коли покажчик миші з’являється в текстовому полі під час введення тексту?
Хоча Discord більшість часу працює безперебійно, час від часу ви можете зіткнутися з проблемою, яка завдає вам головного болю, намагаючись з’ясувати, як її вирішити.
Якщо ви не використовуєте Екранний диктор або хочете використовувати іншу програму, ви можете легко вимкнути або вимкнути її.
Windows поставляється з темною темою, яка покращує загальну естетику системи. Однак цей параметр обмежений і може не впливати на певні програми.
Чекаючи, поки корпорація Майкрософт офіційно представить Copilot у Windows 10, ви можете випробувати цю послугу чат-бота штучного інтелекту на ранній стадії за допомогою інструментів сторонніх розробників, таких як ViveTool.
Живі субтитри допомагають усім, у тому числі людям із вадами слуху, краще розуміти аудіо, переглядаючи субтитри до сказаного.
Цей посібник покаже вам, як повністю скинути компоненти та політики Windows Update до стандартних у Windows 11.
Ваша Windows 11 повідомляє про помилку: не отримує достатньо оперативної пам’яті, не вистачає оперативної пам’яті, хоча оперативна пам’ять пристрою все ще доступна. Ця стаття допоможе вам швидко впоратися з цією ситуацією.
У багатьох користувачів виникають проблеми з установкою інструменту редагування відео Clipchamp через Microsoft Store. Якщо у вас така ж проблема, і ви хочете встановити та спробувати цей безкоштовний інструмент для редагування відео, не хвилюйтеся!
Windows spotlight — це функція, яка допомагає покращити естетику Windows.
Gigabyte стає наступним виробником комп’ютерних компонентів, який оголосив список моделей материнських плат, які підтримують сумісність і плавне оновлення до Windows 11.
Поширеною проблемою серед них є те, що після ввімкнення Hyper-V у Windows 11 неможливо завантажити екран блокування.
Драйвери апаратних пристроїв комп’ютера використовуються для зв’язку апаратного забезпечення з операційною системою.
Локальна політика безпеки — це потужна функція Windows, яка дозволяє контролювати безпеку комп’ютерів у локальній мережі.
Paint Cocreator — це функція, вбудована в програму Microsoft Paint. Він може створювати кілька версій зображень за допомогою DALL-E, системи штучного інтелекту зображень на основі введеного вами тексту.
Незалежно від того, чи хочете ви попрактикуватися в промові, оволодіти іноземною мовою або створити подкаст, записати аудіо на ПК з Windows 11 – це простий процес.
Економія заряду акумулятора є однією з корисних вбудованих функцій Windows 11.
У деяких ситуаціях вам знадобиться перезавантажити комп’ютер з Windows 11, щоб вирішити проблеми, встановити оновлення, завершити процес інсталяції або виконати деякі інші необхідні завдання.
Створення спеціального плану живлення може бути не рідкістю для вас, якщо ви використовуєте Windows протягом багатьох років. Але чи знаєте ви, що в Windows можна імпортувати та експортувати схеми живлення?
Завдяки функції безпеки під назвою Dynamic Lock ви можете легко налаштувати автоматичне надійне блокування комп’ютера, коли ви залишаєте робоче місце, без необхідності повністю вимикати систему.
Режим кіоску в Windows 10 — це режим для використання лише 1 програми або доступу лише до 1 веб-сайту з гостьовими користувачами.
Цей посібник покаже вам, як змінити або відновити стандартне розташування папки Camera Roll у Windows 10.
Редагування файлу hosts може призвести до того, що ви не зможете отримати доступ до Інтернету, якщо файл змінено неправильно. Наступна стаття допоможе вам редагувати файл hosts у Windows 10.
Зменшення розміру та місткості фотографій полегшить вам обмін або надсилання ними будь-кому. Зокрема, у Windows 10 ви можете пакетно змінювати розмір фотографій за допомогою кількох простих кроків.
Якщо вам не потрібно відображати нещодавно відвідані елементи та місця з міркувань безпеки чи конфіденційності, ви можете легко вимкнути це.
Microsoft щойно випустила ювілейне оновлення Windows 10 із багатьма вдосконаленнями та новими функціями. У цьому новому оновленні ви побачите багато змін. Від підтримки стилуса Windows Ink до підтримки розширень браузера Microsoft Edge, меню «Пуск» і Cortana також були значно покращені.
Одне місце для керування багатьма операціями прямо на панелі завдань.
У Windows 10 ви можете завантажити та встановити шаблони групової політики для керування параметрами Microsoft Edge, і цей посібник покаже вам процес.
Темний режим — це інтерфейс із темним фоном у Windows 10, який допомагає комп’ютеру економити заряд акумулятора та зменшує вплив на очі користувача.
Панель завдань має обмежений простір, і якщо ви регулярно працюєте з кількома програмами, у вас може швидко закінчитися місце, щоб закріпити більше ваших улюблених програм.




























