Як налаштувати прихований курсор при введенні даних у Windows 10/11

Вас дратує ситуація, коли покажчик миші з’являється в текстовому полі під час введення тексту?
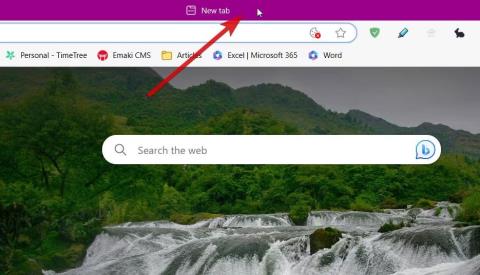
Незалежно від того, використовуєте ви свій ПК для роботи чи особистих проектів, багатозадачність майже неминуча. Коли кілька програм відкрито одночасно, може бути важко впоратися з безладом вікон на екрані.
Якщо вам потрібен чистіший екран і швидший доступ до програм, ознайомтеся з цими порадами щодо керування вкладками на робочому столі Windows 11 .
1. Назвіть свій браузер Windows
За замовчуванням вікна браузера називаються відповідно до поточної відкритої вкладки. Щоб краще виконувати багатозадачність у Windows 11, ви можете назвати вікна браузера, щоб швидше ідентифікувати сторінки. Ось як перейменувати вікна в Microsoft Edge або Chrome:
1. Клацніть правою кнопкою миші рядок заголовка вікна у верхній частині вікна перегляду.
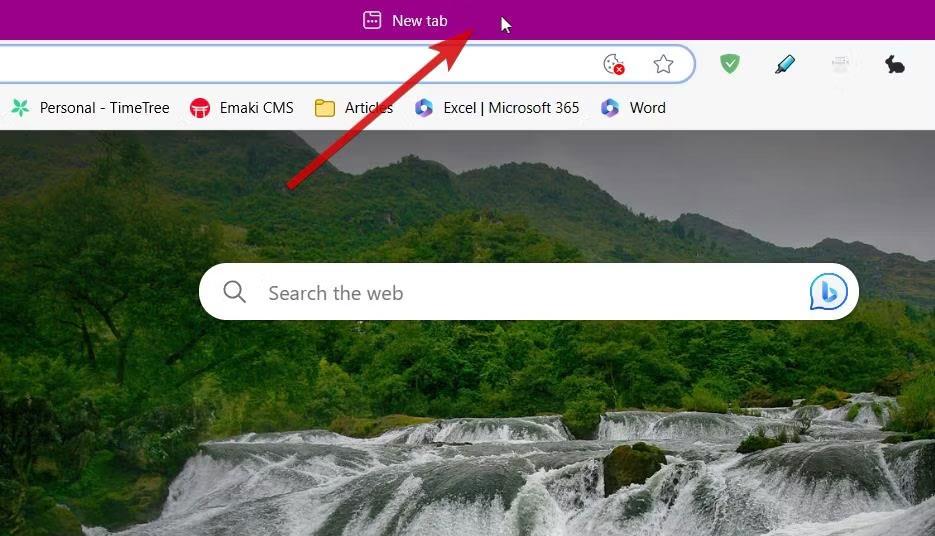
Положення рядка заголовка браузера
2. З параметрів виберіть Назва вікна…
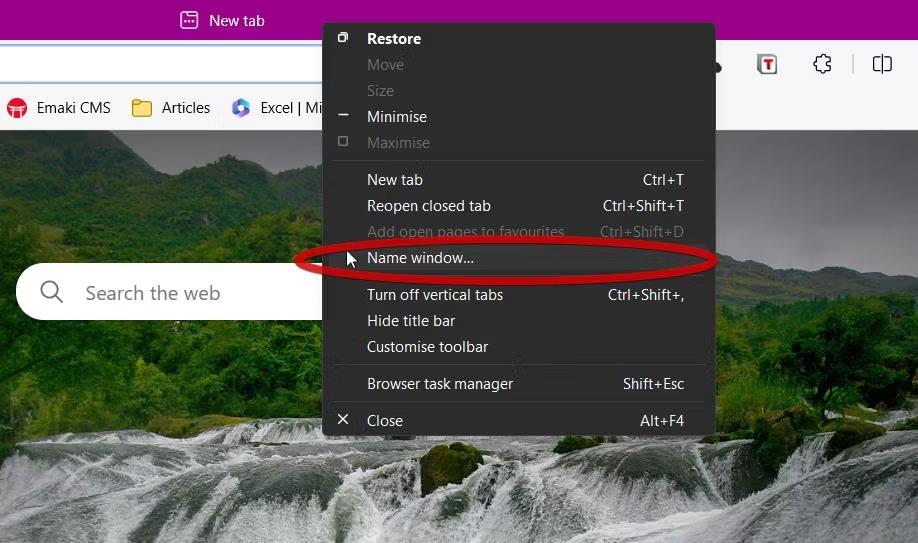
Назва вікна... параметр у браузері Edge
3. Призначте ім’я вікна та натисніть OK.
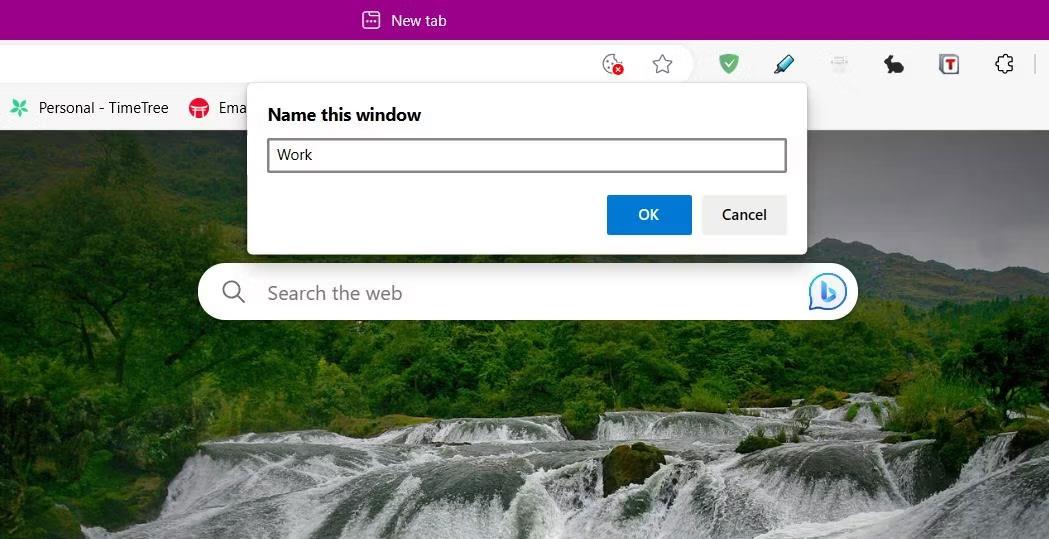
Перейменуйте вікна браузера в Edge
На жаль, цей метод не стосується користувачів Firefox, однак ви можете вирішити цю проблему, встановивши Window Titler , безкоштовне доповнення Firefox.
Ви можете побачити назву вікна на панелі завдань і під час використання інструмента перемикання клавіш Alt + Tab . Використання цього методу може допомогти вам швидше знаходити інформацію під час швидкого перемикання між вікнами. Це також корисно, якщо ваша робота передбачає постійне перемикання між двома або більше вікнами.
2. Скористайтеся функцією замикання вікна
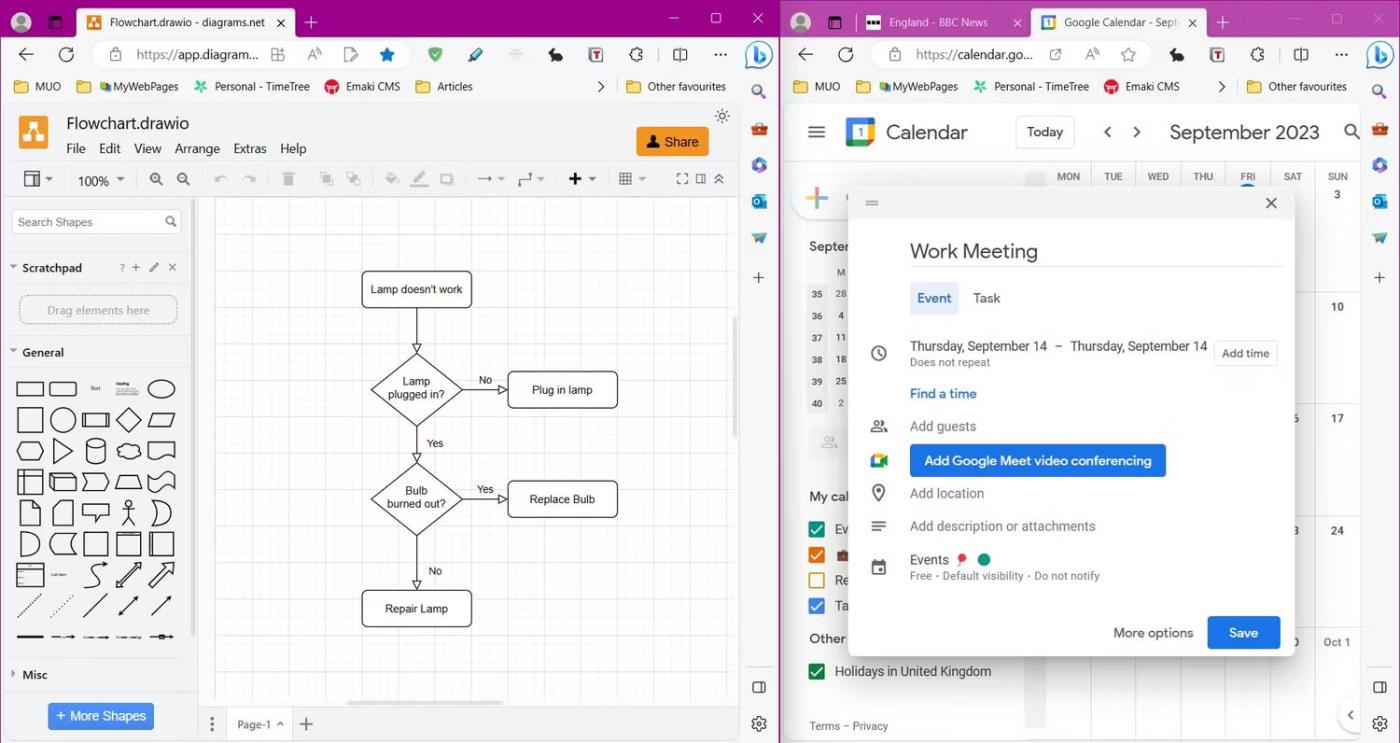
Попередньо інсталюйте функцію замикання вікон у Windows 11
Замикання вікон є однією з найкорисніших багатозадачних функцій Windows 11. Деякі попередні налаштування було перенесено до Windows 10, але в останній версії Windows є кілька макетів для підвищення вашої продуктивності.
Щоб переглянути всі доступні макети вікон, натисніть Windows + Z . Якщо у вас є улюблений макет, ви можете прив’язати вікно до будь-якого з цих стилів. Переконайтеся, що вікно виділено курсором, застосуйте ярлик, а потім клацніть у будь-якому місці шаблону, щоб прив’язати вікно до його розташування.
Для швидшого способу ви можете перетягнути вікно вгору екрана, щоб переглянути та застосувати будь-які стилі прив’язки. Windows 11 зберегла швидкий доступ до найпростіших налаштувань із попередньої версії. Перетягніть вікно праворуч або ліворуч від екрана, щоб розділити екран навпіл. Щоб розділити екран на 4 частини, перетягніть вікно в один кут.
3. Швидше згортайте та розгортайте вікна
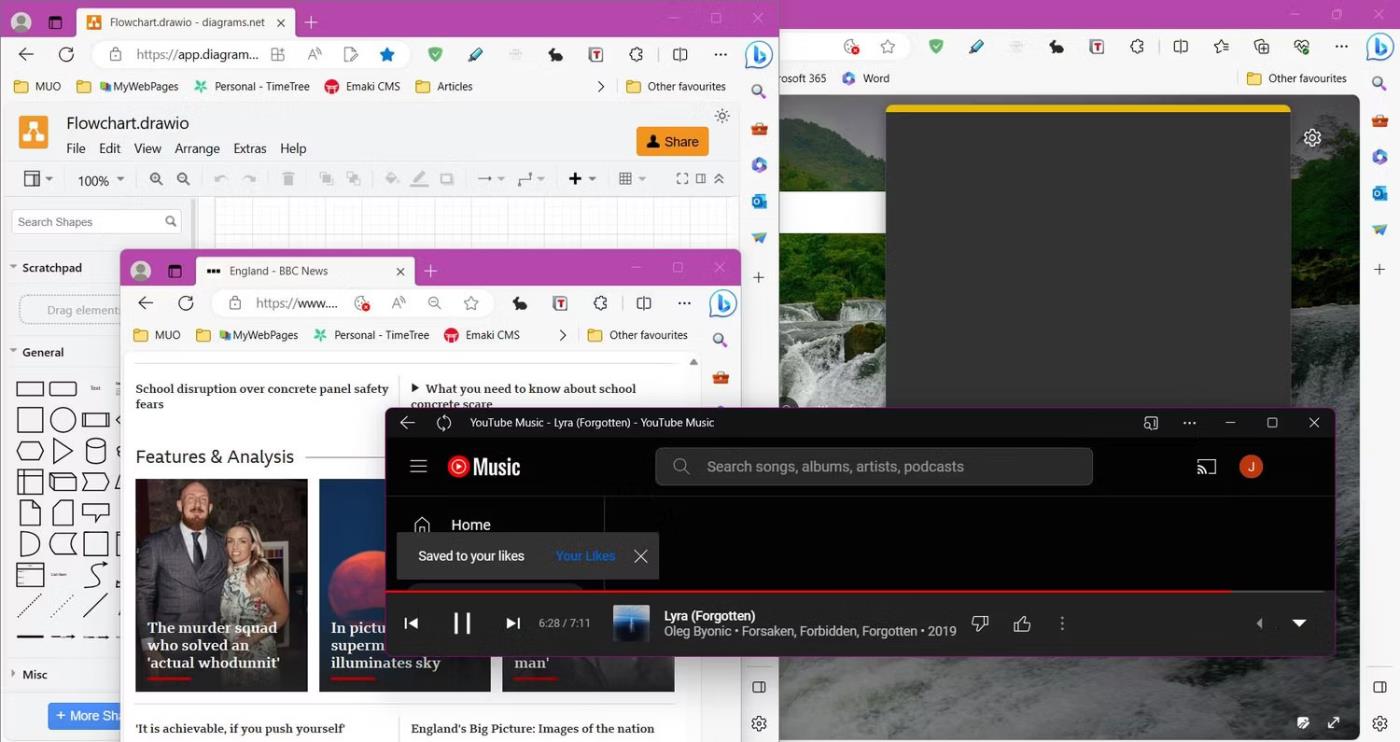
Настільна Windows 11 безладна
Якщо ви погано володієте мишею або вам подобається швидкість натискання кнопок клавіатури, у Windows 11 є багато комбінацій клавіш, які допоможуть вам швидше згортати та розгортати вкладки.
Якщо ваш робочий стіл захаращений, ви можете скористатися комбінацією клавіш Windows + M , щоб негайно згорнути всі відкриті вікна. Ви можете відновити їх за допомогою Shift + Windows + M .
Для кожного окремого вікна можна натиснути Windows + стрілка вниз , щоб згорнути окремі вікна. Щоб розгорнути вибране вікно, використовуйте Windows + стрілка вгору .
4. Використовуйте пронумеровані ярлики на панелі завдань

Список ярликів на панелі завдань Windows 11
Відкрити кілька програм одночасно може бути важко. На щастя, на панелі завдань Windows є прихований ярлик для миттєвого відкриття програм із панелі завдань.
Ярлики працюють залежно від розташування програми на панелі завдань. Утримуйте клавішу Windows , а потім натисніть номер, що відповідає розташуванню програми, щоб негайно відкрити її. Наприклад, Windows + 3 відкриє третій елемент на панелі завдань. Цей ярлик працює незалежно від того, відкрита програма чи ні.
Якщо програма має кілька відкритих вікон, ви можете циклічно переходити між вікнами, кілька разів торкаючись цифрової клавіші. Ви також можете отримати доступ до списку ярликів у програмі для кожного елемента панелі завдань. Натисніть Windows + Alt + [1–9] , щоб відкрити ярлик для відповідної програми на панелі завдань.
5. Використовуйте віртуальні робочі столи
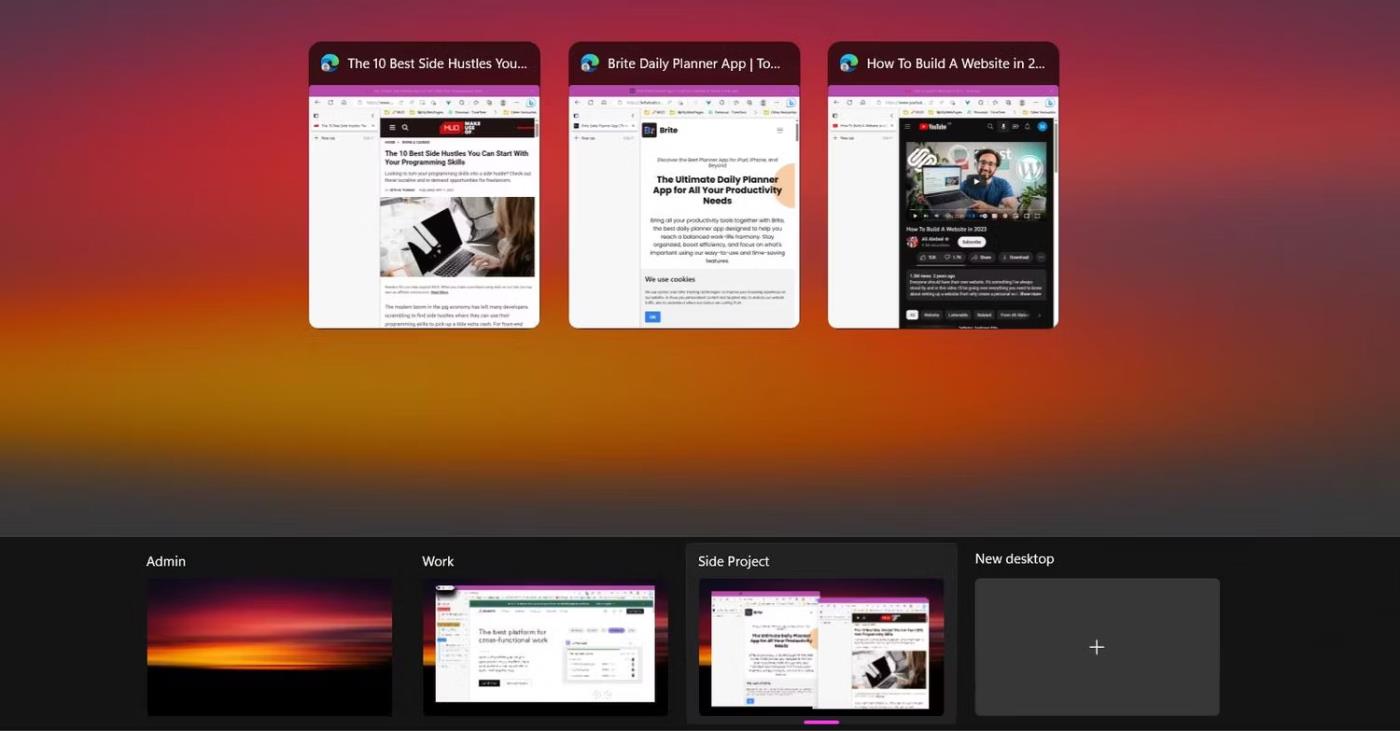
Кілька робочих столів у режимі перегляду завдань Windows 11
Віртуальні робочі столи були представлені в Windows 10, але продовжують розвиватися в останній версії Windows. Вони допоможуть вам залишатися організованими та досягти балансу між роботою та особистим життям під час віддаленої роботи.
Щоб створити новий віртуальний робочий стіл, відкрийте перегляд завдань за допомогою Windows + Tab , а потім виберіть «Новий робочий стіл» . У режимі перегляду завдань ви можете перейменувати віртуальні робочі столи, клацнувши назву за замовчуванням, і легко переміщувати вікна між робочими столами. Щоб перемістити вікно на новий робочий стіл, відкрийте перегляд завдань, а потім перетягніть вікно з верхнього вікна до списку робочого столу.
Вам не потрібно переходити до перегляду завдань кожного разу, коли ви хочете переключатися між робочими столами. Ви можете миттєво переходити між віртуальними робочими столами за допомогою комбінації клавіш Windows + Ctrl + стрілка вліво/вправо .
6. Використовуйте конвертер Alt + Tab
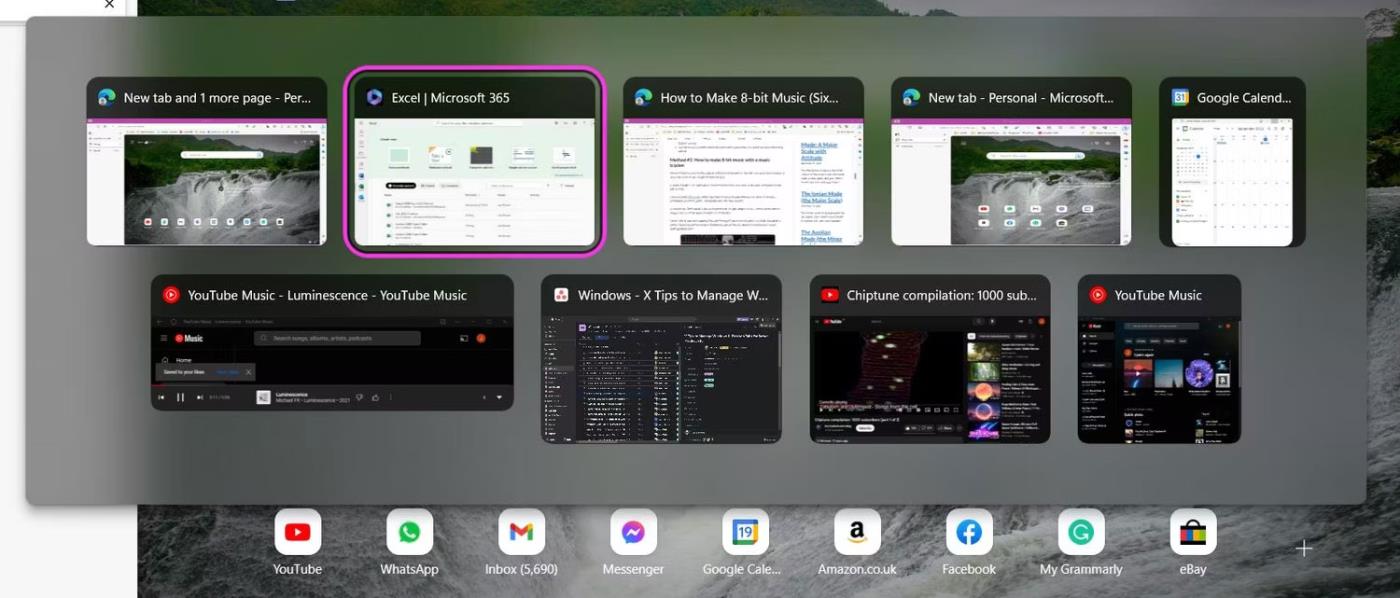
Інструмент перетворення Alt + Tab у Windows 11
Якщо ви переглядаєте веб-сторінки в Інтернеті, ви можете використовувати Ctrl + Tab , щоб швидко перемикатися між вкладками браузера. Але що, якщо ви хочете швидко перемикатися між вікнами?
Знаменитий ярлик Windows Alt + Tab може допомогти вам швидше перемикатися між вікнами, щоб отримати те, що вам потрібно. Утримуйте кнопку Alt і натисніть кнопку Tab , щоб активувати конвертер Alt + Tab . Переконайтеся, що ви продовжуєте утримувати клавішу Alt під час використання цього ярлика.
Щоб переходити між вікнами, натискайте клавішу Tab , доки не дійдете до потрібного вікна. Щоб повернутися назад, утримуйте клавішу Shift разом із клавішею Alt. Якщо, як і багатьом людям, вам не подобається, що вікно Alt + Tab зникає, коли ви відпускаєте клавішу Alt , є обхідний шлях. Використовуйте комбінацію клавіш Alt + Ctrl + Tab , щоб отримати фіксований вигляд конвертера Alt + Tab . Це також дозволяє відкривати вікна, клацаючи їх замість повторного використання клавіші Tab.
7. Завантажуйте програми сторонніх розробників
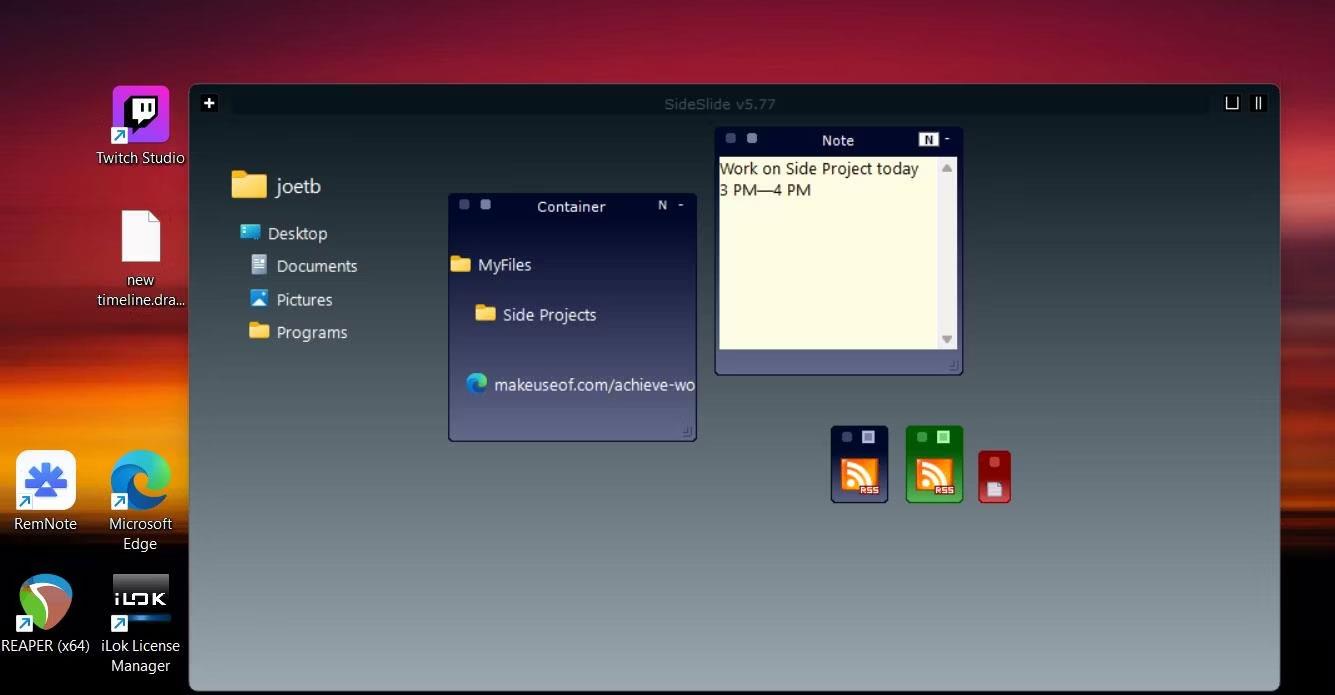
Контейнер файлів і нотаток SideSlide на робочому столі
Якщо ви шукаєте більше способів упорядкувати вікна робочого столу, ви можете встановити програми сторонніх розробників. SideSlide — це безкоштовна програма, за допомогою якої ви можете швидше й акуратніше розташувати вікна робочого столу під час роботи на ПК.
SideSlide організовує вкладки на екрані в контейнери, що дозволяє групувати кілька вікон. Ви можете додати URL-адреси та файли з жорсткого диска до контейнера. Ви також можете додавати нотатки та нагадування. Гнучкий підхід SideSlide до керування вікнами гарантовано покращить робочий процес і ефективно тримає вас онлайн. Найкраще те, що ця програма безкоштовна для використання.
Вас дратує ситуація, коли покажчик миші з’являється в текстовому полі під час введення тексту?
Хоча Discord більшість часу працює безперебійно, час від часу ви можете зіткнутися з проблемою, яка завдає вам головного болю, намагаючись з’ясувати, як її вирішити.
Якщо ви не використовуєте Екранний диктор або хочете використовувати іншу програму, ви можете легко вимкнути або вимкнути її.
Windows поставляється з темною темою, яка покращує загальну естетику системи. Однак цей параметр обмежений і може не впливати на певні програми.
Чекаючи, поки корпорація Майкрософт офіційно представить Copilot у Windows 10, ви можете випробувати цю послугу чат-бота штучного інтелекту на ранній стадії за допомогою інструментів сторонніх розробників, таких як ViveTool.
Живі субтитри допомагають усім, у тому числі людям із вадами слуху, краще розуміти аудіо, переглядаючи субтитри до сказаного.
Цей посібник покаже вам, як повністю скинути компоненти та політики Windows Update до стандартних у Windows 11.
Ваша Windows 11 повідомляє про помилку: не отримує достатньо оперативної пам’яті, не вистачає оперативної пам’яті, хоча оперативна пам’ять пристрою все ще доступна. Ця стаття допоможе вам швидко впоратися з цією ситуацією.
У багатьох користувачів виникають проблеми з установкою інструменту редагування відео Clipchamp через Microsoft Store. Якщо у вас така ж проблема, і ви хочете встановити та спробувати цей безкоштовний інструмент для редагування відео, не хвилюйтеся!
Windows spotlight — це функція, яка допомагає покращити естетику Windows.
Gigabyte стає наступним виробником комп’ютерних компонентів, який оголосив список моделей материнських плат, які підтримують сумісність і плавне оновлення до Windows 11.
Поширеною проблемою серед них є те, що після ввімкнення Hyper-V у Windows 11 неможливо завантажити екран блокування.
Драйвери апаратних пристроїв комп’ютера використовуються для зв’язку апаратного забезпечення з операційною системою.
Локальна політика безпеки — це потужна функція Windows, яка дозволяє контролювати безпеку комп’ютерів у локальній мережі.
Paint Cocreator — це функція, вбудована в програму Microsoft Paint. Він може створювати кілька версій зображень за допомогою DALL-E, системи штучного інтелекту зображень на основі введеного вами тексту.
Незалежно від того, чи хочете ви попрактикуватися в промові, оволодіти іноземною мовою або створити подкаст, записати аудіо на ПК з Windows 11 – це простий процес.
Економія заряду акумулятора є однією з корисних вбудованих функцій Windows 11.
У деяких ситуаціях вам знадобиться перезавантажити комп’ютер з Windows 11, щоб вирішити проблеми, встановити оновлення, завершити процес інсталяції або виконати деякі інші необхідні завдання.
Створення спеціального плану живлення може бути не рідкістю для вас, якщо ви використовуєте Windows протягом багатьох років. Але чи знаєте ви, що в Windows можна імпортувати та експортувати схеми живлення?
Завдяки функції безпеки під назвою Dynamic Lock ви можете легко налаштувати автоматичне надійне блокування комп’ютера, коли ви залишаєте робоче місце, без необхідності повністю вимикати систему.
Режим кіоску в Windows 10 — це режим для використання лише 1 програми або доступу лише до 1 веб-сайту з гостьовими користувачами.
Цей посібник покаже вам, як змінити або відновити стандартне розташування папки Camera Roll у Windows 10.
Редагування файлу hosts може призвести до того, що ви не зможете отримати доступ до Інтернету, якщо файл змінено неправильно. Наступна стаття допоможе вам редагувати файл hosts у Windows 10.
Зменшення розміру та місткості фотографій полегшить вам обмін або надсилання ними будь-кому. Зокрема, у Windows 10 ви можете пакетно змінювати розмір фотографій за допомогою кількох простих кроків.
Якщо вам не потрібно відображати нещодавно відвідані елементи та місця з міркувань безпеки чи конфіденційності, ви можете легко вимкнути це.
Microsoft щойно випустила ювілейне оновлення Windows 10 із багатьма вдосконаленнями та новими функціями. У цьому новому оновленні ви побачите багато змін. Від підтримки стилуса Windows Ink до підтримки розширень браузера Microsoft Edge, меню «Пуск» і Cortana також були значно покращені.
Одне місце для керування багатьма операціями прямо на панелі завдань.
У Windows 10 ви можете завантажити та встановити шаблони групової політики для керування параметрами Microsoft Edge, і цей посібник покаже вам процес.
Темний режим — це інтерфейс із темним фоном у Windows 10, який допомагає комп’ютеру економити заряд акумулятора та зменшує вплив на очі користувача.
Панель завдань має обмежений простір, і якщо ви регулярно працюєте з кількома програмами, у вас може швидко закінчитися місце, щоб закріпити більше ваших улюблених програм.




























