Як налаштувати прихований курсор при введенні даних у Windows 10/11

Вас дратує ситуація, коли покажчик миші з’являється в текстовому полі під час введення тексту?

Налаштувати нову систему Windows 11 досить просто; все, що вам потрібно зробити, це натиснути різні діалогові вікна та налаштувати кілька речей. Хоча весь процес здається простим, є кілька речей, які потрібно змінити, щоб переконатися, що він готовий до використання.
Пам’ятайте, що параметри Microsoft за замовчуванням створені не спеціально для вас, особливо тому, що параметри за замовчуванням містять багато речей, які вам не потрібні. Досвід не буде персоналізовано, якщо ви не налаштуєте його налаштування. Ось чому вам потрібно виконати ці дії після оновлення до Windows 11 .
1. Не забувайте використовувати обліковий запис Microsoft

Увійдіть за допомогою облікового запису Microsoft
В останніх версіях Windows у вас є два варіанти налаштування основного облікового запису користувача: локальний обліковий запис або обліковий запис Microsoft. Якщо ви деякий час користуєтеся Windows, можливо, ви віддасте перевагу використанню локального облікового запису, оскільки до нього ви звикли. Але, на жаль, це вже небезпечно.
Якщо ви дбаєте про безпеку свого комп’ютера, вам краще використовувати обліковий запис Microsoft, особливо з огляду на переваги, які він може вам надати. По-перше, Windows Hello дозволяє легко входити за допомогою відбитків пальців або розпізнавання обличчя. Він також дозволяє налаштувати двофакторну автентифікацію, що ідеально підходить, якщо ви завжди подорожуєте туди, де ризикуєте втратити свій ноутбук.
Ви також можете зашифрувати свій диск без використання сторонніх програм, навіть якщо ви використовуєте Windows 11 Edition. Обліковий запис Microsoft також дозволяє відновити дані, якщо ви забули пароль. Нарешті, якщо у вас є будь-яка наявна підписка на Microsoft 365 , ви можете отримати доступ до програм Office і хмарного сховища на своєму комп’ютері.
І останнє: вам не потрібна електронна адреса Microsoft, щоб створити обліковий запис Microsoft. Ви можете використовувати будь-яку електронну адресу. Якщо ви не хочете використовувати жодну зі своїх особистих адрес електронної пошти, ви можете створити електронну пошту Microsoft, виконавши кілька кроків.
2. Видаліть Bloatware
Окрім продажу програмного забезпечення, Windows також заробляє гроші, додаючи різні програми в меню «Пуск» під час кожної нової інсталяції. Ось чому ви можете бачити сторонні програми, встановлені у вашій системі, навіть якщо ви їх не додавали самостійно.
У Windows 10 ви можете побачити Candy Crush та інші інстальовані ігри, але в Windows 11 потокові програми, як-от Spotify, і програми для соціальних мереж, як-от Instagram і TikTok, замінили ігри.
Це може дратувати, особливо для нових користувачів, які не знають, що на їх ПК встановлено вірусне програмне забезпечення . Але хороша новина полягає в тому, що вони не встановлені за замовчуванням і не займають багато пам’яті. Ви також можете видалити їх лише кількома клацаннями миші, тому все не надто складно.

Видаліть програму
Все, що вам потрібно зробити, це клацнути правою кнопкою миші на непотрібній програмі та вибрати Видалити. Потім підтвердіть свій вибір і повторіть кроки для всіх програм.
3. Створіть ярлик для папки
Порівняно з меню «Пуск» Windows 10 Windows 11 набагато простіше. Ви також можете закріплювати піктограми вгорі та створювати ярлики програм і списків документів, які ви нещодавно відкривали. Ви також можете побачити на ньому зображення свого профілю та кнопку живлення. Весь інтерфейс дуже простий. Однак багато користувачів Windows 10 не погоджуються.
Хоча меню «Пуск» виглядає зовсім не так, як у попередній версії, ви можете легко налаштувати його для підвищення ефективності. Наприклад, ви можете додати до нього папки, якими часто користуєтеся, тож вам не доведеться натискати кілька місць для пошуку.
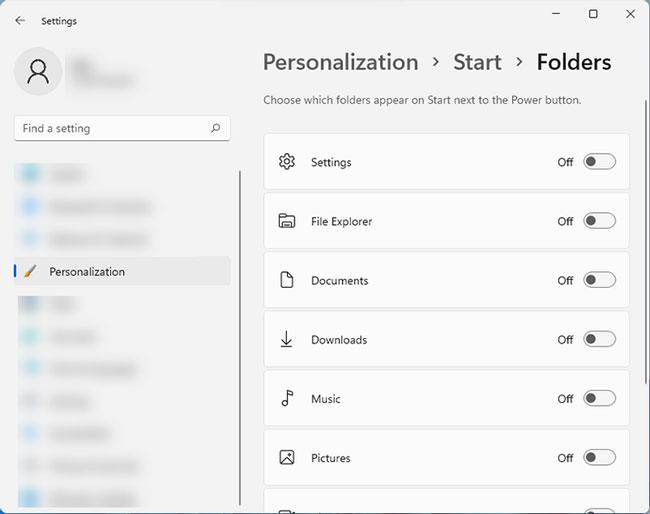
Створення ярликів для папок
Все, що вам потрібно зробити, це перейти в «Параметри» > «Персоналізація» > «Пуск» > «Папка» . На цій сторінці ви знайдете параметр, який дозволяє додавати ярлики внизу меню «Пуск». Цей параметр еквівалентний ярликам, які можна знайти в правій частині меню «Пуск» Windows 10.
4. Відпустіть панель завдань Windows
Microsoft «відома» тим, що завжди знаходить нові способи захаращувати панель завдань у кожній новій версії. На щастя, ви можете видалити їх і створити чистіший вигляд. Панель завдань Windows 11 за замовчуванням має кілька речей, через які вона може виглядати захаращеною.
По-перше, він має кнопку пошуку, яка містить непотрібне поле пошуку. Він також має кнопку перегляду завдань, яка вам не потрібна, оскільки ви можете відкрити її, натиснувши Win + Tab . Є також непотрібні віджети і, нарешті, кнопка чату, яка змушує користувачів використовувати Microsoft Teams.
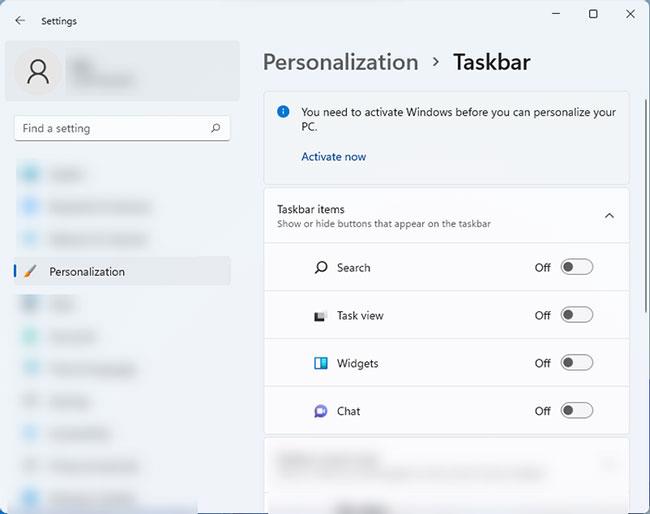
Налаштування панелі завдань Windows
Якщо вас це не дратує, то добре, без проблем. Але якщо ви схожі на більшість інших користувачів, ви можете легко змусити їх усіх піти. Просто перейдіть у «Налаштування» > «Персоналізація» > «Панель завдань» і вимкніть усі параметри на панелі завдань, щоб панель завдань була чистішою.
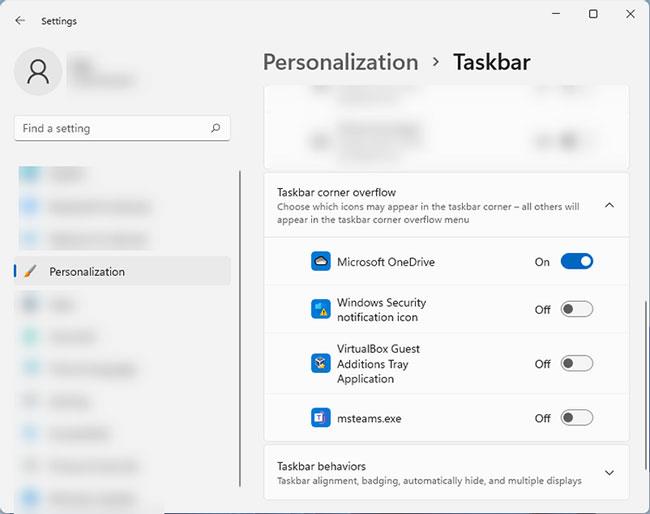
Налаштувати параметри панелі завдань
На цій сторінці налаштувань також є інші параметри, які можуть персоналізувати роботу панелі завдань. Наприклад, ви можете розширити параметр переповнення кута панелі завдань , щоб змінити піктограми, які відображатимуться в правій частині панелі завдань.
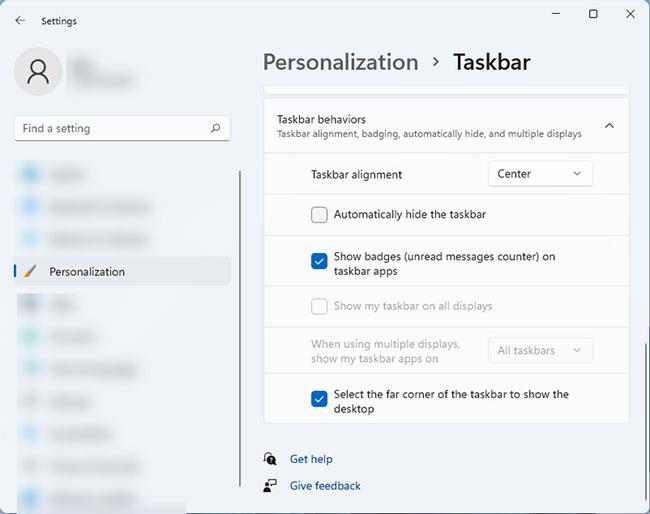
Розгорніть параметр переповнення кута панелі завдань
Якщо ви використовуєте кілька моніторів, ви можете змінити поведінку панелі завдань на другому моніторі, натиснувши опцію «Поведінка панелі завдань».
5. Налаштуйте OneDrive
Увійшовши за допомогою облікового запису Microsoft, ви отримаєте 5 ГБ безкоштовного хмарного сховища в Microsoft OneDrive . Якщо ви не використовували його раніше, конфігурація може бути трохи заплутаною, але не хвилюйтеся. Можна швидко познайомитися.
Якщо ви відкриєте програму, Windows відкриє вікно, яке виглядає точно як звичайний Провідник файлів із папками «Робочий стіл» , «Документи», «Завантаження » та «Зображення» . Ось частина, яка заплутає, але ці папки є частиною програми OneDrive, і все, що ви збережете в них, буде створено резервну копію у вашому обліковому записі. Однак, якщо у вас є вільна пам’ять, вимкніть цю функцію.
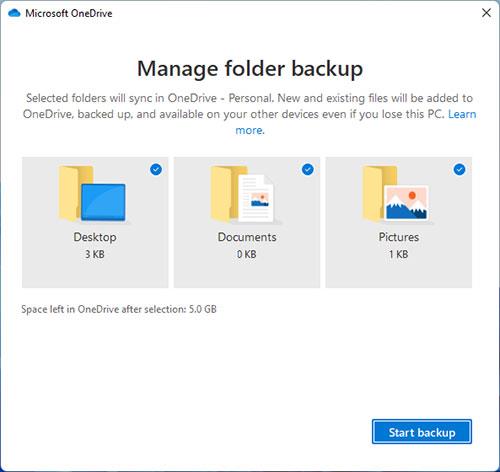
Налаштуйте OneDrive
Щоб змінити параметри OneDrive, відкрийте OneDrive в області сповіщень і натисніть « Довідка та налаштування» > «Параметри» > «Резервне копіювання» > «Керувати резервним копіюванням OneDrive ». Це спрямує вас до налаштувань резервного копіювання OneDrive.
Вас дратує ситуація, коли покажчик миші з’являється в текстовому полі під час введення тексту?
Хоча Discord більшість часу працює безперебійно, час від часу ви можете зіткнутися з проблемою, яка завдає вам головного болю, намагаючись з’ясувати, як її вирішити.
Якщо ви не використовуєте Екранний диктор або хочете використовувати іншу програму, ви можете легко вимкнути або вимкнути її.
Windows поставляється з темною темою, яка покращує загальну естетику системи. Однак цей параметр обмежений і може не впливати на певні програми.
Чекаючи, поки корпорація Майкрософт офіційно представить Copilot у Windows 10, ви можете випробувати цю послугу чат-бота штучного інтелекту на ранній стадії за допомогою інструментів сторонніх розробників, таких як ViveTool.
Живі субтитри допомагають усім, у тому числі людям із вадами слуху, краще розуміти аудіо, переглядаючи субтитри до сказаного.
Цей посібник покаже вам, як повністю скинути компоненти та політики Windows Update до стандартних у Windows 11.
Ваша Windows 11 повідомляє про помилку: не отримує достатньо оперативної пам’яті, не вистачає оперативної пам’яті, хоча оперативна пам’ять пристрою все ще доступна. Ця стаття допоможе вам швидко впоратися з цією ситуацією.
У багатьох користувачів виникають проблеми з установкою інструменту редагування відео Clipchamp через Microsoft Store. Якщо у вас така ж проблема, і ви хочете встановити та спробувати цей безкоштовний інструмент для редагування відео, не хвилюйтеся!
Windows spotlight — це функція, яка допомагає покращити естетику Windows.
Gigabyte стає наступним виробником комп’ютерних компонентів, який оголосив список моделей материнських плат, які підтримують сумісність і плавне оновлення до Windows 11.
Поширеною проблемою серед них є те, що після ввімкнення Hyper-V у Windows 11 неможливо завантажити екран блокування.
Драйвери апаратних пристроїв комп’ютера використовуються для зв’язку апаратного забезпечення з операційною системою.
Локальна політика безпеки — це потужна функція Windows, яка дозволяє контролювати безпеку комп’ютерів у локальній мережі.
Paint Cocreator — це функція, вбудована в програму Microsoft Paint. Він може створювати кілька версій зображень за допомогою DALL-E, системи штучного інтелекту зображень на основі введеного вами тексту.
Незалежно від того, чи хочете ви попрактикуватися в промові, оволодіти іноземною мовою або створити подкаст, записати аудіо на ПК з Windows 11 – це простий процес.
Економія заряду акумулятора є однією з корисних вбудованих функцій Windows 11.
У деяких ситуаціях вам знадобиться перезавантажити комп’ютер з Windows 11, щоб вирішити проблеми, встановити оновлення, завершити процес інсталяції або виконати деякі інші необхідні завдання.
Створення спеціального плану живлення може бути не рідкістю для вас, якщо ви використовуєте Windows протягом багатьох років. Але чи знаєте ви, що в Windows можна імпортувати та експортувати схеми живлення?
Завдяки функції безпеки під назвою Dynamic Lock ви можете легко налаштувати автоматичне надійне блокування комп’ютера, коли ви залишаєте робоче місце, без необхідності повністю вимикати систему.
Режим кіоску в Windows 10 — це режим для використання лише 1 програми або доступу лише до 1 веб-сайту з гостьовими користувачами.
Цей посібник покаже вам, як змінити або відновити стандартне розташування папки Camera Roll у Windows 10.
Редагування файлу hosts може призвести до того, що ви не зможете отримати доступ до Інтернету, якщо файл змінено неправильно. Наступна стаття допоможе вам редагувати файл hosts у Windows 10.
Зменшення розміру та місткості фотографій полегшить вам обмін або надсилання ними будь-кому. Зокрема, у Windows 10 ви можете пакетно змінювати розмір фотографій за допомогою кількох простих кроків.
Якщо вам не потрібно відображати нещодавно відвідані елементи та місця з міркувань безпеки чи конфіденційності, ви можете легко вимкнути це.
Microsoft щойно випустила ювілейне оновлення Windows 10 із багатьма вдосконаленнями та новими функціями. У цьому новому оновленні ви побачите багато змін. Від підтримки стилуса Windows Ink до підтримки розширень браузера Microsoft Edge, меню «Пуск» і Cortana також були значно покращені.
Одне місце для керування багатьма операціями прямо на панелі завдань.
У Windows 10 ви можете завантажити та встановити шаблони групової політики для керування параметрами Microsoft Edge, і цей посібник покаже вам процес.
Темний режим — це інтерфейс із темним фоном у Windows 10, який допомагає комп’ютеру економити заряд акумулятора та зменшує вплив на очі користувача.
Панель завдань має обмежений простір, і якщо ви регулярно працюєте з кількома програмами, у вас може швидко закінчитися місце, щоб закріпити більше ваших улюблених програм.




























