Як налаштувати прихований курсор при введенні даних у Windows 10/11

Вас дратує ситуація, коли покажчик миші з’являється в текстовому полі під час введення тексту?
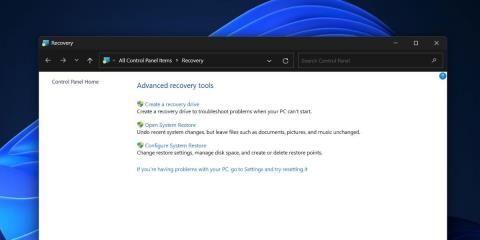
Відновлення системи корисне, якщо виникли проблеми після встановлення програми або оновлення, яке пошкодило ваш ПК. Windows створює точки відновлення та автоматично видаляє їх, щоб звільнити місце для нових точок відновлення. Відновлення системи запобігає негайному використанню інших методів відновлення, таких як скидання або перевстановлення Windows, які можуть вплинути на ваші дані та програми. Ось 11 способів запустити цей надійний інструмент у Windows 11.
1. Використовуйте меню «Пуск».
Меню «Пуск» є найпопулярнішим засобом доступу до програм та інструментів Windows. Покращена інтеграція пошуку та відстеження запуску програм показує програми та налаштування, до яких ви маєте доступ найчастіше. Виконайте такі дії:
1. Натисніть клавішу Win , щоб відкрити меню «Пуск».
2. Введіть Відновлення системи та натисніть клавішу Enter. Потім натисніть кнопку «Відкрити відновлення системи» .
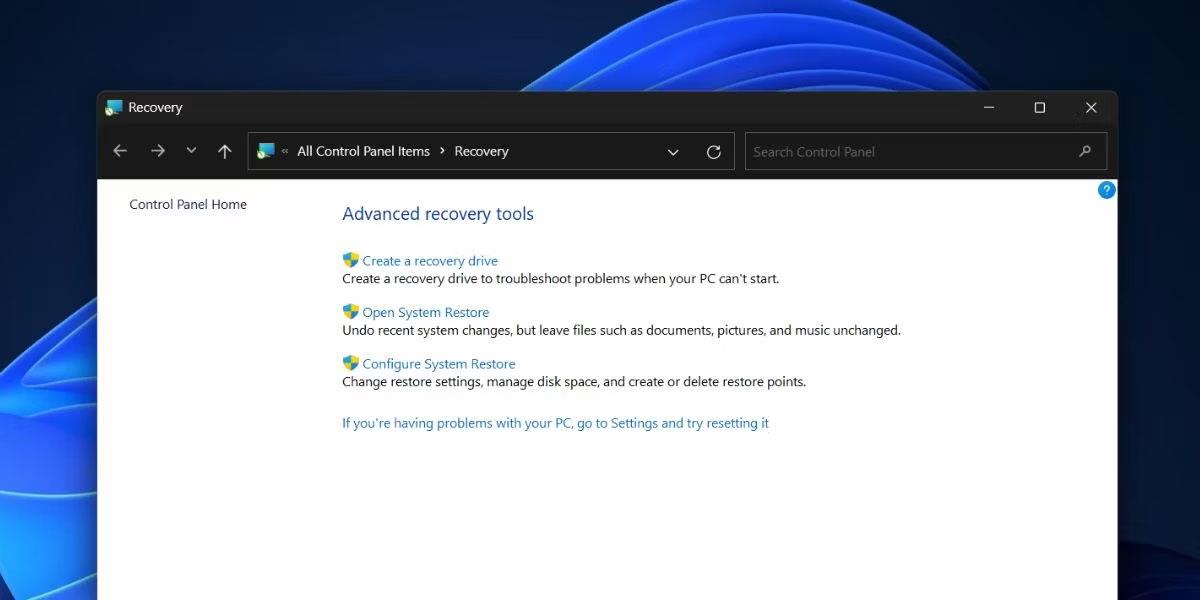
Відкрийте Відновлення системи за допомогою Пуска
3. Натисніть кнопку Далі , щоб переглянути та вибрати зі списку доступних параметрів.
2. Використовуйте Панель керування
Панель керування містить усі інструменти та параметри Windows, тому їх легко знайти. Навіть пошук Windows вказує на вікно панелі керування параметрів відновлення. Ось як:
1. Натисніть клавішу Win , введіть Панель керування , а потім натисніть клавішу Enter.
2. Клацніть розкривний список Переглянути за: і виберіть опцію Великі значки .
3. Тепер натисніть на опцію Відновлення.
Відкрийте відновлення системи за допомогою панелі керування
4. Нарешті натисніть кнопку Відкрити відновлення системи .
3. Використовуйте вікно додаткових властивостей системи
Ви можете швидко отримати доступ до відновлення системи за допомогою вікна додаткових властивостей системи. Виконайте такі дії:
Відкрийте «Відновлення системи» у вікні «Додаткові властивості системи».
4. Використовуйте програму Налаштування
Microsoft все ще намагається перенести все, від панелі керування до програми налаштувань. Але навіть якщо пошук «Відновлення системи» на панелі керування вказує на програму «Параметри», ви не знайдете інструмент там. Замість цього вам потрібно шукати «Відновлення системи» в програмі «Налаштування». Ось як:
1. Клацніть правою кнопкою миші кнопку «Пуск» , щоб відкрити меню досвідченого користувача . Натисніть опцію Налаштування .
2. Перейдіть до рядка пошуку у верхньому лівому куті та натисніть на нього.
3. Введіть Відновити та клацніть результат пошуку Відновлення . Ви перейдете до списку доступних варіантів відновлення на панелі керування.

Відкрийте Відновлення системи за допомогою програми Налаштування
4. Тепер натисніть кнопку Відкрити відновлення системи .
5. Використовуйте діалогове вікно Виконати
Діалогове вікно «Виконати» підтримує короткі коди, які дозволяють отримати доступ до програми швидше (за умови, що ви знаєте правильний код). За допомогою цього інструменту можна навіть відкривати розташування файлів. Виконайте такі дії:
1. Натисніть Win + R , щоб відкрити діалогове вікно «Виконати». Введіть rstrui у текстове поле.
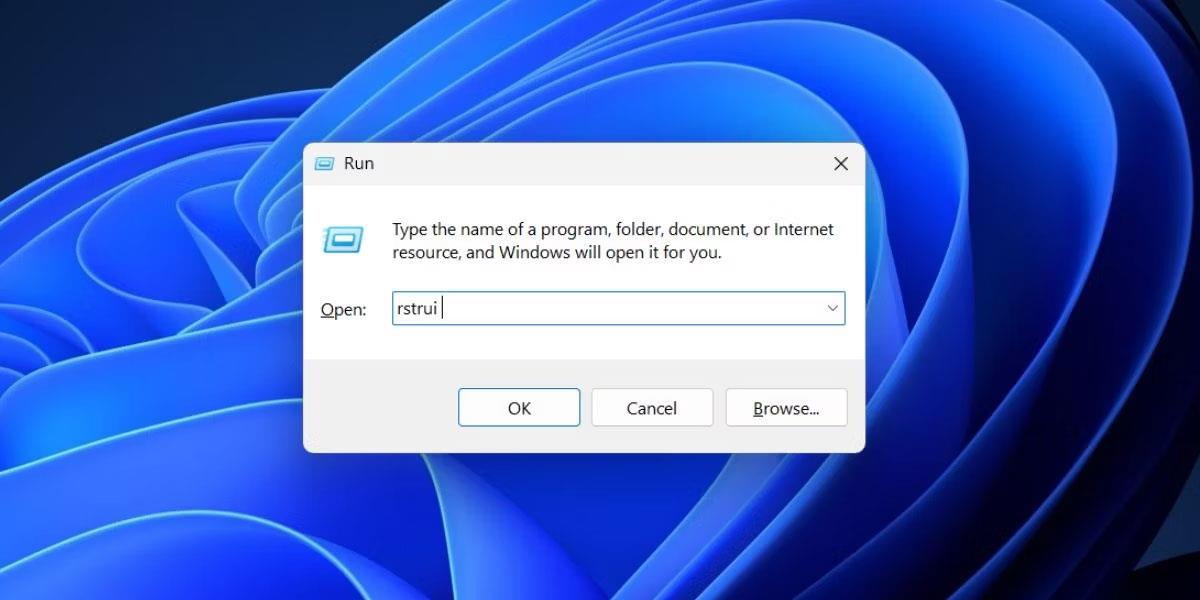
Відкрийте відновлення системи за допомогою діалогового вікна «Виконати».
2. Натисніть кнопку OK , щоб відкрити інструмент відновлення системи .
6. Використовуйте закріплені ярлики на панелі завдань
Якщо ви шукаєте «Відновлення системи» в меню «Пуск», ви не знайдете на правій панелі опції для закріплення програми в меню «Пуск» або на панелі завдань. Але ви можете закріпити файл програми інструмента на панелі завдань, увійшовши до розташування його папки. Ось як:
1. Натисніть клавішу Win , введіть rstrui та клацніть параметр Відкрити розташування файлу праворуч.
2. Знайдіть у папці програму rstrui.exe і клацніть її правою кнопкою миші. У контекстному меню виберіть Показати додаткові параметри .
3. Натисніть опцію «Закріпити на панелі завдань» .

Відкрийте відновлення системи за допомогою закріпленого ярлика на панелі завдань
4. На панелі завдань з’явиться піктограма відновлення системи. Ви можете змінити його положення на панелі завдань, клацнувши та перетягнувши його в будь-якому напрямку.
7. Використовуйте диспетчер завдань
Якщо програма «Панель керування» не відкривається на комп’ютері з ОС Windows, ви можете скористатися «Диспетчером завдань», щоб запустити утиліту «Відновлення системи». Ось як:
1. Одночасно натисніть клавіші Ctrl + Shift + Esc, щоб відкрити диспетчер завдань .
2. Натисніть кнопку Виконати нове завдання .
3. Введіть rstrui.exe і натисніть кнопку OK , щоб запустити інструмент відновлення системи.
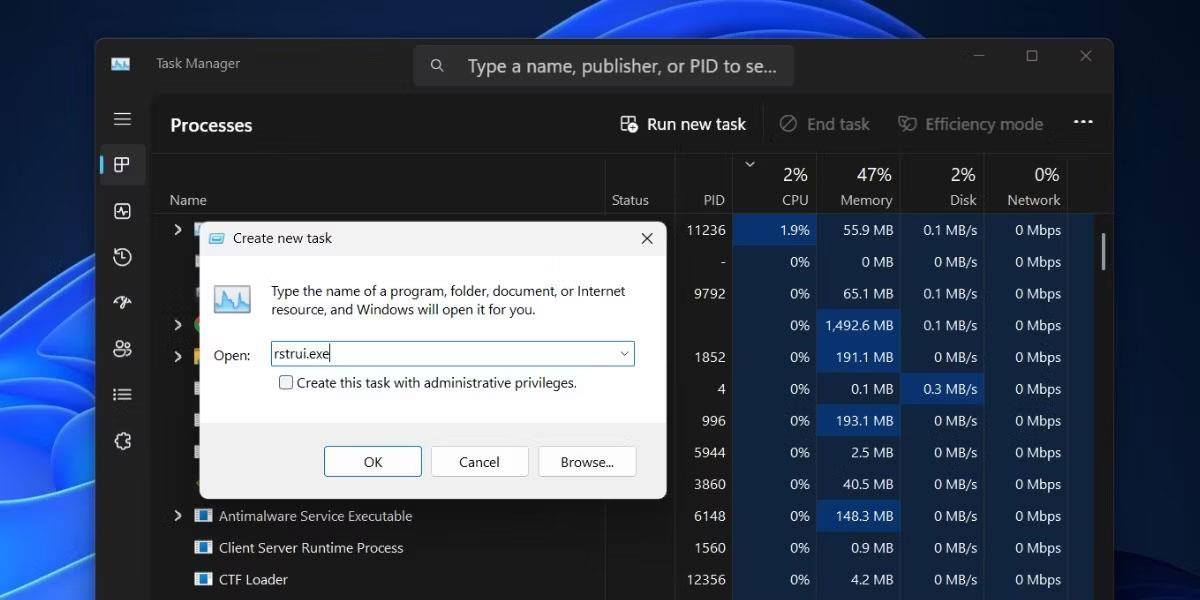
Відкрийте відновлення системи за допомогою диспетчера завдань
4. Закрийте вікно диспетчера завдань.
8. Використовуйте Провідник файлів
Відновлення системи, як і всі інші інструменти Windows і аплети панелі керування, знаходиться в папці System32. Таким чином, ви можете використовувати File Explorer для доступу до інструменту. Виконайте такі дії:
1. Натисніть Win + E , щоб відкрити Провідник файлів .
2. Перейдіть у верхню область і натисніть на адресний рядок. Вставте наступний шлях і натисніть клавішу Enter: C:\Windows\System32
3. Клацніть рядок пошуку та введіть rstrui, а потім натисніть клавішу Enter для пошуку.
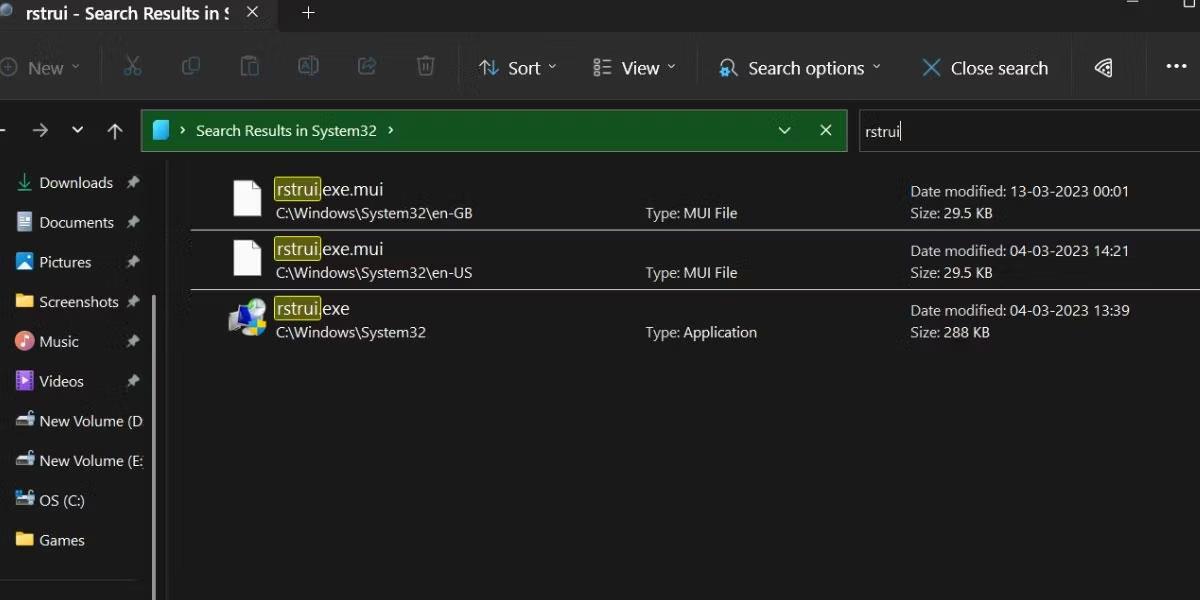
Відкрийте відновлення системи за допомогою Провідника файлів
4. Двічі клацніть файл rstrui.exe , щоб відкрити інструмент.
9. Використовуйте CMD або PowerShell
Любителям терміналів не подобається ідея навігації по меню, щ��б відкрити програму. Якщо ви один із них, ось як ви можете відкрити утиліту відновлення системи в Windows 11 за допомогою командного рядка або PowerShell :
1. Натисніть Win + R , щоб відкрити діалогове вікно «Виконати» . Введіть cmd або Powershell у текстове поле та натисніть клавішу Enter.
2. Тепер введіть таку команду в термінал і натисніть клавішу Enter : rstrui.exe

Відкрийте відновлення системи за допомогою CMD або PowerShell
3. Крім того, ви можете скористатися командлетом start-process у PowerShell для запуску інструменту: start-process rstrui.
4. Закрийте командний рядок або вікно PowerShell.
10. Використовуйте ярлики на робочому столі
Ярлики на робочому столі є одним із найпростіших способів відкрити часто використовувані додатки та програми. Ви можете вручну створити ярлик Windows для утиліти відновлення системи, а потім запускати її, коли забажаєте. Виконайте такі дії:
1. Натисніть Win + D , щоб перейти на робочий стіл .
2. Клацніть правою кнопкою миші на порожньому місці робочого столу без значків.
3. У контекстному меню виберіть пункт «Створити» > «Ярлик» .
4. Windows створить ярлик і відкриє власне вікно.
5. Клацніть у текстовому полі та вставте такий шлях: "C:\Windows\System32\rstrui.exe"
6. Натисніть кнопку Далі .
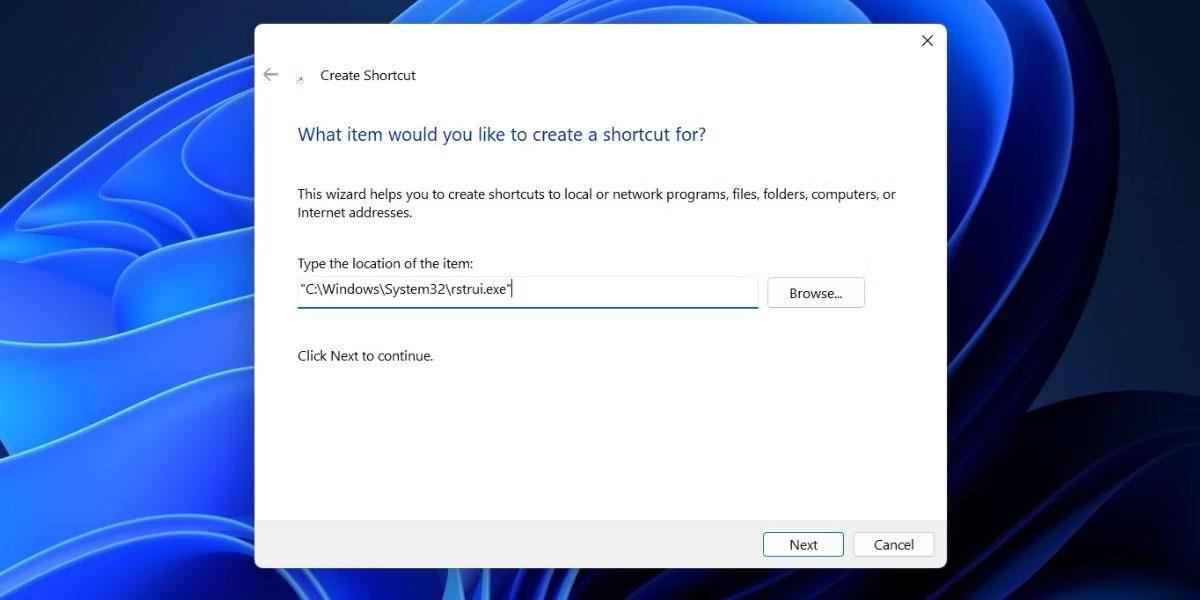
Відкрийте відновлення системи за допомогою ярлика на робочому столі
7. Тепер збережіть ярлик із назвою «Відновлення системи» та натисніть кнопку «Готово» .
8. Двічі клацніть щойно створений ярлик, щоб запустити відновлення системи.
11. Використовуйте комбінації клавіш
Останній метод у списку — зіставлення натискань клавіш на клавіатурі з новоствореними комбінаціями клавіш. Тож ви можете натискати відповідні клавіші та запускати інструмент будь-коли. Виконайте наступні дії;
1. Натисніть Win + D , щоб перейти на робочий стіл.
2. Знайдіть щойно створений ярлик відновлення системи та клацніть його правою кнопкою миші. У контекстному меню виберіть пункт «Властивості» .
3. Перейдіть до поля «Комбінація клавіш» . Ви можете зіставити початкову комбінацію з Ctrl + Alt + іншою клавішею. Є клавіші, зарезервовані для системних ярликів, і ви не можете ними користуватися.
4. Одночасно натисніть клавіші Ctrl + Alt + S , щоб призначити потрібну комбінацію клавіш. Ви можете використовувати будь-яку іншу клавішу замість клавіші «S».
5. Натисніть кнопку «Застосувати» , а потім кнопку «ОК».
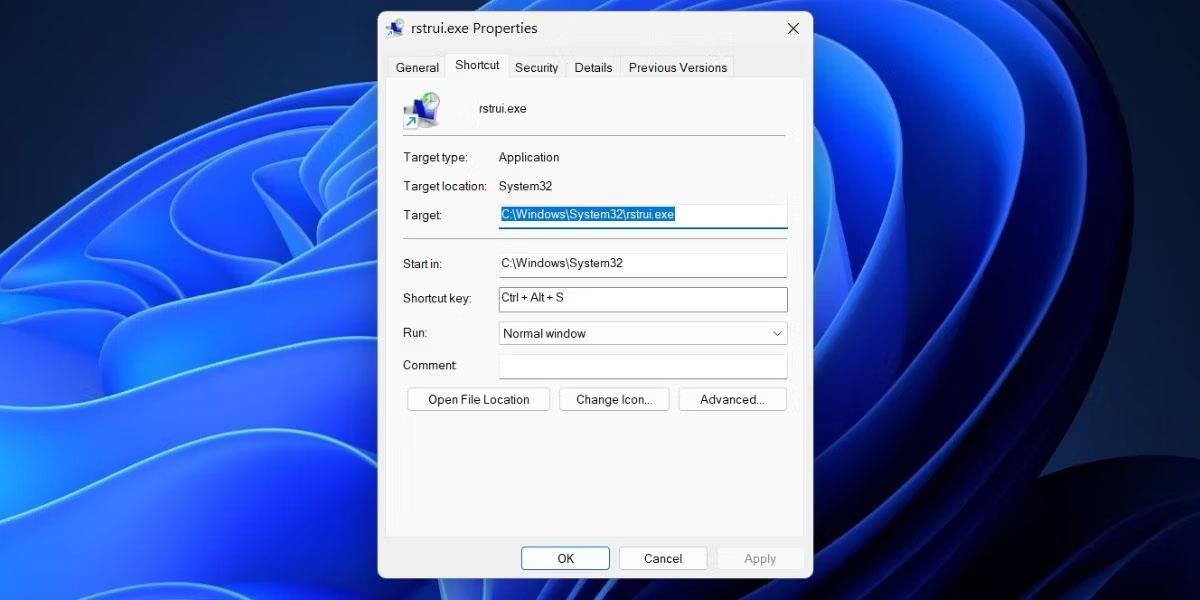
Відкрийте відновлення системи за допомогою комбінації клавіш
6. Перейдіть на робочий стіл або будь-яке інше вікно та натисніть вказану комбінацію клавіш. З'явиться утиліта відновлення системи.
Вас дратує ситуація, коли покажчик миші з’являється в текстовому полі під час введення тексту?
Хоча Discord більшість часу працює безперебійно, час від часу ви можете зіткнутися з проблемою, яка завдає вам головного болю, намагаючись з’ясувати, як її вирішити.
Якщо ви не використовуєте Екранний диктор або хочете використовувати іншу програму, ви можете легко вимкнути або вимкнути її.
Windows поставляється з темною темою, яка покращує загальну естетику системи. Однак цей параметр обмежений і може не впливати на певні програми.
Чекаючи, поки корпорація Майкрософт офіційно представить Copilot у Windows 10, ви можете випробувати цю послугу чат-бота штучного інтелекту на ранній стадії за допомогою інструментів сторонніх розробників, таких як ViveTool.
Живі субтитри допомагають усім, у тому числі людям із вадами слуху, краще розуміти аудіо, переглядаючи субтитри до сказаного.
Цей посібник покаже вам, як повністю скинути компоненти та політики Windows Update до стандартних у Windows 11.
Ваша Windows 11 повідомляє про помилку: не отримує достатньо оперативної пам’яті, не вистачає оперативної пам’яті, хоча оперативна пам’ять пристрою все ще доступна. Ця стаття допоможе вам швидко впоратися з цією ситуацією.
У багатьох користувачів виникають проблеми з установкою інструменту редагування відео Clipchamp через Microsoft Store. Якщо у вас така ж проблема, і ви хочете встановити та спробувати цей безкоштовний інструмент для редагування відео, не хвилюйтеся!
Windows spotlight — це функція, яка допомагає покращити естетику Windows.
Gigabyte стає наступним виробником комп’ютерних компонентів, який оголосив список моделей материнських плат, які підтримують сумісність і плавне оновлення до Windows 11.
Поширеною проблемою серед них є те, що після ввімкнення Hyper-V у Windows 11 неможливо завантажити екран блокування.
Драйвери апаратних пристроїв комп’ютера використовуються для зв’язку апаратного забезпечення з операційною системою.
Локальна політика безпеки — це потужна функція Windows, яка дозволяє контролювати безпеку комп’ютерів у локальній мережі.
Paint Cocreator — це функція, вбудована в програму Microsoft Paint. Він може створювати кілька версій зображень за допомогою DALL-E, системи штучного інтелекту зображень на основі введеного вами тексту.
Незалежно від того, чи хочете ви попрактикуватися в промові, оволодіти іноземною мовою або створити подкаст, записати аудіо на ПК з Windows 11 – це простий процес.
Економія заряду акумулятора є однією з корисних вбудованих функцій Windows 11.
У деяких ситуаціях вам знадобиться перезавантажити комп’ютер з Windows 11, щоб вирішити проблеми, встановити оновлення, завершити процес інсталяції або виконати деякі інші необхідні завдання.
Створення спеціального плану живлення може бути не рідкістю для вас, якщо ви використовуєте Windows протягом багатьох років. Але чи знаєте ви, що в Windows можна імпортувати та експортувати схеми живлення?
Завдяки функції безпеки під назвою Dynamic Lock ви можете легко налаштувати автоматичне надійне блокування комп’ютера, коли ви залишаєте робоче місце, без необхідності повністю вимикати систему.
Режим кіоску в Windows 10 — це режим для використання лише 1 програми або доступу лише до 1 веб-сайту з гостьовими користувачами.
Цей посібник покаже вам, як змінити або відновити стандартне розташування папки Camera Roll у Windows 10.
Редагування файлу hosts може призвести до того, що ви не зможете отримати доступ до Інтернету, якщо файл змінено неправильно. Наступна стаття допоможе вам редагувати файл hosts у Windows 10.
Зменшення розміру та місткості фотографій полегшить вам обмін або надсилання ними будь-кому. Зокрема, у Windows 10 ви можете пакетно змінювати розмір фотографій за допомогою кількох простих кроків.
Якщо вам не потрібно відображати нещодавно відвідані елементи та місця з міркувань безпеки чи конфіденційності, ви можете легко вимкнути це.
Microsoft щойно випустила ювілейне оновлення Windows 10 із багатьма вдосконаленнями та новими функціями. У цьому новому оновленні ви побачите багато змін. Від підтримки стилуса Windows Ink до підтримки розширень браузера Microsoft Edge, меню «Пуск» і Cortana також були значно покращені.
Одне місце для керування багатьма операціями прямо на панелі завдань.
У Windows 10 ви можете завантажити та встановити шаблони групової політики для керування параметрами Microsoft Edge, і цей посібник покаже вам процес.
Темний режим — це інтерфейс із темним фоном у Windows 10, який допомагає комп’ютеру економити заряд акумулятора та зменшує вплив на очі користувача.
Панель завдань має обмежений простір, і якщо ви регулярно працюєте з кількома програмами, у вас може швидко закінчитися місце, щоб закріпити більше ваших улюблених програм.




























