Як налаштувати прихований курсор при введенні даних у Windows 10/11

Вас дратує ситуація, коли покажчик миші з’являється в текстовому полі під час введення тексту?
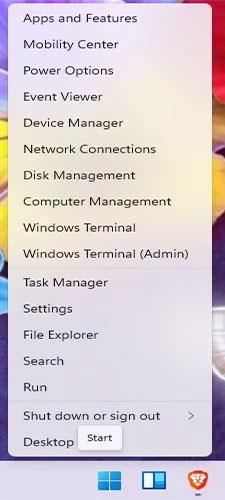
Хоча багато функцій Windows 11 широко розголошуються, вони не завжди є найбільш корисними для досвідчених користувачів. Від комбінацій клавіш до прихованих меню, є багато прихованих функцій Windows 11, які роблять використання Windows загалом простішим і ефективнішим. Якщо ви досвідчений користувач, ви можете впізнати деякі з цих функцій у Windows 10.
1. Секретне меню «Пуск».
Меню «Пуск» Windows 11 досить гарне, але всі цікаві функції знаходяться в секретному меню «Пуск». Хоча це вже існує в Windows 10, багато користувачів ще не знайшли про це. Меню містить кілька надзвичайно корисних ярликів, таких як «Виконати», «Термінал Windows», «Керування дисками», «Параметри живлення», «Перегляд подій», «Диспетчер завдань » тощо.
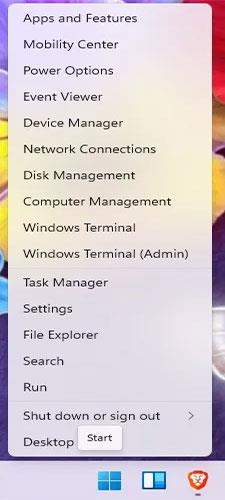
Секретне меню «Пуск».
Ви можете отримати доступ до цього меню, клацнувши правою кнопкою миші значок меню «Пуск». Воно з’явиться замість звичайного меню «Пуск».
2. Поліпшити багатозадачність
Серед прихованих функцій Windows 11 справжньою перлиною є багатозадачність. Деякі параметри вимкнено за замовчуванням, але багатозадачність дає вам різноманітні способи швидкого доступу до вікон, прив’язки вікон, керування декількома робочими столами та мінімізації всього, крім активного вікна, що дуже корисно, якщо під час роботи у вас відкрито багато вікон. .
B1: Отримайте доступ до всіх налаштувань багатозадачності, перейшовши в Пуск > Налаштування > Система > Багатозадачність . Крім того, просто знайдіть Багатозадачність за допомогою функції пошуку Windows.
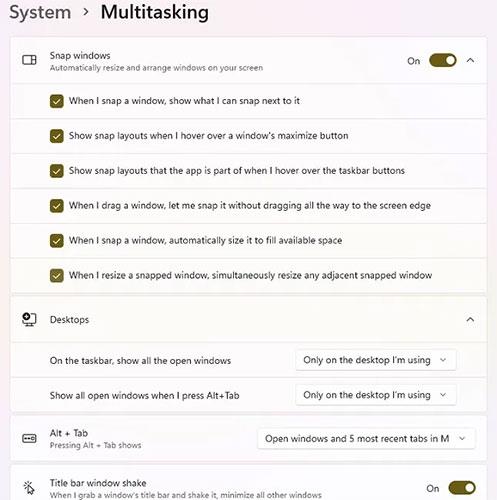
Шукайте багатозадачність
Крок 2. Тут ви можете налаштувати вікно Snap. Ця функція дозволяє вибрати, як вікно реагує на макет знімка. Хоча в Windows 10 вони є, вони набагато обмеженіші. Тепер ви можете просто навести курсор на кнопку розгортання вікна, щоб побачити доступні макети знімків. Це дозволяє розташувати робочий стіл так, як вам найбільше зручно.
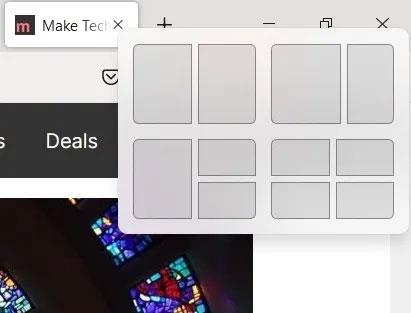
Макети знімків
B3: Ви також можете вибрати, як керувати декількома моніторами, наприклад, що показує панель завдань і як працює комбінація клавіш Alt + Tab . Якщо ви використовуєте Microsoft Edge , який є набагато кращим, ніж коли він був випущений, тепер ви можете використовувати Alt + Tab для навігації по 5 останніх вкладках на додаток до відкритих програм. Це значно пришвидшує перехід із вкладки на програму.
І, нарешті, згорніть усі вікна, просто клацнувши верхню частину вікна, яке потрібно відкрити, і обережно потрясіть мишею. Інші відкриті вікна будуть негайно згорнуті.
3. Ярлик на панелі завдань
Ярлики на панелі завдань допомагають швидше отримати доступ до програм і файлів, які найчастіше використовуються. Але що, якби ви могли просто скористатися швидкою комбінацією клавіш, щоб відкрити ярлики на панелі завдань?
Усе, що вам потрібно зробити, це запам’ятати порядок ярликів. Натисніть клавішу Win і відповідний номер ярлика на панелі завдань. Наприклад, комбінації клавіш на зображенні нижче:

Ярлик на панелі завдань
Щоб відкрити LibreOffice Writer, натисніть Win + 5 . Очевидно, якщо змінити порядок своїх ярликів, відповідний номер зміниться. Крім того, ці цифри не стосуються меню «Пуск» або значків віджетів на панелі завдань.
4. Налаштуйте рівень звуку програми
Якщо ви ненавидите веб-сайти, які випадково відтворюють рекламу чи гучну музику, вам сподобається ця прихована функція Windows 11. Замість того, щоб просто швидко вимкнути весь звук, налаштуйте звук на рівні програми. Volume Mixer дозволяє змінювати рівні звуку для окремих програм без зміни загальної гучності системи. Отже, якщо ви хочете, щоб Spotify був гучним, а Chrome мовчав, не проблема.
Перейдіть до Пуск > Налаштування > Система > Звуки . Виберіть Volume Mixer.
Виберіть Volume Mixer
Є примітка під час використання Volume Mixer. Коли ви змінюєте гучність програми, вона має бути відкрита та мати відтворення звуку. Наприклад, ви повинні відкрити відео YouTube у своєму браузері, щоб його відобразити. Однак ваші параметри звуку залишаються незмінними після їх налаштування.
5. Швидкий скріншот
Насправді це також добре працює в Windows 10. Хоча багато користувачів знають про Win + PrtScr або кнопку Print Screen , деякі ніколи не пробували Snipping Tool . Це дозволяє робити скріншоти лише потрібної частини екрана.
Відкрийте Snipping Tool, як і будь-яку іншу програму, через меню «Пуск» або «Пошук». Крім того, просто натисніть Win + Shift + S, щоб почати, а потім просто намалюйте фігуру, яку хочете захопити.
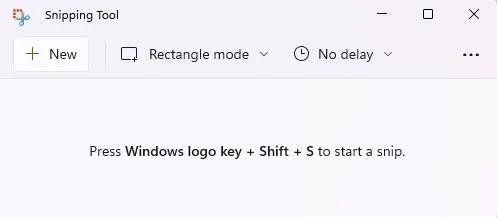
Швидкий скріншот
Якщо ви намагаєтеся зробити знімок екрана входу в Windows , це не спрацює. Однак є обхідний шлях, якщо вам потрібні скріншоти для усунення несправностей або вказівок.
6. Не працює прокрутка вікна
Можливо, ви не часто використовуєте цю функцію, але вона добре працює, якщо вам потрібно прокрутити неактивне вікно. Якщо на екрані відкрито кілька вікон, не завжди потрібно виводити вікно на передній план, щоб просто прокрутити його.
Щоб скористатися функцією прокручування неактивного вікна, потрібно, щоб обидва вікна були відкриті одночасно. Просто наведіть курсор на неактивне вікно та прокрутіть коліщатком миші.
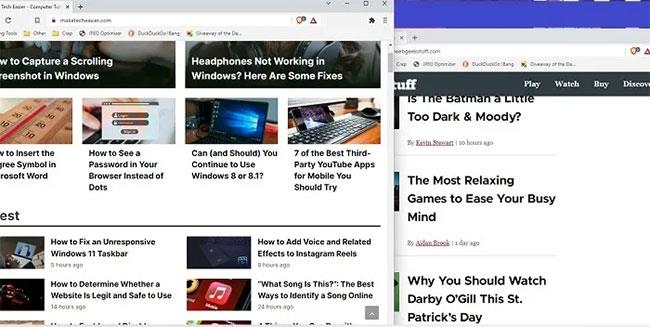
Не працює прокрутка вікна
Це добре працює, коли потрібно швидко порівняти сторінки або шукати інформацію без перемикання між активними вікнами.
Ця функція має працювати без змінення налаштувань, але якщо це не так, виконайте такі дії:
Крок 1. Перейдіть до Пуск > Налаштування > Bluetooth і пристрої > Миша .
Крок 2. Увімкніть параметр «Прокручувати неактивні вікна, коли я наводжу на них курсор» .
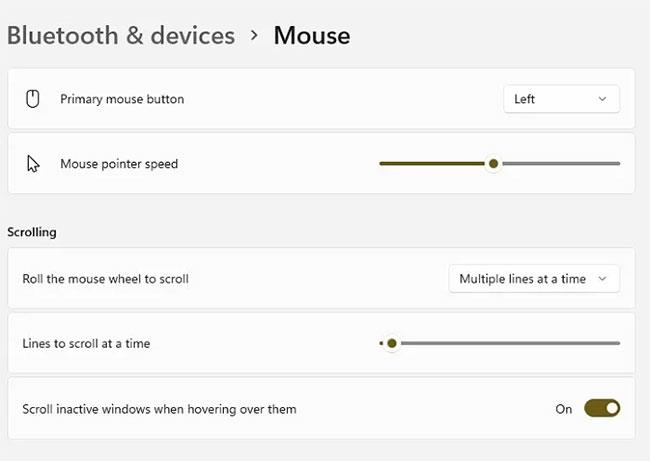
Увімкніть параметр «Прокручувати неактивні вікна, коли я наводжу на них курсор».
7. Буфер обміну більш потужний
Новий і вдосконалений буфер обміну — одна з найкращих прихованих функцій Windows 11. Це вже не просто місце для зберігання великої кількості скопійованих елементів. Хоча це все ще корисно, тепер воно включає емодзі, класичні смайли ASCII, символи та GIF-файли. Якщо вам потрібно використовувати багато символів, наприклад ©, ℉ або é, ви заощадите багато часу, скориставшись буфером обміну замість того, щоб намагатися запам’ятати правильний код для введення.
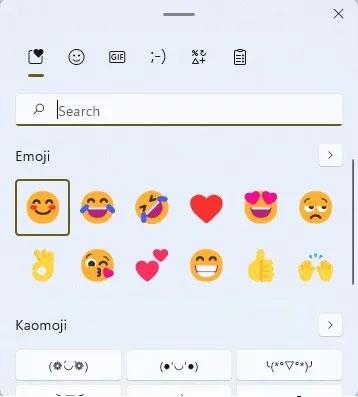
Буфер обміну більш потужний
Натисніть Win + V , щоб відкрити та ввімкнути функцію буфера обміну. Усі нещодавно використані елементи зберігаються в кожному розділі буфера обміну та в області вибраного буфера обміну.
8. Видаліть фоновий електричний кабель
Якщо ви користуєтеся настільним комп’ютером, ви можете не надто турбуватися про використання живлення фоновими програмами. Однак вони все одно займають інші цінні ресурси, що може сповільнити продуктивність. Windows 11 дає змогу легко регулювати, які програми можуть працювати у фоновому режимі, забезпечуючи більше процесора, оперативної пам’яті та часу автономної роботи. Існує два способи керування програмами у фоновому режимі.
Крок 1. Спочатку перейдіть до Пуск > Налаштування > Система > Живлення та акумулятор . Виберіть Battery Saver у розділі Battery. За замовчуванням він вмикається, коли заряд акумулятора падає на 20%. Якщо ви не працюєте від акумулятора, ви не можете ввімкнути цю функцію. Однак ви можете змінити відсоток за допомогою Увімкнути автоматичне заощадження акумулятора на .
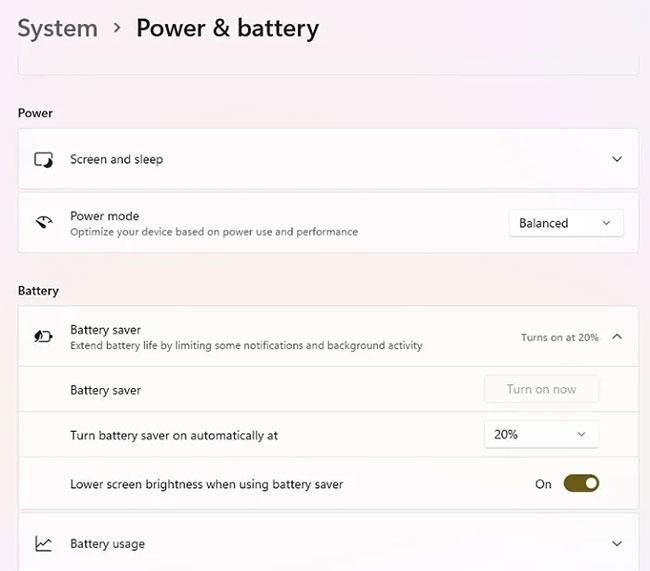
Виберіть Режим енергозбереження
Крок 2. Наступним варіантом є керування окремими програмами. Це можна зробити в розділі «Використання акумулятора », але лише якщо програми працювали від акумулятора протягом останніх 7 днів.
Крок 3. Альтернативою є перехід у Налаштування > Програми > Програми та функції .
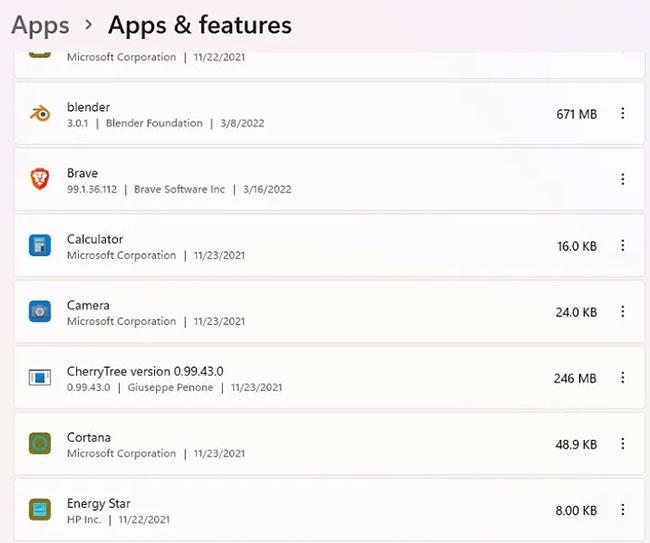
Перейдіть у Налаштування > Програми > Програми та функції
Крок 4. Натисніть значок налаштувань поруч із програмою (три крапки) і виберіть Додаткові параметри. Це буде доступно не для всіх програм, наприклад для системних програм.

Виберіть Додаткові параметри
Крок 5. Прокрутіть униз до Дозволи фонових програм .
Крок 6. Виберіть «Ніколи» , щоб програма не працювала у фоновому режимі, або « Оптимізовано живлення» , щоб запускатися лише за достатнього заряду акумулятора. (Це залежить від відсотка, який ви вибрали в налаштуваннях режиму енергозбереження ).
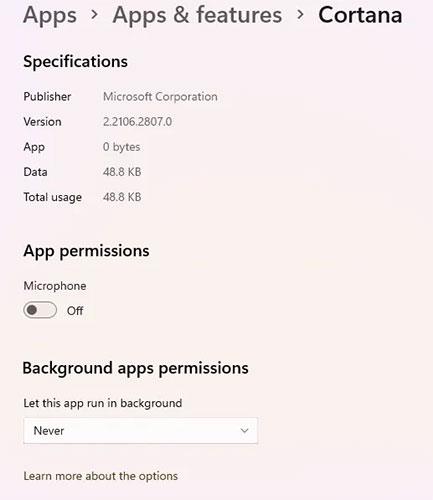
Виберіть Ніколи
9. Очистіть старі програми
Mobile дає вам пропозиції щодо того, що видалити, щоб звільнити місце для зберігання. Тепер Windows 11 робить те саме. Якщо ви завантажуєте багато програм, Windows запропонує програми для видалення на основі вашої історії використання. Ви можете використовувати Storage Sense для автоматичного видалення тимчасових файлів, але рекомендації щодо очищення – це те, звідки надходять пропозиції.
Крок 1. Перейдіть до Пуск > Налаштування > Система > Пам’ять . Ви побачите розбивку використання пам’яті, включно з документами, програмами та функціями, робочим столом і тимчасовими файлами.
Крок 2. Натисніть «Показати більше категорій» , щоб переглянути детальнішу розбивку.
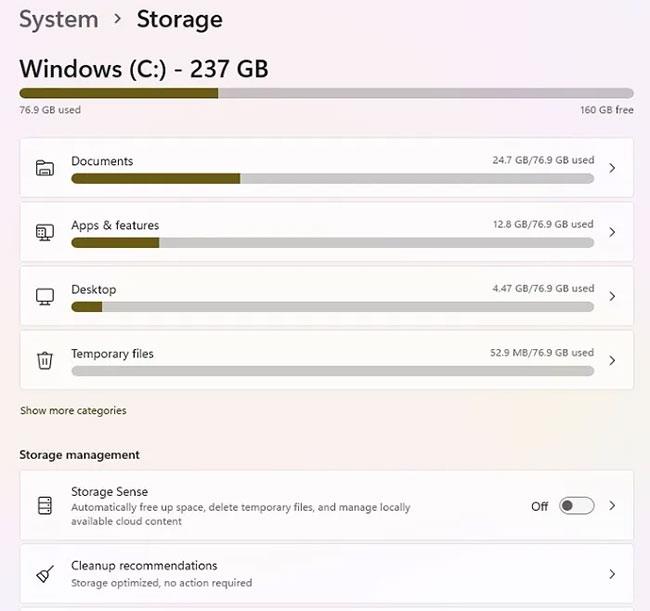
Натисніть Показати більше категорій
Крок 3. Виберіть Рекомендації щодо очищення , щоб переглянути запропоновані файли та програми для видалення.
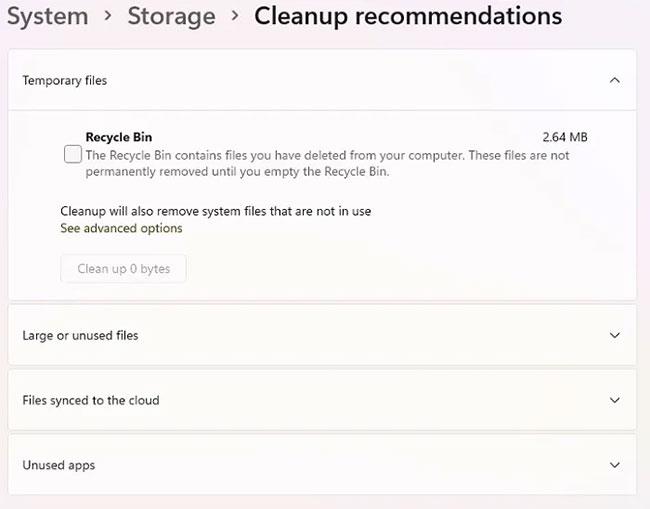
Виберіть Рекомендації щодо очищення
Натисніть будь-яку категорію, щоб побачити, що рекомендовано для видалення.
10. Допомога при фокусуванні
Немає нічого більш дратівливого, ніж спроби зосередитися, поки постійно з’являються сповіщення. Залишайтеся повністю зосередженими, вимикаючи сповіщення на встановлений час за допомогою Focus Assist. Користувачі Windows 10 можуть пам’ятати цю функцію як Quiet Times.
B1: Windows 11 тепер має цю функцію як частину налаштувань годинника. Клацніть правою кнопкою миші годинник на панелі сповіщень і виберіть Налаштування сповіщень.
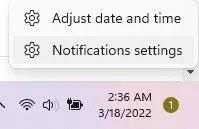
Виберіть Налаштування сповіщень
Крок 2. Розгорніть Focus Assist , щоб побачити доступні параметри для вимкнення сповіщень. Вибирайте сповіщення лише з найважливіших контактів або програм, встановлюйте будильники або певні часові інтервали. Ви також можете налаштувати Focus Assist для певних дій, наприклад, коли програма відкривається на весь екран або коли ви граєте в гру.
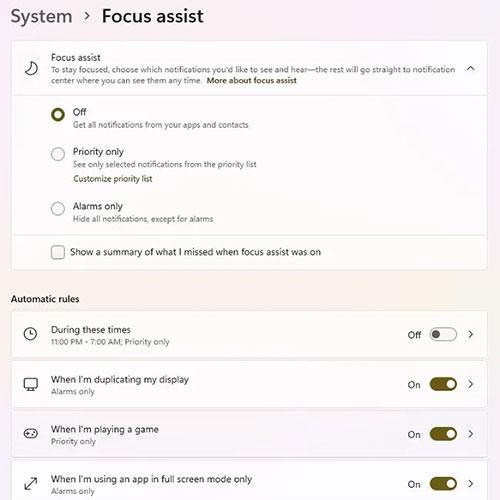
Розширена підтримка фокусування
Вас дратує ситуація, коли покажчик миші з’являється в текстовому полі під час введення тексту?
Хоча Discord більшість часу працює безперебійно, час від часу ви можете зіткнутися з проблемою, яка завдає вам головного болю, намагаючись з’ясувати, як її вирішити.
Якщо ви не використовуєте Екранний диктор або хочете використовувати іншу програму, ви можете легко вимкнути або вимкнути її.
Windows поставляється з темною темою, яка покращує загальну естетику системи. Однак цей параметр обмежений і може не впливати на певні програми.
Чекаючи, поки корпорація Майкрософт офіційно представить Copilot у Windows 10, ви можете випробувати цю послугу чат-бота штучного інтелекту на ранній стадії за допомогою інструментів сторонніх розробників, таких як ViveTool.
Живі субтитри допомагають усім, у тому числі людям із вадами слуху, краще розуміти аудіо, переглядаючи субтитри до сказаного.
Цей посібник покаже вам, як повністю скинути компоненти та політики Windows Update до стандартних у Windows 11.
Ваша Windows 11 повідомляє про помилку: не отримує достатньо оперативної пам’яті, не вистачає оперативної пам’яті, хоча оперативна пам’ять пристрою все ще доступна. Ця стаття допоможе вам швидко впоратися з цією ситуацією.
У багатьох користувачів виникають проблеми з установкою інструменту редагування відео Clipchamp через Microsoft Store. Якщо у вас така ж проблема, і ви хочете встановити та спробувати цей безкоштовний інструмент для редагування відео, не хвилюйтеся!
Windows spotlight — це функція, яка допомагає покращити естетику Windows.
Gigabyte стає наступним виробником комп’ютерних компонентів, який оголосив список моделей материнських плат, які підтримують сумісність і плавне оновлення до Windows 11.
Поширеною проблемою серед них є те, що після ввімкнення Hyper-V у Windows 11 неможливо завантажити екран блокування.
Драйвери апаратних пристроїв комп’ютера використовуються для зв’язку апаратного забезпечення з операційною системою.
Локальна політика безпеки — це потужна функція Windows, яка дозволяє контролювати безпеку комп’ютерів у локальній мережі.
Paint Cocreator — це функція, вбудована в програму Microsoft Paint. Він може створювати кілька версій зображень за допомогою DALL-E, системи штучного інтелекту зображень на основі введеного вами тексту.
Незалежно від того, чи хочете ви попрактикуватися в промові, оволодіти іноземною мовою або створити подкаст, записати аудіо на ПК з Windows 11 – це простий процес.
Економія заряду акумулятора є однією з корисних вбудованих функцій Windows 11.
У деяких ситуаціях вам знадобиться перезавантажити комп’ютер з Windows 11, щоб вирішити проблеми, встановити оновлення, завершити процес інсталяції або виконати деякі інші необхідні завдання.
Створення спеціального плану живлення може бути не рідкістю для вас, якщо ви використовуєте Windows протягом багатьох років. Але чи знаєте ви, що в Windows можна імпортувати та експортувати схеми живлення?
Завдяки функції безпеки під назвою Dynamic Lock ви можете легко налаштувати автоматичне надійне блокування комп’ютера, коли ви залишаєте робоче місце, без необхідності повністю вимикати систему.
Режим кіоску в Windows 10 — це режим для використання лише 1 програми або доступу лише до 1 веб-сайту з гостьовими користувачами.
Цей посібник покаже вам, як змінити або відновити стандартне розташування папки Camera Roll у Windows 10.
Редагування файлу hosts може призвести до того, що ви не зможете отримати доступ до Інтернету, якщо файл змінено неправильно. Наступна стаття допоможе вам редагувати файл hosts у Windows 10.
Зменшення розміру та місткості фотографій полегшить вам обмін або надсилання ними будь-кому. Зокрема, у Windows 10 ви можете пакетно змінювати розмір фотографій за допомогою кількох простих кроків.
Якщо вам не потрібно відображати нещодавно відвідані елементи та місця з міркувань безпеки чи конфіденційності, ви можете легко вимкнути це.
Microsoft щойно випустила ювілейне оновлення Windows 10 із багатьма вдосконаленнями та новими функціями. У цьому новому оновленні ви побачите багато змін. Від підтримки стилуса Windows Ink до підтримки розширень браузера Microsoft Edge, меню «Пуск» і Cortana також були значно покращені.
Одне місце для керування багатьма операціями прямо на панелі завдань.
У Windows 10 ви можете завантажити та встановити шаблони групової політики для керування параметрами Microsoft Edge, і цей посібник покаже вам процес.
Темний режим — це інтерфейс із темним фоном у Windows 10, який допомагає комп’ютеру економити заряд акумулятора та зменшує вплив на очі користувача.
Панель завдань має обмежений простір, і якщо ви регулярно працюєте з кількома програмами, у вас може швидко закінчитися місце, щоб закріпити більше ваших улюблених програм.




























