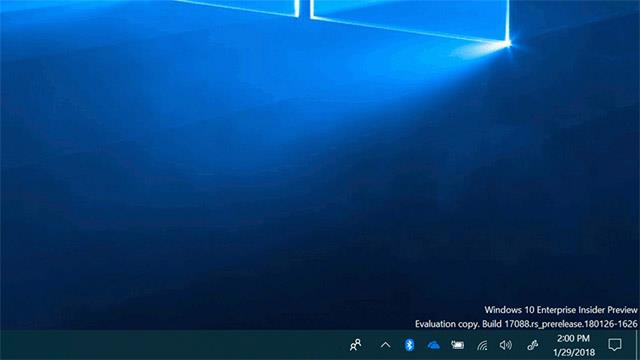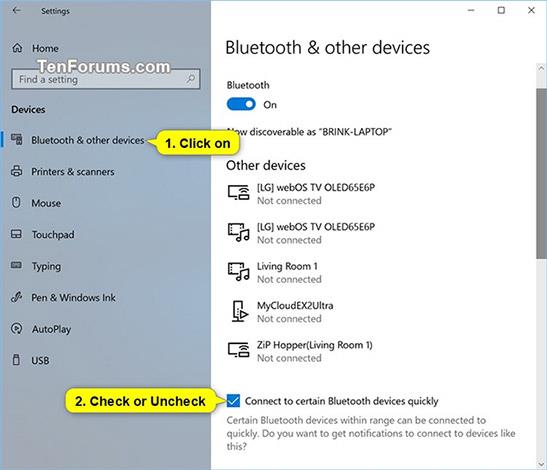Починаючи зі збірки Windows 10 17093, Windows дозволяє користувачам створювати пару з підтримуваними пристроями Bluetooth лише одним клацанням миші. Коли ці пристрої готові до з’єднання та виявлені в зоні дії, Windows відобразить сповіщення для користувача та дозволить йому швидко та зручно розпочати процес з’єднання. Корпорація Майкрософт хоче подякувати команді Surface Accessories за тісну співпрацю з нею, щоб створити перший пристрій на ринку, який підтримує цей новий досвід, Surface Precision Mouse. Наразі Microsoft працює з багатьма іншими партнерами над розробкою списку пристроїв, які підтримують цю нову функцію. Щоб дізнатися більше, ви можете переглянути публікацію блогу Microsoft тут .
Нижче описано, як користувачі можуть використовувати цю функцію та отримати від неї переваги.
- Переведіть периферійний пристрій Bluetooth у режим сполучення.
- Якщо поруч знаходиться периферійний пристрій, Windows автоматично відобразить сповіщення для користувача.
- Виберіть «Підключитися» , щоб розпочати створення пари.
- Коли периферійний пристрій більше не перебуває в режимі сполучення або поблизу, Windows видаляє сповіщення з Центру дій.
Ця стаття покаже вам, як увімкнути або вимкнути спрощене сполучення для швидкого підключення до певних пристроїв Bluetooth для вашого облікового запису користувача в Windows 10.
ПРИКЛАД. Сповіщення про початок створення пари через функцію логічного підключення пристрою Bluetooth у Windows 10:
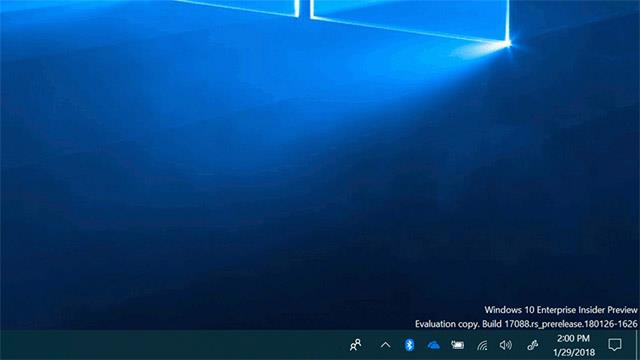
Увімкніть або вимкніть правильне сполучення з периферійними пристроями Bluetooth у налаштуваннях
Крок 1. Відкрийте «Налаштування» та натисніть значок «Пристрої» .
Крок 2. Клацніть значок Bluetooth та інших пристроїв ліворуч, а потім поставте прапорець (увімкнути – за замовчуванням) або зніміть (вимкніть) параметр Швидке підключення до певних пристроїв Bluetooth .
Крок 3: Тепер ви можете закрити розділ «Налаштування» , якщо хочете.
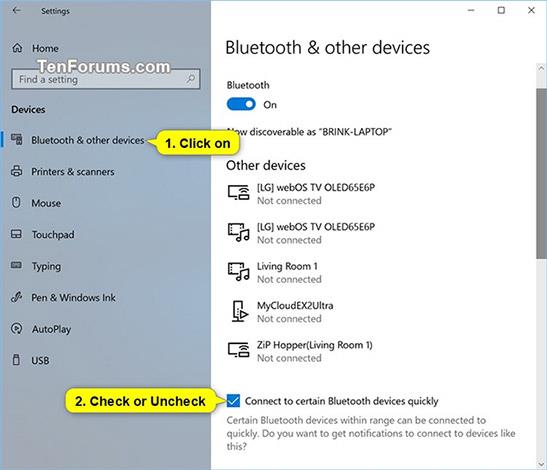
Увімкніть або вимкніть логічне сполучення з периферійними пристроями Bluetooth за допомогою файлів REG
Файли .reg, які можна завантажити нижче, змінять значення DWORD у розділі реєстру нижче:
HKEY_CURRENT_USER\Software\Microsoft\Windows\CurrentVersion\Bluetooth
QuickPair DWORD
0 = вимкнено
1 = увімкнено
Спочатку виконайте один із двох наведених нижче кроків.
Крок 1a : Щоб увімкнути правильне сполучення з периферійними пристроями Bluetooth.
(Це налаштування за умовчанням).
Клацніть посилання нижче, щоб завантажити необхідний reg-файл і перейдіть до кроку 2.
Turn_ON_Connect_to_certain_Bluetooth_devices_quickly.reg
Крок 1b: Щоб вимкнути логічне сполучення з периферійними пристроями Bluetooth.
Клацніть посилання нижче, щоб завантажити необхідний reg-файл і перейдіть до кроку 2.
Turn_OFF_Connect_to_certain_Bluetooth_devices_quickly.reg
Крок 2. Збережіть завантажений файл .reg на робочому столі.
Крок 3. Двічі клацніть завантажений файл .reg, щоб об’єднати його.
Крок 4. Коли з’явиться відповідний запит, натисніть «Виконати» , «Так (UAC), «Так » і «ОК» , щоб підтвердити процес об’єднання.
Крок 5. Тепер ви можете видалити завантажений файл .reg, якщо хочете.
Це все, що потрібно виконати, сподіваюся, ця стаття буде для вас корисною!
Побачити більше: