Як перевірити заряд акумулятора підключеного пристрою Bluetooth у Windows 11

Звернення уваги на термін служби батареї цих пристроїв також є важливим, щоб переконатися, що використання не буде несподівано перервано.

Периферійні пристрої, які використовують з’єднання Bluetooth, як-от миші, клавіатури, динаміки чи навушники... Більшість із них оснащено знімними батареями або акумуляторами. Тому також необхідно звертати увагу на термін служби батареї цих пристроїв, щоб гарантувати, що використання не буде несподівано перервано.
У Windows 11 ви можете легко перевірити заряд батареї підключених пристроїв Bluetooth, виконавши кілька простих дій. Однак слід зазначити, що не всі периферійні пристрої дозволяють користувачам перевірити батарею на Windows 11, але це досить рідко. Дійте наступним чином:
Спочатку відкрийте програму «Параметри» Windows, натиснувши комбінацію клавіш Windows + i . Або ви також можете клацнути правою кнопкою миші кнопку «Пуск» на панелі завдань і вибрати « Параметри » у спливаючому меню.
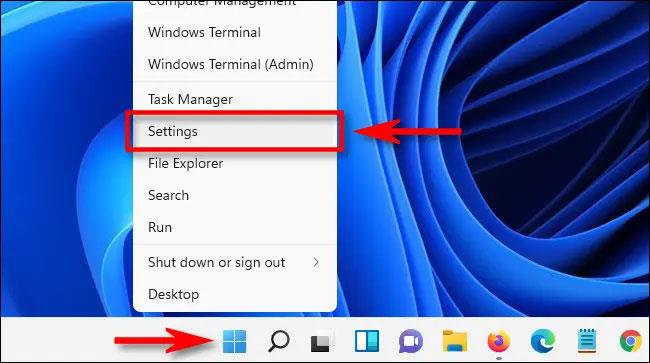
В інтерфейсі налаштувань, який відкриється, натисніть « Bluetooth & Devices » у списку ліворуч.
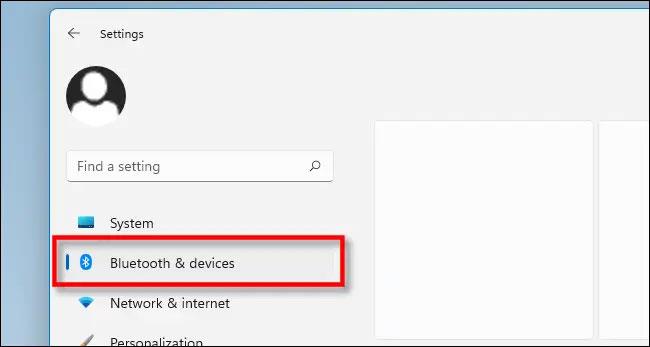
На екрані налаштувань Bluetooth і пристроїв подивіться трохи нижче заголовка, і ви побачите один або кілька інформаційних елементів, що представляють пристрої Bluetooth, підключені до системи. Якщо ваш пристрій підтримує відображення заряду акумулятора в налаштуваннях, ви побачите цю інформацію прямо під назвою пристрою.
Наприклад : ви бачите, що на малюнку нижче відсоток заряду батареї, що залишився, підключеної Bluetooth-миші становить «59%», що супроводжується відповідною піктограмою заряду батареї більше половини.

Як згадувалося, якщо ви не бачите тут час автономної роботи вашого пристрою, можливо, ваш пристрій не підтримує цю функцію. У такому випадку зверніться до посібника користувача виробника, щоб дізнатися, як переглянути час роботи акумулятора, що залишився. Крім того, деякі утиліти Bluetooth також вимагають встановлення спеціальних драйверів. Удачі!
Режим кіоску в Windows 10 — це режим для використання лише 1 програми або доступу лише до 1 веб-сайту з гостьовими користувачами.
Цей посібник покаже вам, як змінити або відновити стандартне розташування папки Camera Roll у Windows 10.
Редагування файлу hosts може призвести до того, що ви не зможете отримати доступ до Інтернету, якщо файл змінено неправильно. Наступна стаття допоможе вам редагувати файл hosts у Windows 10.
Зменшення розміру та місткості фотографій полегшить вам обмін або надсилання ними будь-кому. Зокрема, у Windows 10 ви можете пакетно змінювати розмір фотографій за допомогою кількох простих кроків.
Якщо вам не потрібно відображати нещодавно відвідані елементи та місця з міркувань безпеки чи конфіденційності, ви можете легко вимкнути це.
Microsoft щойно випустила ювілейне оновлення Windows 10 із багатьма вдосконаленнями та новими функціями. У цьому новому оновленні ви побачите багато змін. Від підтримки стилуса Windows Ink до підтримки розширень браузера Microsoft Edge, меню «Пуск» і Cortana також були значно покращені.
Одне місце для керування багатьма операціями прямо на панелі завдань.
У Windows 10 ви можете завантажити та встановити шаблони групової політики для керування параметрами Microsoft Edge, і цей посібник покаже вам процес.
Темний режим — це інтерфейс із темним фоном у Windows 10, який допомагає комп’ютеру економити заряд акумулятора та зменшує вплив на очі користувача.
Панель завдань має обмежений простір, і якщо ви регулярно працюєте з кількома програмами, у вас може швидко закінчитися місце, щоб закріпити більше ваших улюблених програм.









