Як налаштувати прихований курсор при введенні даних у Windows 10/11

Вас дратує ситуація, коли покажчик миші з’являється в текстовому полі під час введення тексту?
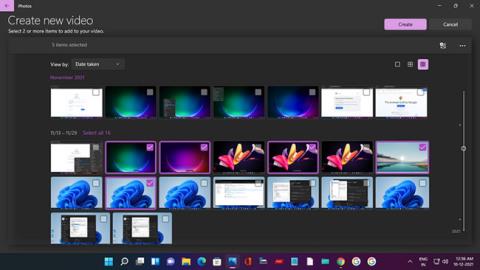
Однією з найкрутіших функцій Windows 11 є програма «Фото», яка чудово підходить для створення фотоальбомів. Але чи знаєте ви, що ви також можете легко створювати відео за допомогою цього інструменту?
Програма «Фотографії» може не лише автоматично створювати відео для вас, але навіть має відеоредактор, який дозволяє створювати власні відео з рухом, 3D-ефектами, музикою тощо. Приєднуйтеся до Quantrimang.com, щоб дізнатися, як це зробити, у наступній статті!
Як створювати цікаві відео за допомогою програми «Фото» у Windows 11
У додатку «Фотографії» можна створювати швидкі відео, як-от привітання з днем народження або сімейні канікули.
На головному екрані «Фотографії» клацніть піктограму «Нове подвійне зображення» . Виберіть «Автоматичне відео» , а потім виберіть фотографії, встановивши відповідні прапорці. Потім натисніть Створити.

Вибирайте фотографії для відео автоматично в програмі «Фото».
У підказці, що з’явиться, додайте відповідну назву, наприклад, Windows 11 Themes, як показано в прикладі. Потім натисніть OK.
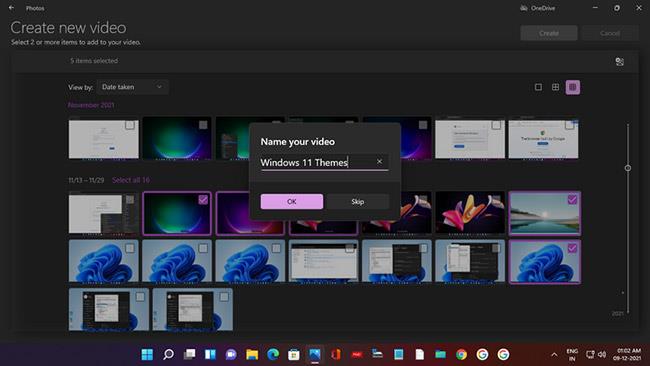
Встановіть назву для автоматичного створення відео в програмі «Фотографії».
Відео буде створено автоматично, і ви побачите його попередній перегляд у вікні разом із анімацією, фоновою музикою та стилізованим текстом для назви відео.
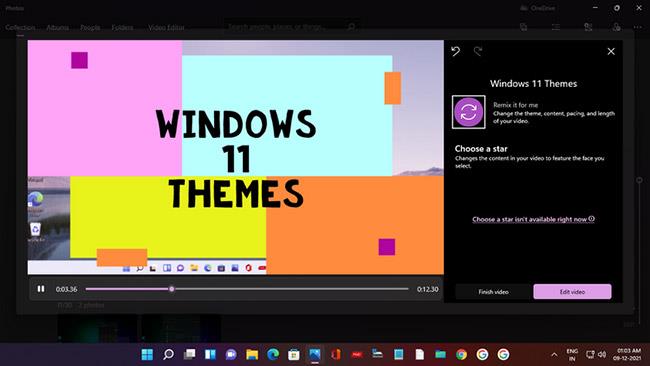
Відео створюється автоматично з темою та музикою
А якщо вам не подобається створене вами відео, просто натисніть «Реміксувати це для мене» , і штучний інтелект у програмі «Фото» миттєво створить іншу версію з новою темою та музикою. Ви можете продовжувати реміксувати, доки не будете задоволені.
Потім натисніть «Завершити відео» та виберіть роздільну здатність (рекомендовано 1080p), а потім натисніть «Експортувати» , щоб зберегти та насолоджуватися відео.
Створюйте нові відео за допомогою відеоредактора Windows 11
Тепер давайте подивимося, як створити власне відео, використовуючи відео та зображення. Ви можете почати нове відео двома способами:
1. На домашній сторінці програми «Фото» просто клацніть піктограму «Нове подвійне зображення» та виберіть «Новий відеопроект» .
2. Знайдіть Відеоредактор і натисніть Найкращий збіг . На домашній сторінці Найкращий відповідник натисніть Новий відеопроект .
Обидві ці дії відкриють сторінку Нове відео з пропозицією назвати відео. Назвіть відео та натисніть OK.
Тепер вам потрібно додати відео та зображення, тому натисніть кнопку + Додати в бібліотеці проекту. Ви можете вибрати « З цього ПК», «З моєї колекції» (з програми «Фотографії») і « З Інтернету» (це відкриє пошук Bing для пошуку онлайн-медійного вмісту).
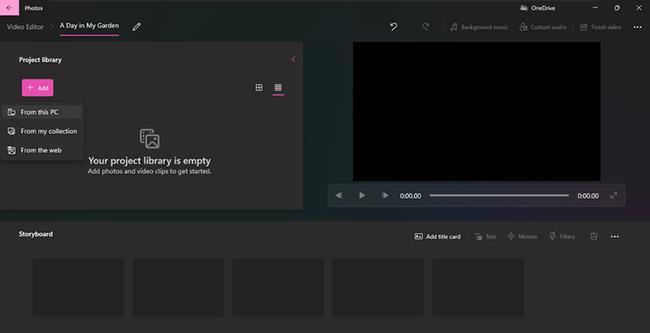
Додайте фотографії та відео в бібліотеку проекту
Для цього підручника автор вирішив додати медіаконтент із ПК. Натисніть « З цього ПК» , і відкриється Провідник файлів. Щоб спочатку додати відео, натисніть системну папку Відео. Існує також папка MyGarden , яка містить відео, які автор записав зі свого телефону.

Додайте відео з папки до бібліотеки проекту
Відкрийте папку та виберіть потрібне відео, а потім натисніть «Відкрити».
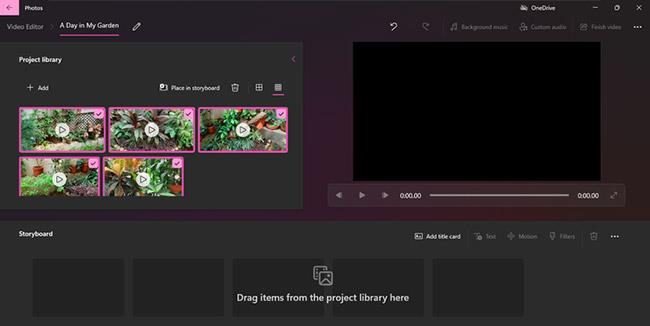
Відео додано до бібліотеки проектів у відеоредакторі Windows 11
Додані відео відображатимуться в бібліотеці проекту . Таким же чином можна додавати фотографії з ПК.
Наступним кроком буде додавання тегів заголовка до відео. Тож перейдіть до меню «Розкадрування», у якому є параметри «Додати заголовок», «Обрізати», «Розділити», «Текст», «Рух», 3D-ефекти, «Фільтри», «Швидкість» і «Видалити» або «Додати чорні смуги» .
Натисніть «Додати заголовок» , і з’явиться трисекундний заголовок. Тепер натисніть «Текст» і на сторінці, що відкриється, ви можете ввести назву відео, вибрати стиль шрифту, макет і колір фону.
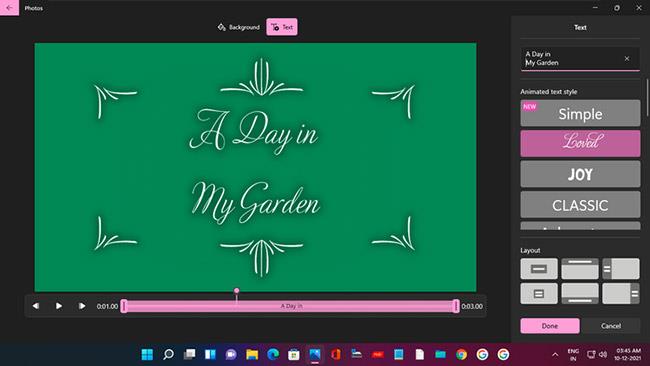
Додайте та налаштуйте теги заголовків у відеоредакторі Windows 11
Ви також можете змінити тривалість тегу заголовка, клацнувши тег правою кнопкою миші та вибравши один із параметрів тривалості.
Тепер ви можете додавати відео та фотографії в Storyboard. Ви можете клацнути правою кнопкою миші кожен кліп у бібліотеці проекту та вибрати «Додати до розкадровки» або перетягнути їх у розкадровку.
Пам’ятайте, відео та зображення відображатимуться в тому порядку, у якому вони були додані – перше додане з’являтиметься першим у відео. Але ви завжди можете змінити їх порядок, перетягнувши їх на панель розкадрування.
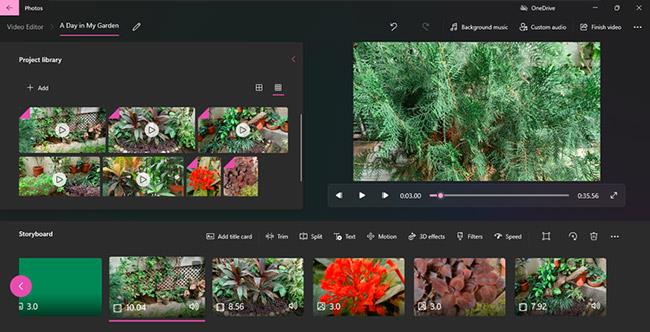
Відео та фотографії додані до Storyboard
Як вирізати та розділяти відеокліпи
Ви можете обрізати відео, якщо хочете створити продукт певної довжини або вважаєте, що довгий кліп може бути нудним для перегляду.
Натисніть опцію «Обрізати» , і відкриється сторінка «Обрізати» з вікном попереднього перегляду відео. Просто перетягніть повзунок ліворуч і праворуч на часовій шкалі, щоб вирізати кліп з початку, з кінця та зберегти потрібну частину.
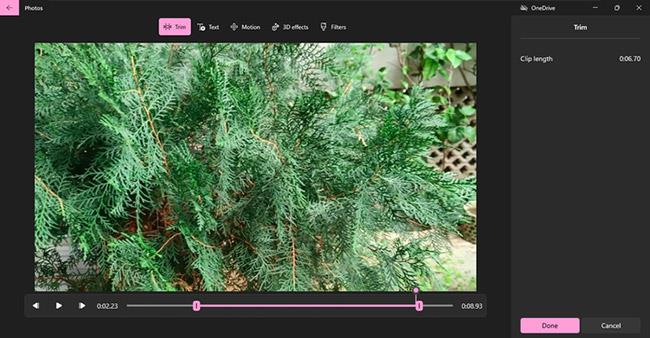
Обрізайте відео у відеоредакторі Windows 11
Потім перегляньте обрізаний кліп і, якщо ви задоволені, натисніть «Готово».
Ви також можете розділити кліп на дві частини, щоб використовувати їх у своєму відео в різний час. Просто натисніть опцію «Розділити» та перетягніть повзунок на часовій шкалі. Тривалість обох кліпів відображатиметься на правій панелі.
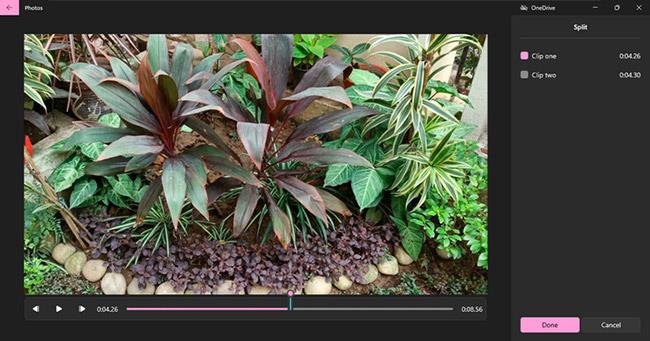
Ви також можете розділити кліп на дві частини
Потім просто натисніть «Готово» , і обидва кліпи з’являться на панелі розкадрування.
Як додати текст до відеокліпів
Щоб додати більше сенсу своєму відео, ви можете додати субтитри. Клацніть опцію «Текст» , а потім виберіть стиль шрифту та макет, як ви робили в розділі «Додати заголовок» вище.
Ви також можете вибрати, як довго текст відображатиметься у відео, перетягнувши повзунок у попередньому перегляді шкали часу.
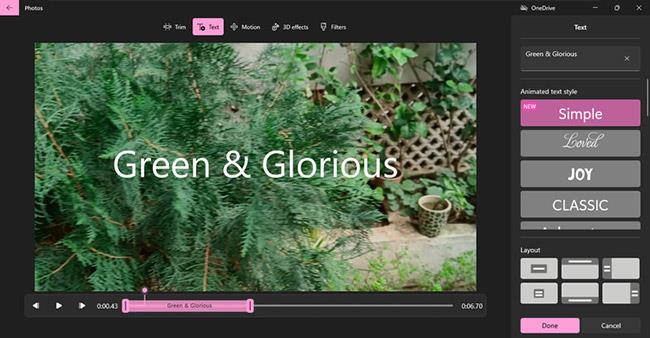
Додайте текст до відеокліпів
Перегляньте зміни та натисніть «Готово».
Як додати руху до фотографій
Якщо ви включаєте зображення у своє відео, ви можете додати до них рух для покращення ефекту. Клацніть опцію «Рух» і виберіть із багатьох опцій, як-от «Збільшити», «Зменшити», «Панорамувати вліво», «Нахилити вгору » тощо.
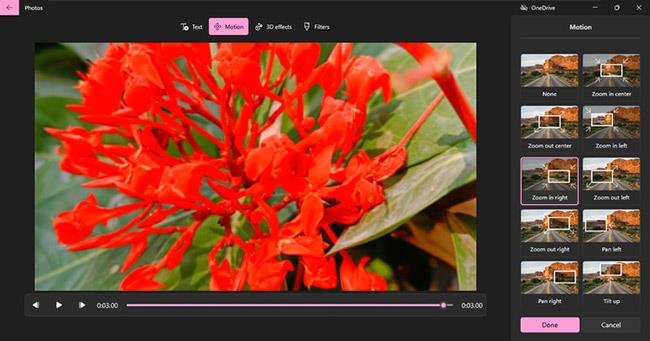
Додайте руху до фотографій
Потім перегляньте доданий рух і натисніть «Готово».
Як додати 3D-фільтри та ефекти до фотографій або відео
Додавати фільтри легко та весело. Натисніть опцію «Фільтри» та виберіть один із варіантів, як-от «Класика», «Пригоди», «Сепія» та «Енергія». Потім перегляньте та натисніть Готово.
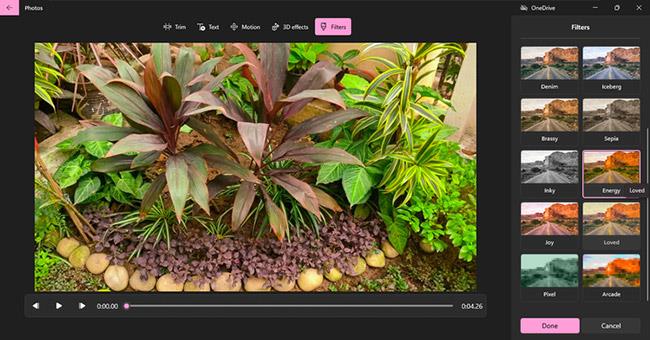
Додайте фільтри
Ви також можете додати класні 3D-ефекти. Клацніть опцію 3D-ефектів і виберіть із кількох творчих ефектів, які постачаються з музикою, як-от Atomic motion, Birthday ballons, Laser well і Confetti fountain .
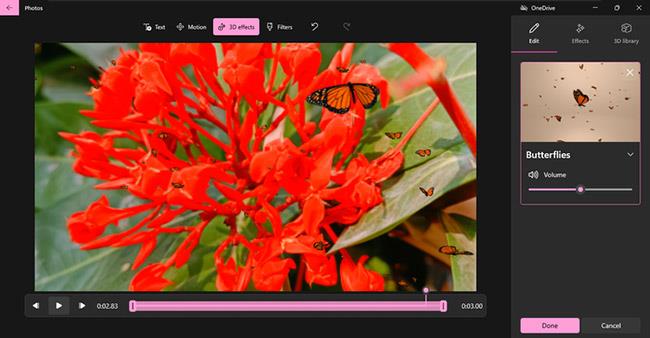
Круті 3D ефекти
Ви також можете додати круті 3D-ефекти, щоб зробити відео цікавішим. Потім перегляньте їх і натисніть «Готово».
Як додати фонову музику та спеціальні звуки до відео
Цікаве відео потребує захоплюючої музики та звукових ефектів. На домашній сторінці відео ви можете додати фонову музику та спеціальне аудіо .
Як ви можете бачити на зображенні нижче, клацання Фонова музика відкриває список параметрів вбудованої музики, які можна вибрати та додати до свого відео. Просто виберіть доріжку, і вона автоматично підлаштується відповідно до тривалості відео. Потім натисніть Готово.
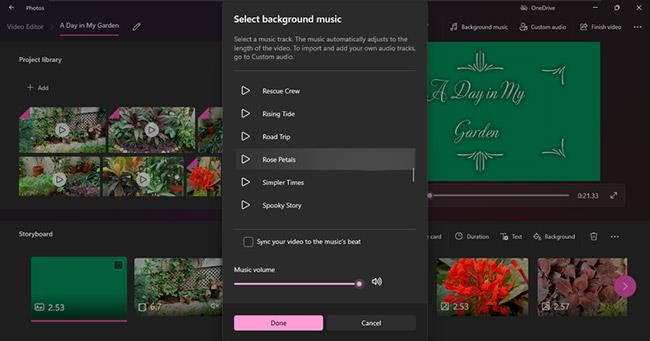
Додайте фонову музику
Параметр «Власне аудіо» дозволяє вибрати улюблену музику та навіть звукові ефекти. Просто натисніть «Додати» або перетягніть аудіофайли на праву панель. Потім натисніть Готово.
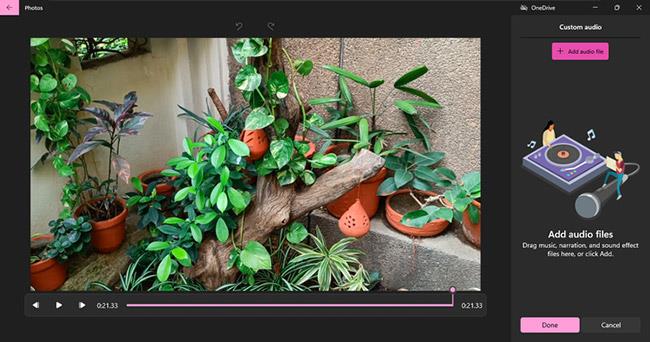
Додайте улюблені варіанти
Це чудовий варіант, оскільки ви також можете записати опис відео своїм голосом і додати його до відео.
Крім того, ви навіть можете змінити стиль і музику своїх відео за допомогою вбудованих тем. А також уповільнюйте або прискорюйте відео для отримання додаткових ефектів.
Ось і все, ви можете натиснути «Завершити відео» та вибрати для нього роздільну здатність. Потім натисніть кнопку Експорт.
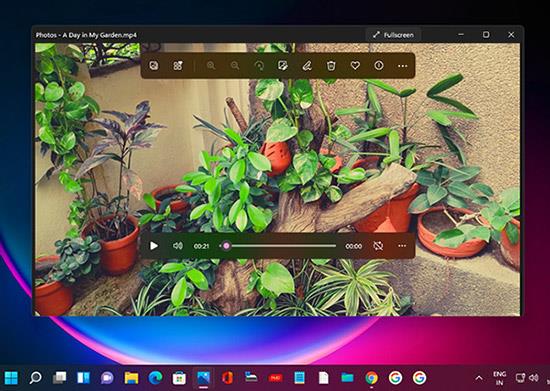
Відео завершено
Нові захоплюючі відеоролики вже готові!
Вас дратує ситуація, коли покажчик миші з’являється в текстовому полі під час введення тексту?
Хоча Discord більшість часу працює безперебійно, час від часу ви можете зіткнутися з проблемою, яка завдає вам головного болю, намагаючись з’ясувати, як її вирішити.
Якщо ви не використовуєте Екранний диктор або хочете використовувати іншу програму, ви можете легко вимкнути або вимкнути її.
Windows поставляється з темною темою, яка покращує загальну естетику системи. Однак цей параметр обмежений і може не впливати на певні програми.
Чекаючи, поки корпорація Майкрософт офіційно представить Copilot у Windows 10, ви можете випробувати цю послугу чат-бота штучного інтелекту на ранній стадії за допомогою інструментів сторонніх розробників, таких як ViveTool.
Живі субтитри допомагають усім, у тому числі людям із вадами слуху, краще розуміти аудіо, переглядаючи субтитри до сказаного.
Цей посібник покаже вам, як повністю скинути компоненти та політики Windows Update до стандартних у Windows 11.
Ваша Windows 11 повідомляє про помилку: не отримує достатньо оперативної пам’яті, не вистачає оперативної пам’яті, хоча оперативна пам’ять пристрою все ще доступна. Ця стаття допоможе вам швидко впоратися з цією ситуацією.
У багатьох користувачів виникають проблеми з установкою інструменту редагування відео Clipchamp через Microsoft Store. Якщо у вас така ж проблема, і ви хочете встановити та спробувати цей безкоштовний інструмент для редагування відео, не хвилюйтеся!
Windows spotlight — це функція, яка допомагає покращити естетику Windows.
Gigabyte стає наступним виробником комп’ютерних компонентів, який оголосив список моделей материнських плат, які підтримують сумісність і плавне оновлення до Windows 11.
Поширеною проблемою серед них є те, що після ввімкнення Hyper-V у Windows 11 неможливо завантажити екран блокування.
Драйвери апаратних пристроїв комп’ютера використовуються для зв’язку апаратного забезпечення з операційною системою.
Локальна політика безпеки — це потужна функція Windows, яка дозволяє контролювати безпеку комп’ютерів у локальній мережі.
Paint Cocreator — це функція, вбудована в програму Microsoft Paint. Він може створювати кілька версій зображень за допомогою DALL-E, системи штучного інтелекту зображень на основі введеного вами тексту.
Незалежно від того, чи хочете ви попрактикуватися в промові, оволодіти іноземною мовою або створити подкаст, записати аудіо на ПК з Windows 11 – це простий процес.
Економія заряду акумулятора є однією з корисних вбудованих функцій Windows 11.
У деяких ситуаціях вам знадобиться перезавантажити комп’ютер з Windows 11, щоб вирішити проблеми, встановити оновлення, завершити процес інсталяції або виконати деякі інші необхідні завдання.
Створення спеціального плану живлення може бути не рідкістю для вас, якщо ви використовуєте Windows протягом багатьох років. Але чи знаєте ви, що в Windows можна імпортувати та експортувати схеми живлення?
Завдяки функції безпеки під назвою Dynamic Lock ви можете легко налаштувати автоматичне надійне блокування комп’ютера, коли ви залишаєте робоче місце, без необхідності повністю вимикати систему.
Режим кіоску в Windows 10 — це режим для використання лише 1 програми або доступу лише до 1 веб-сайту з гостьовими користувачами.
Цей посібник покаже вам, як змінити або відновити стандартне розташування папки Camera Roll у Windows 10.
Редагування файлу hosts може призвести до того, що ви не зможете отримати доступ до Інтернету, якщо файл змінено неправильно. Наступна стаття допоможе вам редагувати файл hosts у Windows 10.
Зменшення розміру та місткості фотографій полегшить вам обмін або надсилання ними будь-кому. Зокрема, у Windows 10 ви можете пакетно змінювати розмір фотографій за допомогою кількох простих кроків.
Якщо вам не потрібно відображати нещодавно відвідані елементи та місця з міркувань безпеки чи конфіденційності, ви можете легко вимкнути це.
Microsoft щойно випустила ювілейне оновлення Windows 10 із багатьма вдосконаленнями та новими функціями. У цьому новому оновленні ви побачите багато змін. Від підтримки стилуса Windows Ink до підтримки розширень браузера Microsoft Edge, меню «Пуск» і Cortana також були значно покращені.
Одне місце для керування багатьма операціями прямо на панелі завдань.
У Windows 10 ви можете завантажити та встановити шаблони групової політики для керування параметрами Microsoft Edge, і цей посібник покаже вам процес.
Темний режим — це інтерфейс із темним фоном у Windows 10, який допомагає комп’ютеру економити заряд акумулятора та зменшує вплив на очі користувача.
Панель завдань має обмежений простір, і якщо ви регулярно працюєте з кількома програмами, у вас може швидко закінчитися місце, щоб закріпити більше ваших улюблених програм.




























